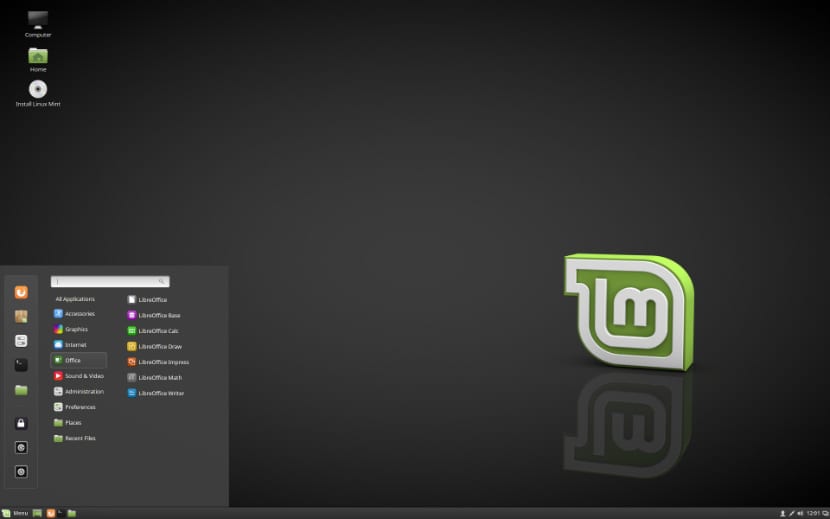
Linux Mint 18.2 Sonya
Od jej vydania máme už niekoľko týždňov nová verzia Linux Mint jedna z najpopulárnejších linuxových distribúcií, ktorá je založená na filozofii „dodať moderný, elegantný a pohodlný operačný systém, ktorý je zároveň výkonný a ľahko použiteľný“.
Linux Mint 18.2 Sonya je kódové označenie novej verzie tejto distribúcie Linuxu založené na Ubuntu, s vylepšeniami pre prenos súborov OBEX, pridáva aj novú verziu Xplayer a mnoho ďalších nových funkcií.
Požiadavky na inštaláciu systému Linux Mint 18.2 Sonya
- 512 MB RAM (odporúča sa 1 GB).
- 9 GB voľného miesta na disku (odporúča sa 20 GB).
- Grafická karta s minimálnym rozlíšením 800 × 600 (odporúča sa 1024 × 768).
- DVD mechanika alebo USB port
Ako nainštalovať Linux Mint 18.2 Sonya
Budeme pokračovať v sťahovaní z oficiálna stránka iso systému, Odporúčam stiahnutie cez Torrent alebo Magnet odkaz.
Po dokončení sťahovania môžete ISO napáliť na DVD alebo USB. Spôsob, ako to urobiť z DVD:
- Windows: Môžeme zaznamenať iso pomocou Imgburna, UltraISO, Nero alebo akýkoľvek iný program aj bez nich vo Windows a neskôr nám dáva možnosť kliknúť pravým tlačidlom myši na ISO.
- Linux: Môžu používať najmä to, ktoré prichádza s grafickým prostredím, medzi ktoré patria Brasero, k3b a Xfburn.
Inštalačné médium USB
- Windows: Môžu používať Univerzálna USB Installer alebo Linux Live USB Creator, obe sú ľahko použiteľné.
Linux: Odporúčanou možnosťou je použiť príkaz dd. Je dôležité skontrolovať, na ktorý disk bol pripojený usb, a pokračovať v zaznamenávaní údajov na ňom:
dd bs = 4M if = / path / to / Linuxmint.iso of = / dev / sdx && sync
Keď máme médiá pripravené, stačí mať nakonfigurovaný systém BIOS, aby sa počítač spustil z nakonfigurovanej inštalačnej jednotky.
Úvodná obrazovka inštalačného programu Linux Mint 18.2 vyzerá takto:
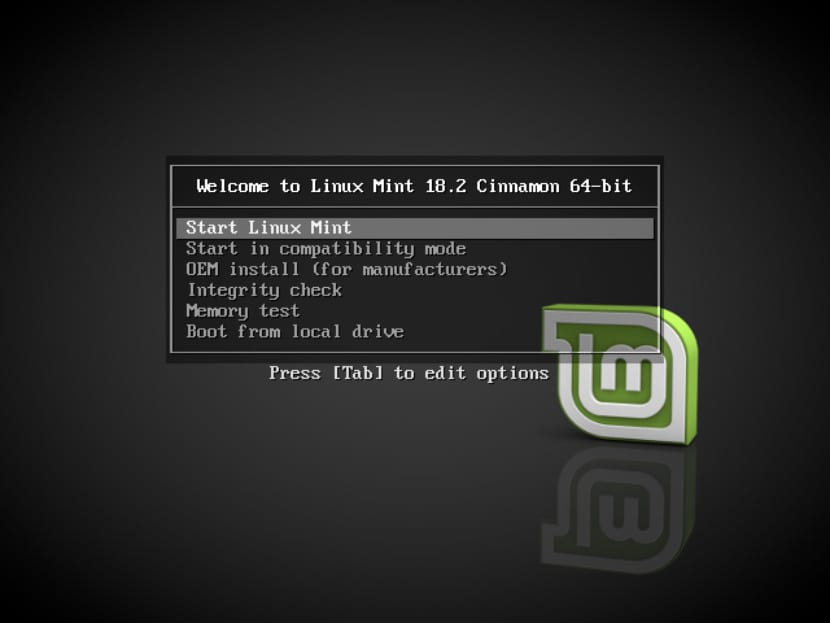
Linux Mint 18.2 Sonya
Tu budú musieť vyberte prvú možnosť čo je to z „Spustite Linux MintToto je predvolená možnosť, takže ak nevyberiete žiadnu, začne sa touto.
Teraz začne načítať všetko potrebné pre inštaláciu Linux Mint 18.2 Sonya, na konci tohto procesu nám ukáže obrazovku, kde je ikona vo forme CD, ktorá hovorí „Nainštalujte Linuxovú mincovňu”, Dvojitým kliknutím na túto ikonu spustíme inštalátor.
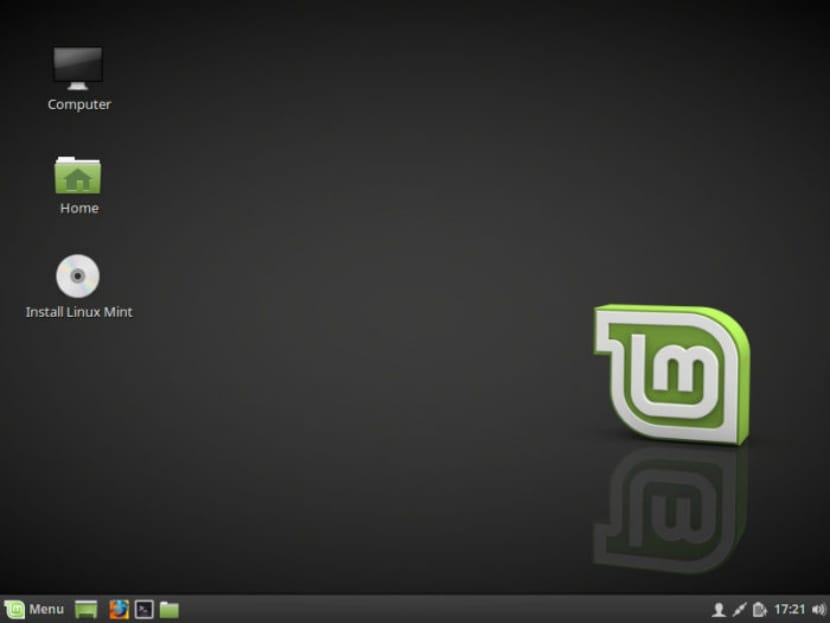
Linux Mint 18.2 Sonya
Pri spustení inštalačného programu nás o to požiada vyberieme jazyk, v ktorom bude nainštalovaný nový systém Linux Mint. V tomto príklade vyberiem španielčinu.
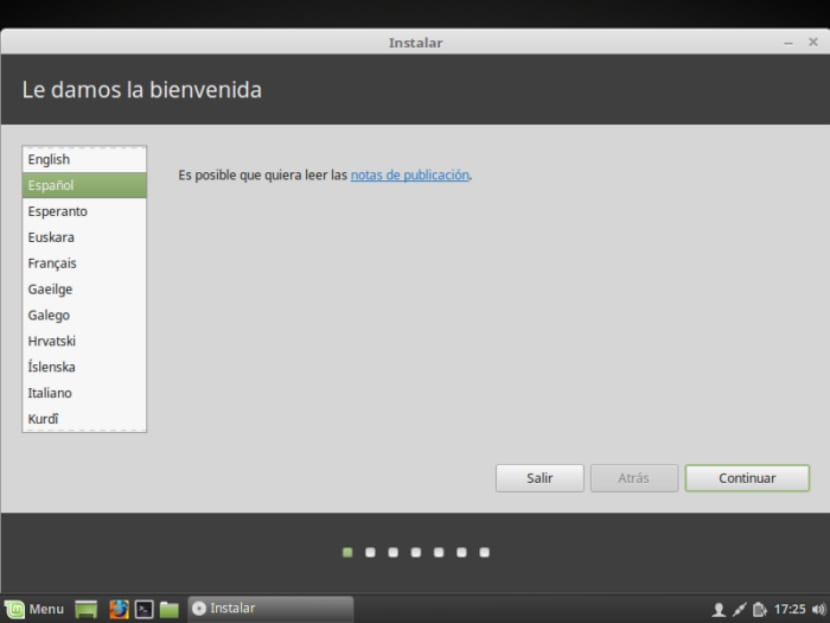
linux-mint-18-3
Pokračujeme tlačidlom „Pokračovať“.
Na nasledujúcej obrazovke nás navrhne nainštalovať softvér tretích strán, mp3, flash, špeciálne ovládače pre grafiku, wifi atď.
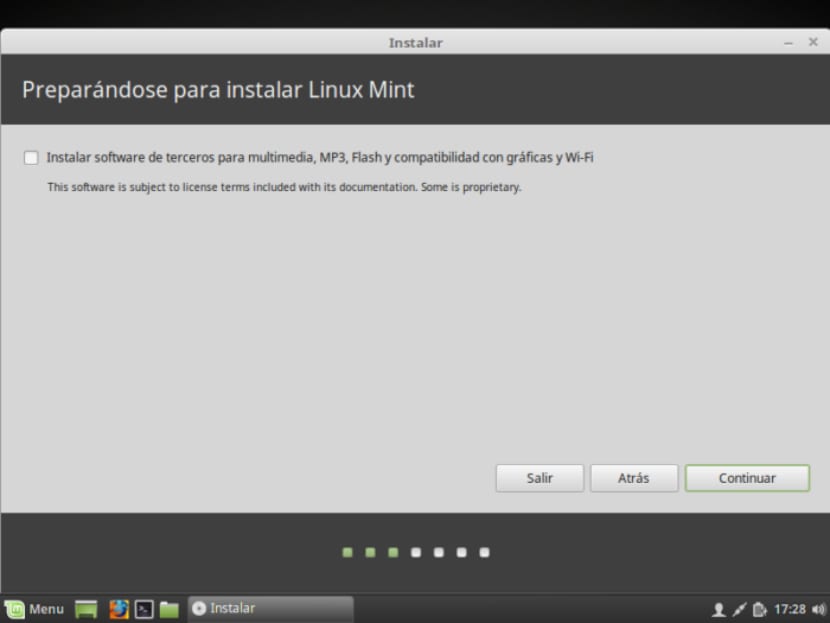
Linux-Mint-18-
Teraz v tejto časti Ukáže nám typ inštalácie a rozdelenia diskov.
Môžeme vidieť sériu možností:
- Vymažte celý disk a nainštalujte si Linux Mint
- Nainštalujte si Linux Mint spolu s ďalšími operačnými systémami, ak ich už máte
- Viac možností, ktoré nám umožnia spravovať naše oddiely, meniť veľkosť pevného disku, mazať oddiely atď. Odporúčaná možnosť, ak nechcete prísť o informácie.
Potom vyberieme oddiel na inštaláciu Linux Mint alebo vyberieme celý pevný disk. V prípade výberu oddielu mu budeme musieť dať vhodný formát, ktorý zostane taký.
Zadajte oblasť "ext4" a bod pripojenia ako root "/".
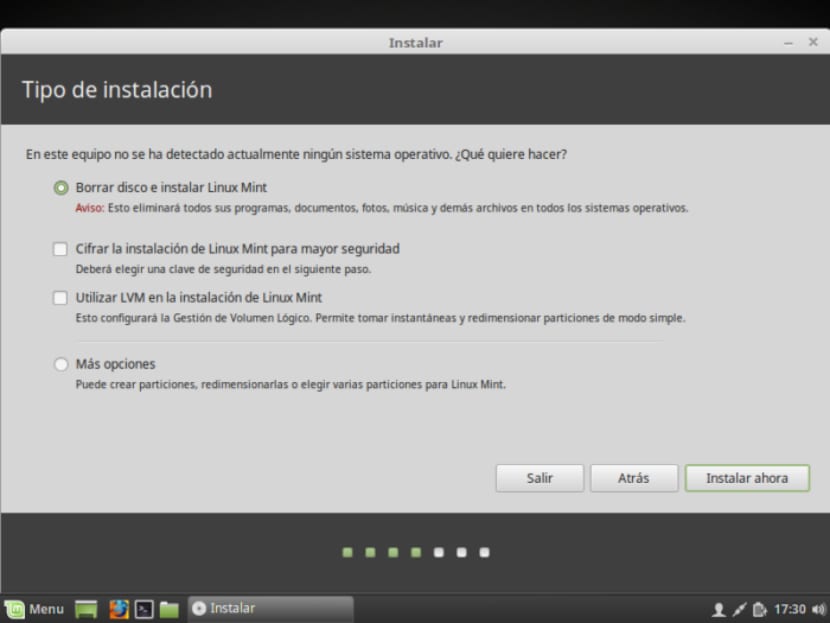
Linuxová mincovňa
Varuje nás, že všetky predtým existujúce oddiely budú odstránené (čo v našom prípade nie je problém, pretože predtým nič neexistovalo). Klikneme na pokračovať.
Ukáže nám obrazovku so súhrnom rozdelenia. Kliknite na tlačidlo Pokračovať.
Pri výbere režimu inštalácie vás požiada o potvrdenie zmien a stačí kliknúť na tlačidlo „Pokračovať“.
Počas inštalácie systému nás požiada, aby sme nakonfigurovali niektoré možnosti, napríklad polohu, v ktorej sa nachádzame, a ponúkneme nám konkrétne konfigurácie nášho umiestnenia:
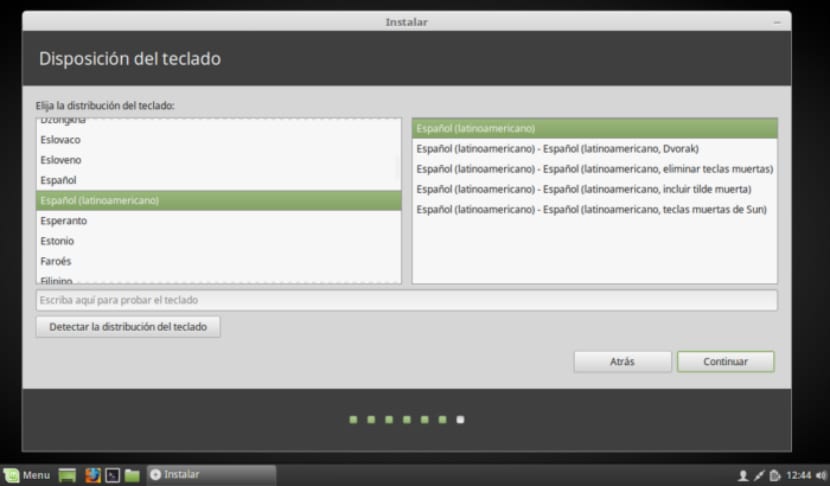
linux-mint-18-2
V konfigurácii klávesnice budeme hľadať podľa jazyka a typu klávesnice.
Teraz v posledná časť nás požiada o vytvorenie osobného používateľského účtu s heslom vhodné. Môžeme tiež zvoliť, či sa chceme identifikovať vždy, keď sa systém spustí, alebo či chceme, aby sa systém spustil automaticky bez žiadosti o autentifikáciu.
Po dokončení konfigurácie budeme musieť počkať iba na dokončenie procesu inštalácie a na zobrazenie legendy informujúcej o dokončení inštalácie.
Budeme sa musieť iba reštartovať.
Po reštartovaní systému budete môcť zadať používateľské meno a heslo, ktoré ste vytvorili počas inštalácie.
Vďaka všetkým veľmi dobre vysvetlené, nainštaloval som ho do Acer Aspire One so starým procesorom Atom a bolo to skvelé, netbook sa vrátil k životu.