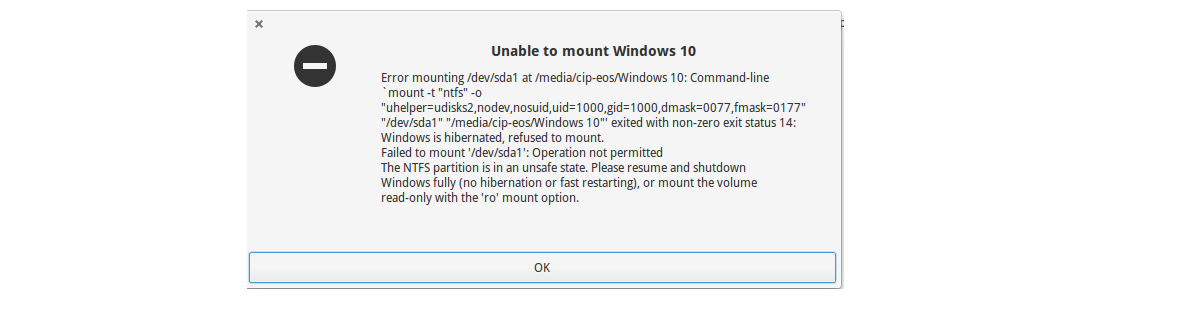
Ak ste sa rozhodli vyskúšať Ubuntu, ale bez opustenia systému Windows je najlogickejšie to ste sa rozhodli vykonať dual boot v počítači alebo v lepšom prípade nezávisle nainštalujte Ubuntu na iný pevný disk bez toho, aby ste sa disku dotkli v systéme Windows.
Tu v obidvoch situáciách ak ste sa dostali k tomuto článku, je to preto, že máte problém s pripevnením oddielu alebo pevný disk so systémom Windows v systéme Ubuntu. A to sa generuje preto, lebo Windows za niečo veľmi zvláštne (sarkazmus) nevypne pevný disk, ale ponechá ho v režime spánku (pretože ... to umožňuje rýchlejšie naštartovanie systému). Ale neumožňuje inému systému pripojiť tento oddiel alebo disk, aby ich mohol používať.
Najjednoduchším riešením je zakázať slávny „rýchly štart“ z nastavení napájania Windows. Alebo z príkazového riadku "cmd" pomocou príkazu:
powercfg /hibernate off
Až sem by to bolo riešenie problémov. Pokiaľ ale problém pretrváva, už nejde o Windows, ale o Ubuntu, ktoré nemá povolenú podporu pre ntfs.
Riešenie systému Ubuntu nemôže pripojiť oddiel systému Windows.
Prvým riešením je pripojiť disk alebo oddiel manuálne, Môžeme to urobiť pomocou príkazu „mount“
Ak to chcete urobiť, musíme identifikovať bod pripojenia, ktorý má oddiel s Windows alebo s pevným diskom. Môžeme to urobiť pomocou:
sudo fdisk -l
Tu môžeme identifikovať bod pripojenia. Pre oddiel je priradené číslo napríklad „dev / sda1“, „dev / sda2“ ... atď. Kde „dev / sda“ je pevný disk, ktorý v tomto prípade rozpozná ako primárny, takže mu priradí písmeno „a“ a číslo označuje oblasť. A dokonca označuje súborový systém používaný danou oblasťou, takže jeho identifikácia je rýchla, pretože používa súbor „ntfs“.
Pre pevný disk ho identifikujeme písmenom, ako bolo uvedené, primárny disk ho identifikuje písmenom „a“, takže pre ostatné pripojené úložné zariadenia mu následne priradí písmená „b“, „c“, „d“ atď. .
Po identifikácii vytvoríme priečinok v adresári „media“ ktorý bude slúžiť na pripojenie disku alebo oddielu.
Robíme to pomocou:
sudo mkdir /media/windows
Alebo meno, ktoré chcete označiť, stačí nahradiť „windows“ čímkoľvek chcete. Názov priečinka nesmie obsahovať medzery.
Teraz pokračujeme v zostavovaní pomocou:
sudo mount -t ntfs -o nls=utf8,umask=0222 /dev/sdxx /media/windows
Kde „dev / sdxx“ je bod pripojenia oddielu alebo disku, ktorý obsahuje váš systém Windows.
Až sem by mal byť systém namontovaný bez akýchkoľvek problémov.
Riešenie nemôžem nainštalovať ubuntu, pretože nerozpoznáva disk v systéme Windows alebo je v stave hibernácie
Tento problém je zvyčajne dosť zriedkavý pretože keď sa chystáte inštalovať Ubuntu, nepoužívate pevný disk, pretože inštalátor je spustený z „vymeniteľného média“ ale tento problém zvyčajne sa to stáva aj vtedy, ak je to skôr vyššie percento bolo to preto, že bol použitý „Windows Ubuntu Installer“, slávny Wubi Beží z Windows a ponúka jednoduchšiu inštaláciu pre nováčikov Windows.
Pri pokuse o inštaláciu Ubuntu systém nezistil disk a pri opätovnom reštartovaní neumožňoval prístup do Windows.
Zobrazí sa chyba
“The NTFS partition is in unsafe state Windows is hibernated, refused to mount
Takže pre tento problém, ktorý inštalátor neumožňuje pokračovať v inštalácii som musel otvorte terminál v inštalačnom programe. To sa dá otvoriť pomocou klávesových skratiek „ctrl + alt + t“.
A spustite príkaz:
ntfsfix ”/punto-de-montaje-del-disco/partición-de-windows”
Čo v mojom prípade bolo:
ntfsfix /dev/sda4
A pripravený. Tento príkaz musí byť vykonaný predtým, ako inštalačný program Ubuntu spustí proces inštalácia systému.
Je to typ článku, ktorý ma zaujíma, aby som sa naučil ... a prečo si prečítam každý článok na tejto stránke.
Sú to články, ktorým venujem najviac pozornosti a pozornosti ... aby som sa ich naučil
Nikdy sa mi to nestalo, pretože kvôli istým veciam, ktoré sa mi stali a ktoré nie sú relevantné, jednoducho odstránim všetky stopy po Windows a svätú nápravu a bez väčších problémov nainštalujem Ubuntu a potom Linux Mint.
PS: Windows havaroval, prečo to neviem a nemám záujem o prešetrenie, a nainštalovať linux a svätý liek
Je to typ článku, ktorý ma zaujíma, aby som sa naučil ... a prečo si prečítam každý článok na tejto stránke.
Sú to články, ktorým venujem najviac pozornosti a pozornosti ... aby som sa ich naučil
Nikdy sa mi to nestalo, pretože kvôli istým veciam, ktoré sa mi stali a ktoré nie sú relevantné, jednoducho odstránim všetky stopy po Windows a svätú nápravu a bez väčších problémov nainštalujem Ubuntu a potom Linux Mint.
PS: Windows havaroval, prečo to neviem a nemám záujem o prešetrenie, a nainštalovať linux a svätý liek
Najlepšie je vlastne rozlúčiť sa so systémom Windows a určite sa držať gnu / Linux. Veľmi dobrý článok.
Dobrý deň, neviem, či budete na túto správu odpovedať z dôvodu času, ktorý uplynul od zverejnenia tohto príspevku, ale.
Riešenie druhého problému je možné použiť pre linux?