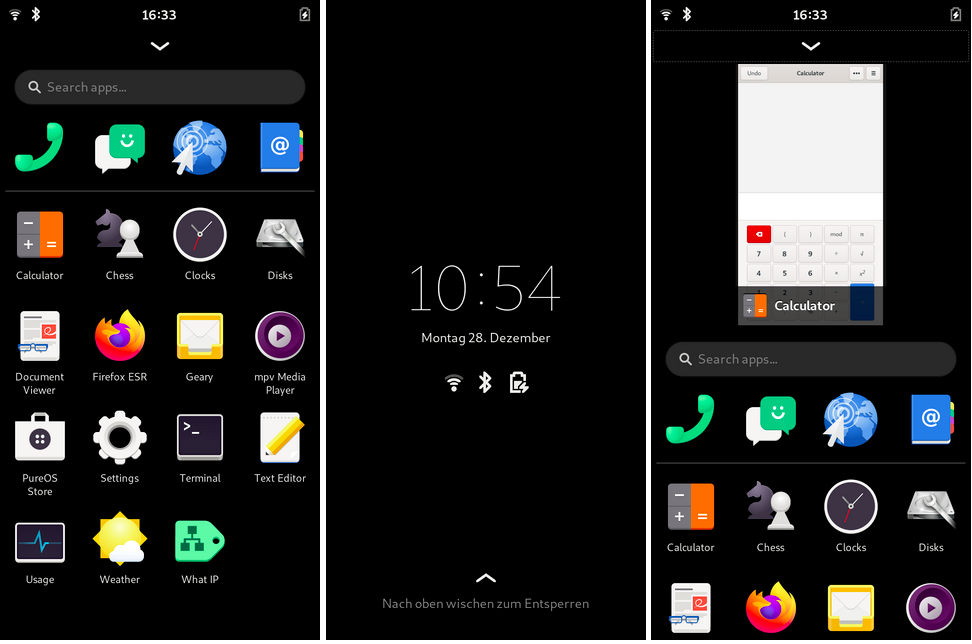V skutočnosti Android dlho existuje, existujú mobilné operačné systémy založené na Linuxe. Čo je k dispozícii o niečo menej, sú systémy, ktoré sa oveľa viac podobajú desktopovému Linuxu ako Androidu od Googlu. Medzi nimi vynikajú viaceré, ako napr Ubuntu Touch to najlepšie sedí Ubunlog, ktorý Canonical začal vyvíjať a opustil ho, aby sa zameral iba na desktopový systém, Manjaro, Arch Linux a ďalší, ktorý našich čitateľov zaujme: Mobian, ktorého názov pochádza z Mobile + Debian.
Mobian nie je Ubuntu Touch. UBports sa zameriava na Lomiri, nový názov pre Unity8, a Ubuntu Touch, ktorý funguje na mnohých zariadeniach, vrátane niekoľkých, ktoré boli pôvodne predávané s Androidom. Mobian je a Operačný systém Linux pre mobily a tablety, ale s menej konzervatívnou filozofiou, ktorá nám veľmi pripomína to, čo vidíme na pracovnej ploche.
Mobian: Debian na mobilných telefónoch a tabletoch s prístupom k úložiskám
Ako takmer každý, aj Mobian vsádza phosh (Phone Shell), desktop, ktorý je založený na GNOME. Mnohým z nás sa Plasma Mobile páči viac, ale v súčasnosti funguje Phosh lepšie, keď je pripojený k externej klávesnici alebo monitoru, a je preložený do viacerých jazykov. Ako väčšina týchto mobilných distribúcií je kompatibilný so zariadeniami ako PINE64 (PinePhone / PineTab), ale aj s Librem 5 od Purism, OnePlus 6 a 6T a Pocophone F1.
Dobrá vec na Mobian, aj keď to nie je niečo exkluzívne, je to môžeme nainštalovať softvér z úložísk, rovnako ako v Debiane alebo Ubuntu pomocou príkazu „sudo apt install package-name“. Na druhej strane je kompatibilný s balíkmi Flatpak, aj keď mnohé nemusia fungovať, pretože nie sú pripravené na tento typ zariadenia alebo nie sú priamo dostupné.
Ako nainštalovať Mobian do telefónu alebo tabletu
Ak vezmeme do úvahy, že je oficiálne podporovaná iba v termináloch, ktoré sme uviedli vyššie, existuje iba jeden spôsob inštalácie alebo dva, v závislosti od toho, či to chceme urobiť v jednom SD karta alebo vo vnútornej pamäti. Môžeme ho nainštalovať na SD pomocou programu Etcher alebo z počítača so systémom Linux zadaním nasledujúceho príkazu do terminálu:
sudo dd bs=64k if=ruta-a-la-imagen.img of=/dev/mmcblk0 status=progress
Z vyššie uvedeného musíte zmeniť „path-to-the-image.img“ na cestu k obrázku a „0“ na iné číslo, pokiaľ sa váš SD zobrazuje s iným, niečím, čo nie je obvyklé.
To isté sa dá urobiť v interná pamäť, ale na to musíte použiť Skočiť Drive. Je to softvér, ktorý nainštalujeme na SD, ako keby išlo o operačný systém pomocou predchádzajúcej metódy. Akonáhle je SD vložený do mobilu alebo tabletu, robí to, že môžeme pripojiť naše zariadenie k počítaču a rozpozná ho ako ďalší SD, takže môžeme nainštalovať operačný systém do vnútornej pamäte. Aby sme to lepšie pochopili, JumpDrive je SD, ktorý sme vytvorili tak, aby robil akýsi bypass.
Ako komentár osobného názoru a vzhľadom na to, že tieto operačné systémy sú stále vo vývoji, I Odporúčam nainštalovať Nightly verziu od spoločnosti Mobian, dostupné na ce lien. Nestratíte tak dlhý čas bez aktualizácie, pretože veľmi veľká aktualizácia môže skončiť s chybou.
Predinštalované aplikácie
Napriek tomu, že sa ku všetkému dodáva aplikácia, neexistuje žiadna aplikácia, ktorá by zostala. K dnešnému dňu je nainštalované toto:
- Telefónna aplikácia.
- Aplikácia Správy
- Epiphany (webový prehliadač).
- Agenda kontaktov.
- Kalkulačka
- Kalendár.
- Konfigurácia.
- Konfigurácia siete.
- Textový editor.
- FirefoxESR.
- Geary ako e -mailový klient.
- Nahrávač zvuku.
- King's Cross ako emulátor terminálu.
- Lollypop ako prehrávač hudby.
- Mapy.
- Megapixely ako fotoaparát.
- Meteorológia.
- Portfólio ako správca súborov.
- Monitor energie.
- Hodiny
- GNOME Software ako softvérové centrum.
- Čakajúce úlohy.
- Monitor aktivity.
- Videá (Totem).
- Prehliadač dokumentov.
- Prehliadač obrázkov.
Čo je potrebné urobiť po inštalácii programu Mobian
Pri prvom štarte to trvá oveľa dlhšie. Rovnako ako po ostatné časy sa objaví logo Mobian, ale pod ním je text „Zmena veľkosti systému súborov počas počiatočného zavedenia“, pričom inštalácia zabere celý pevný disk. Akonáhle sa zmení veľkosť jednotky, text zmizne a začne sa normálne. Predvolené heslo je 1234.
Stojí za to počkať niekoľko sekúnd, kým neuvidíme počiatočnú konfiguráciu, v ktorej zvolíme jazyk rozhrania, jazyk písania, ak ponecháme niektoré nastavenia ochrany osobných údajov aktivované alebo deaktivované a ak chceme prepojiť niektoré účty, ako napríklad Google. Potom to stojí za to aktualizovať všetky balíčky z terminálu (Kráľový kríž) s sudo vhodná úplná aktualizácia.
Keď je operačný systém už aktualizovaný, je načase nainštalujte požadovaný softvér a odinštalovať ten, ktorý nechceme. Vzhľadom na to, že Mobian toho veľa nezahŕňa bloatware„Išiel by som rovno k inštalácii softvéru ako GIMP alebo LibreOffice. Je prekvapujúce, ako dobre fungujú, aj keď to bude závisieť aj od zariadenia, na ktorom ho spustíme.
Je tiež kompatibilný s balíčkami Flatpak, aby sme mohli nainštalovať balík „flatpak“ (alebo skôr skontrolovať, či je nainštalovaný), úložisko Flathub (flatpak remote-add-ak neexistuje flathub https://flathub.org/repo/flathub.flatpakrepo) a potom nainštalujte softvér pomocou príkazu, ktorý sa zobrazí v priečinku Stránka Flathub.
Používateľské rozhranie
Rozhranie Phosh je také, ako môžete vidieť na predchádzajúcom obrázku. Neexistuje žiadna domovská obrazovka ako v systéme iOS alebo Android; prejde priamo do zásuvky aplikácie. Keď nižšie otvoríme aplikáciu, zobrazí sa šípka, z ktorej zadáme multitasking, ktorý zobrazuje aplikácie vo forme kariet. Ak ich chcete zavrieť, jednoducho potiahnite prstom nahor. Vpravo je ikona klávesnice pre prípad, že by sme chceli písať.
Klepnutím na batériu môžeme zariadenie vypnúť alebo reštartovať a dotknutím sa času, ktorý uvidíme rýchly prístup ak chcete aktivovať alebo deaktivovať WiFi, použite baterku, ak má naše zariadenie blesk, alebo okrem iného prepnite rozhranie na šírku.
Ako robiť snímky obrazovky v Phosh
phosh nemá natívny spôsob vytvárania snímok obrazovky ako keby mali Plasma Mobile alebo Ubuntu Touch, ale má to jednoduché riešenie. To, čo musíme urobiť, je použiť scrot:
- Otvárame terminál a píšeme:
sudo apt install scrot
- Ak teraz napíšeme „scrot“, nasníma sa snímka obrazovky a uloží sa do nášho osobného priečinka, ale vykoná sa priamo a uloží sa snímka obrazovky tohto terminálu. Aby sme tomu zabránili, použijeme možnosť -d (oneskorenie, oneskorenie) a primeraný čas na to, aby sme mohli prejsť do okna, ktoré chceme zachytiť, ako napríklad:
scrot -d 10
Po zachytení sa zobrazí upozornenie.
Pred nami je ešte práca
Tieto operačné systémy sú stále in alfa alebo beta fáza. PINE64 sa rozhodol pre Manjaro KDE a stále sú v beta verzii 2. Doslova čokoľvek môže kedykoľvek zlyhať, preto ich neodporúčame používať na zariadeniach, na ktorých sme závislí. Stojí za to skúsiť vidieť pokrok, ktorý dosahujú, a mimochodom, predstaviť si, aká bude budúcnosť, v ktorej sú tablety a mobily s Linuxom najlepšou voľbou.