
Ak v našom porovnaní Linux Mint vs. Ubuntu Nakoniec ste sa rozhodli pre Linux Mint, potom vám ukážeme, ako ho nainštalovať z USB.
Aj keď nájsť obľúbenú distribúciu Linuxu nie je ľahká úloha, mnoho používateľov prestane hľadať, keď sa o to pokúsi Linux Mint. Mnoho pokročilých používateľov v skutočnosti odporúča, aby tí, ktorí Linux nikdy neskúsili, začali používať tento populárny operačný systém založený na Ubuntu. Ak ste jedným z týchto používateľov, v tomto príspevku ste to vysvetlili ako nainštalovať Ubuntu z USB a všetko, čo potrebujete vedieť o Linux Mint.
Linux Mint je k dispozícii v 4 verziách
Škorica
- Škorica je vlastné grafické prostredie Linux Mint a je vidlica z GNOME.
- Je elegantný a funkčný.
MATE
- MATE je ďalší vidlica GNOME a má takmer presný obrázok ako ten, ktorý používal Ubuntu až do príchodu Unity.
- Je ľahký alebo by mal byť pri použití grafického prostredia, ktoré Ubuntu opustilo v roku 2010.
- Obzvlášť vhodné pre tých, ktorí uprednostňujú klasické grafické prostredie.
Xfce
- Xfce je ešte ľahší ako MATE. V Linux Mint je to veľmi elegantné.
- Je to najlepšia voľba pre počítače s nízkym zdrojom.
KDE
- KDE je jedno z najkompletnejších grafických prostredí.
- Ponúka veľa možností a má veľmi atraktívny obraz.
- Je vhodnejšia pre modernejšie počítače. Osobne by som povedal, že milujem KDE, ale zvyčajne ho na svojom notebooku nepoužívam, pretože zvyčajne vidím viac upozornení na chyby, ako by som rád videl.
Požiadavky na systém Linux Mint
- 512 MB RAM. Pre plynulejšie použitie sa odporúča 1 GB.
- 9 GB RAM. Ak chcete ukladať súbory, odporúča sa 20 GB.
- Rozlíšenie 1024 × 768.
- 64-bitová verzia môže pracovať v režime BIOS alebo UEFI, zatiaľ čo 32-bitová verzia sa bude spúšťať iba v režime BIOS.
Kroky potrebné na inštaláciu systému Linux Mint z USB
- Poďme na Oficiálne internetové stránky a stiahnite si ISO obraz operačného systému. Môžeme si vybrať, či si ho stiahneme priamo z webu, alebo pomocou klienta na stiahnutie súborov torrentov. Osobne sa mi zdá jednoduchšie robiť to jedným z mnohých zrkadlá ponúkané webom. Spravidla sa pokúšam stiahnuť priamo z webu. Ak uvidím, že to bude trvať dlho, stiahnem torrent a stiahnem ho pomocou aplikácie Transmission.
- Ďalej musíme vytvoriť bootovacie USB. Pre akýkoľvek operačný systém je k dispozícii veľa nástrojov, odporúčam však použiť program UNetbootin, pretože je bezplatný a dostupný pre systémy Linux, Mac a Windows. Jeho použitie je navyše veľmi jednoduché:
- Ak ho nemáme nainštalovaný, nainštalujeme si ho. V systéme Linux to môžeme urobiť pomocou príkazu „sudo apt install unetbootin“ bez úvodzoviek. Pre počítače Mac a Windows si ich môžeme stiahnuť z TOTO LINK.
- Otvárame UNetbootin.
- Hľadáme obraz ISO, ktorý sme si stiahli v kroku 1, kliknutím na 3 bodky (...).
- Vyberieme disk, na ktorom sa vytvorí bootovacie USB. Je vhodné ubezpečiť sa, že sme vytvorili zálohu dôležitých údajov, ktoré sú na danom USB.
- Klikneme na OK a čakáme na dokončenie procesu.

- Vychádzame z USB, ktoré sme práve vytvorili.
- Teraz musíme nainštalovať Linux Mint ako každý iný operačný systém založený na Ubuntu:
- V prvom kroku by som odporučil pripojenie PC k elektrickej zásuvke a k internetu, či už káblom alebo Wi-Fi.
- Dvojklikneme na ikonu s názvom «Install Linux Mint».

- Vyberieme jazyk a klikneme na «Pokračovať».
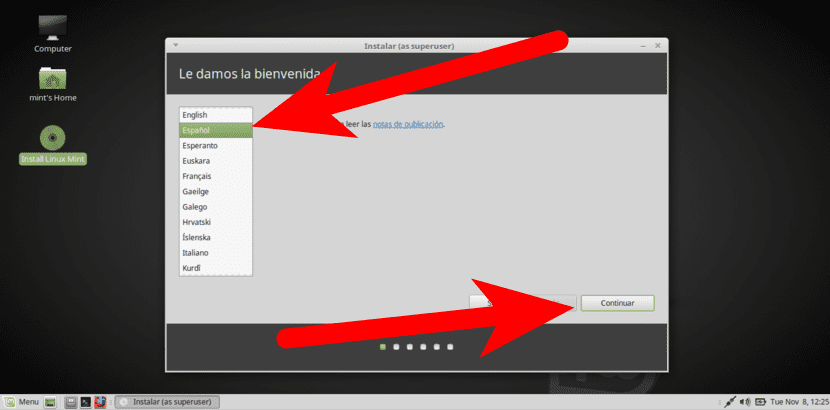
- Na ďalšej obrazovke si môžeme zvoliť, či chceme inštalovať softvér tretích strán, ako je flash, MP3, ETC. Spravidla si to inštalujem. Vyberieme si, či chceme alebo nie a klikneme na «Pokračovať».
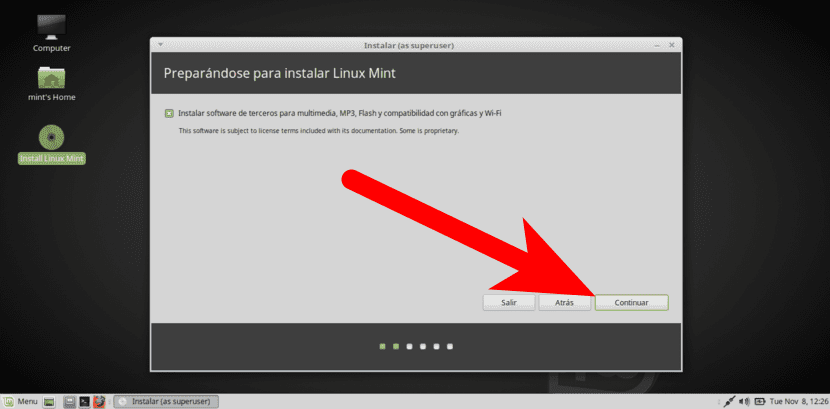
- V ďalšom kroku si vyberieme, ako chceme inštalovať. Zo všetkých možností by som rád zdôraznil tri:
- Nainštalujte systém vedľa iného (dualboot).
- Vymažte celý disk a nainštalujte Linux Mint od 0.
- Viac odtiaľ, kde môžeme vytvárať oddiely ako root, osobné a zameniteľné. Toto je možnosť, ktorú si zvyčajne vyberám.
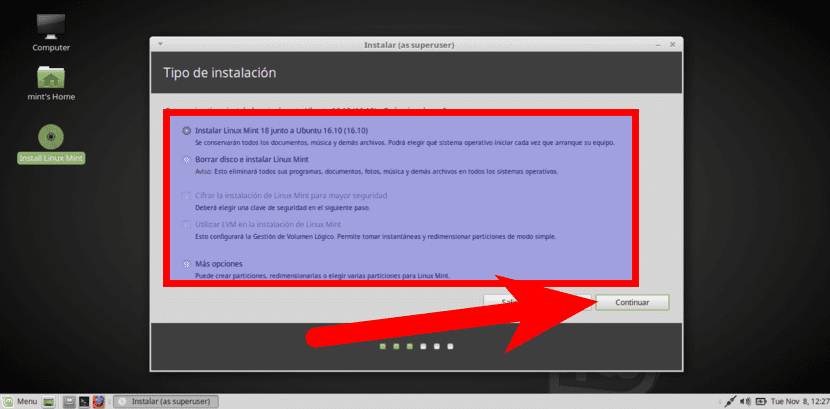
- Po výbere požadovanej možnosti klikneme na tlačidlo „Inštalovať teraz“ alebo „Pokračovať“ a prijmeme oznámenie, ktoré nám zobrazuje.
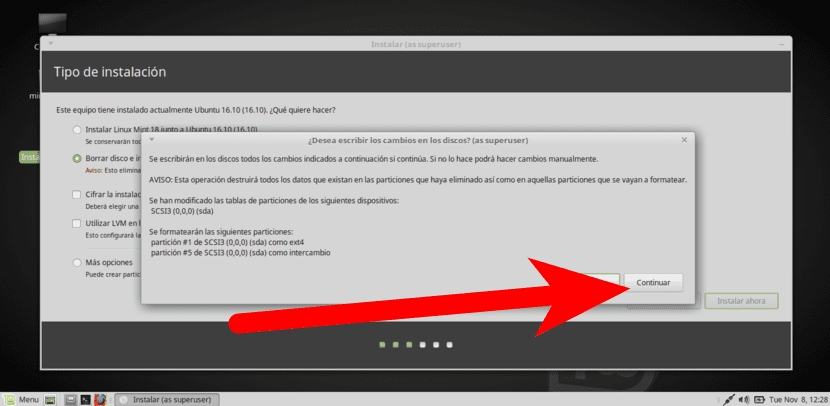
- Teraz sa inštalácia začne skutočne. V prvom kroku si vyberieme naše časové pásmo a klikneme na „Pokračovať“.
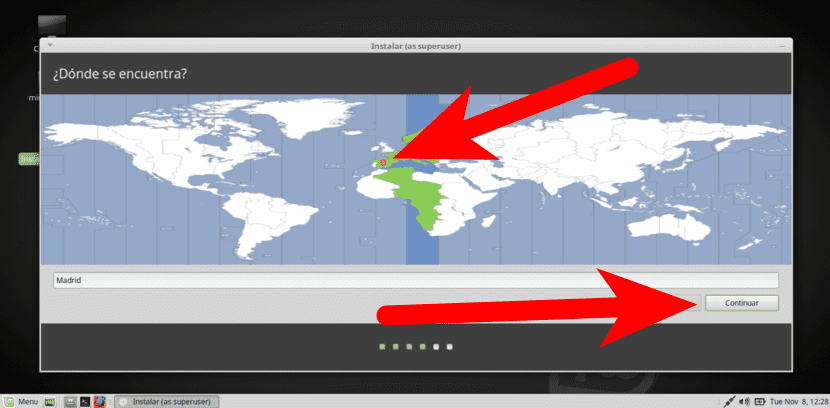
- Vyberáme rozloženie našej klávesnice. Pre španielčinu v Španielsku musíme zvoliť iba možnosť „španielčina“, môžeme sa však ubezpečiť, že klikneme na možnosť „Detekovať rozloženie klávesnice“, ktorá nás požiada o stlačenie niektorých klávesov a automaticky ich nakonfiguruje. Musím sa priznať, že hoci už viem, čo zo mňa vyjde, cítim sa pokojnejšie, ak sa to pri tejto možnosti zistí automaticky.
- Klikneme na «Pokračovať».
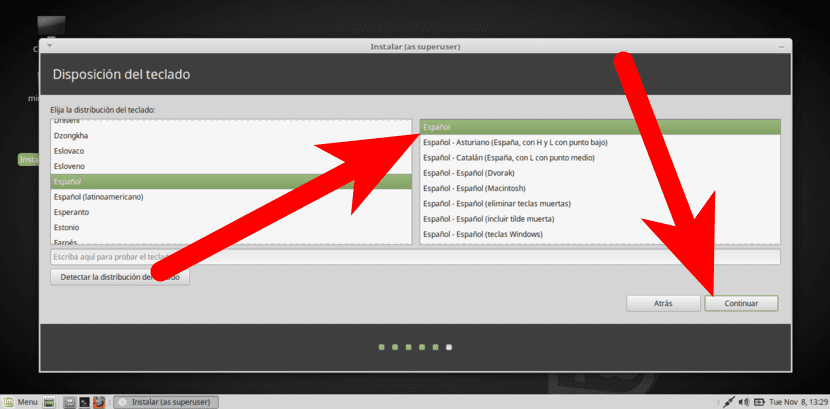
- Vytvoríme si náš užívateľský účet. Musíme zadať:
- Naše meno
- Názov tímu.
- Užívateľské meno.
- Zadajte heslo.
- Potvrďte heslo.
- Klikneme na «Pokračovať».
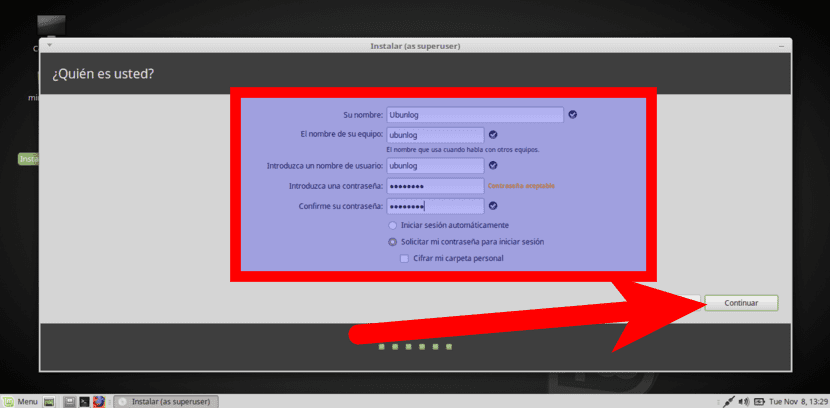
- Teraz musíme počkať, kým prebehne inštalácia. Keď je proces hotový, klikneme na „Restart now“ a vstúpime do Linux Mint.
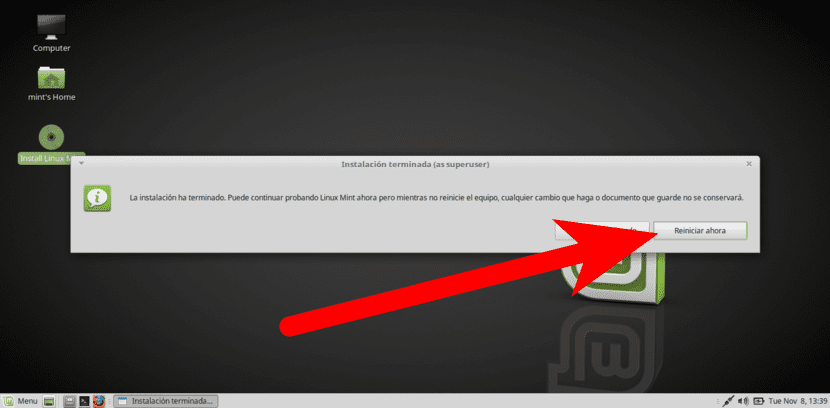
Máte nejaké otázky o tom, ako nainštalovať Linux Mint z USB?
Mäta je odteraz dospelá 🙂
Ďakujem za vysvetlenie tak podrobne ... A žiadosť .... Rovnako ako v rádiu ... Ako nainštalovať Líbyjčana ... V USB. Mám na mysli použitie USB. Ako pevný disk ako systém. To ušetríte nielen ako núdzový štartér. A ako na to. Vďaka
Ahoj grego Tiež som to chcel robiť dlho a narazil som na niekoľko problémov:
1- Najjednoduchšie je použiť nástroj ako LiLi USB Creator (Windows), ktorý vám umožní vytvoriť trvalý USB bootovateľný. To znamená, že bude možné zaviesť systém z USB a uloží zmeny, ale inštaluje sa iba do systému FAT32, čo znamená, že priečinok / home môže mať iba 4 GB. Pokiaľ si dobre pamätám, tento systém nepodporuje bootovanie UEFI.
2 - Môže byť nainštalovaný na USB výberom pendrive ako cieľovej jednotky, ale presunie oddiel / boot do pendrive a inštalácia pevného disku sa nespustí. Riešením, ktoré som neskúšal, je, že v jednom z mnohých prípadov, keď urobím zmenu systému, využijem výhody a vytvorím USB tohto typu. Zlá je, že ak sa nemýlim, že USB bude kompatibilné iba s počítačom, kde ho vytvoríme, a pravdepodobne, keď ho použijeme, niečo sa načíta.
3- Existuje aj ďalšia možnosť pre Windows, ktorá si momentálne nepamätám, ako sa program volal. Áno, viem, že s týmto programom ste mohli spustiť USB na počítačoch so spustením systému BIOS a UEFI, ale mali sme nanajvýš 6 GB / domáci priečinok. Možno mám program nainštalovaný na svojom oddiele Windows, ale keďže nikdy nevstúpim ... vlastne neviem. Ak si pamätám, pozriem sa na to a poviem ti, čo to je.
Pozdrav.
Vynikajúce vysvetlenie, veľmi didaktické a jednoduché, začínam s operačným systémom Linux. Vďaka,,
Prosím !!!! Urobil som všetko do bodky. Ale na pendrive mi nezostal inštalačný disk Linux !! Ako to máte na pracovnej ploche na obrázku? Bol som s tým celý deň. Vážim si pomoc. Zdravím vás!
Upravte časť s požiadavkami.
«9 GB RAM. Ak chcete uložiť súbory, odporúča sa 20 GB. »
Myslím, že ste mysleli pevný disk.
Vďaka za informácie.
Práve som si prvýkrát nainštaloval Linux na svoj počítač a podľa vašich krokov do bodky som to urobil bez problémov.
Veľká vďaka!
Pri inštalácii linuxu sa operačný systém Windows vymaže a zostane iba linux? alebo je to ako vytvorenie oddielu?
Po štandardnej inštalácii LM18.2 KDE na 3TB disk predstavoval priestor, ktorý zaberala inštalácia, 1 MB boot s 8 GB SWAP a 145 GB /, čo sa mi zdá prehnané.
Už som na nízkej úrovni naformátovaný na čistú inštaláciu s manuálnym rozdelením na oddiely.
Kde som sa pomýlil?
Vytváram súborový systém ext5 pre / boot v oddiele # 2 z inštalačného USB asi 1 dní. To je normálne? Nejaké riešenie?
Ďakujeme od nového používateľa Linux Mint
Dobrý deň: Chcel som nainštalovať Linux Mint 4 krát a vo všetkých som mal problémy.
Posledné dva krát po nainštalovaní všetkých balíkov som pri inštalácii GRUB2 hodil chybu a inštalácia bola neúspešná a nepoužiteľná.
Na ďalších dvochkrát sa mi zobrazila chyba, ktorá hovorila niečo o UEFI, čo neviem, čo to je.
Vysvetľujem, že som vykonal čistú inštaláciu, a požiadal som o vymazanie celého pevného disku a inštalácia automaticky vytvorí príslušné oddiely.
Neviem čo sa stane
Teraz používam Linux Ubuntu 1804, ale chcel by som vyskúšať Linux Mint
Dobrý deň, ako sa máte? Mám otázku, akú veľkú kapacitu by používalo USB? Môže to byť ktokoľvek alebo to musí byť 4 GB, 8 GB atď., Mohli by ste mi povedať
An M
ako skoro vždy v linuxe
V Ubuntu je takmer nemožné nainštalovať unebootin
Multisystém nefunguje
Možno ubuntu navrství tieto malé programy, aby ste ich neopustili v tom najčistejšom štýle systému Windows
Faktom je, že po pár hodinách obiehania google ma už omrzí a všetko pošlem na M
Prinajmenšom sa mi to pri tomto M pre Linux stáva často
Ale keďže nechcem používať Windows, musím sa držať, kým nebudem mať peniaze a dokúpim si Mac
Dobrý deň, veľmi dobré popoludnie, vyskúšal som inštaláciu linuxového vybavenia, ale je to v 4 GB USB a spočiatku je všetko v poriadku, bol som prekvapený, pretože to ani len nezostalo zaseknuté párkrát som úplne vypol počítač a teraz to šlo super pomaly.
Môže mi niekto povedať, čo sa stalo, alebo mi dá šancu tento detail napraviť. produkt je naozaj dobrý a ľahko použiteľný, môžete mi pomôcť.
Ďakujem za pozornosť
Áno, inštalácia trvá dva dni, kým sa vytvoria súbory ext4, zdá sa, že stále funguje, ale boli to už dva dni ……………………………….
No, počas inštalácie (verzia 19.3 XFCE) zamrzne. Stiahne súbory a keď sa dostane do súboru 239 (z 239), na niekoľko minút zamrzne. Mám PC so 16 GB DDR4 RAM a diskom M2.SSD, na doske Asus TUF B360M-PLUS GAMING a procesorom Intel 5. Neviem, čo by sa mu to sakra malo stať.
Robím všetko pre inštaláciu a zostane statická, keď sa povie vítaná, a nebude to odtiaľ ísť
!
Dobrý deň, ďakujem za kroky inštalácie, fungovalo mi to perfektne !!