
nvidia ubuntu
Inštalácia proprietárne ovládače video Nvidia Môžu byť trochu komplikované pre tých používateľov, ktorí majú v Ubuntu nový alebo ktorí dokonca dostávajú grafickú kartu na akúkoľvek činnosť.
V závislosti od modelu karty, s ktorou pracujeme, je väčšinou možné, že nájdeme ovládače pre Linux. Aj keď na trhu prevládajú dve veľké, tentokrát vám ich ukážem ako nainštalovať ovládače Nvidia do nášho systému.
Pretože niekedy oficiálny inštalátor zvyčajne nie je riešením problému, od existujú rôzne spôsoby inštalácie ovládačov do systému.
Ako nainštalovať ovládače Nvidia v Ubuntu 17.04
Prvá metóda, ktorú vám ukážem, je oficiálna, pretože musíme priamo stiahnuť ovládače ponúkané spoločnosťou Nvidia z jeho oficiálnej stránky a nainštalovať ich do nášho systému. Môžeme to urobiť z nasledujúca url.
Pre tých, ktorí nevedia, aký model majú, to môžu zistiť pomocou nasledujúceho príkazu:
lspci | grep VGA
Na čo odpovieme informáciami o modeli našej karty a na základe týchto informácií pokračujeme v sťahovaní ovládača.
Po dokončení sťahovania môžeme pokračujte v inštalácii do systému. Z tohto dôvodu musíme rozbaľte súbor a otvorte terminál umiestniť sa do priečinka, kde zostal súbor, ktorý sme rozbalili, a inštalujeme pomocou nasledujúceho príkazu:
sh NVIDIA-Linux-x86_64-340.102.run
Verzia ovládača sa môže líšiť v závislosti od modelu vašej karty. Budete musieť počkať iba na dokončenie inštalácie a reštartovať počítač, aby sa uložili nastavenia.
Ako nainštalovať ovládače Nvidia z PPA v Ubuntu 17.04
Druhou metódou je inštalácia ovládačov z úložiska, ktoré sa priamo postará o ovládače a závislosti bez toho, aby sme vo veci konali.
Na inštaláciu z úložiska nám stačí vedieť, aký model grafickej karty máme, pomocou príkazu z predchádzajúceho kroku.
Teraz už len pokračujeme k pridajte úložisko do systému a nainštalujte ho, urobíme to otvorením terminálu a pomocou nasledujúcich príkazov:
sudo add-apt-repository ppa:graphics-drivers/ppa sudo apt update
A budeme musieť ísť do našej ponuky aplikácií a vyhľadať „Softvér a aktualizácie".
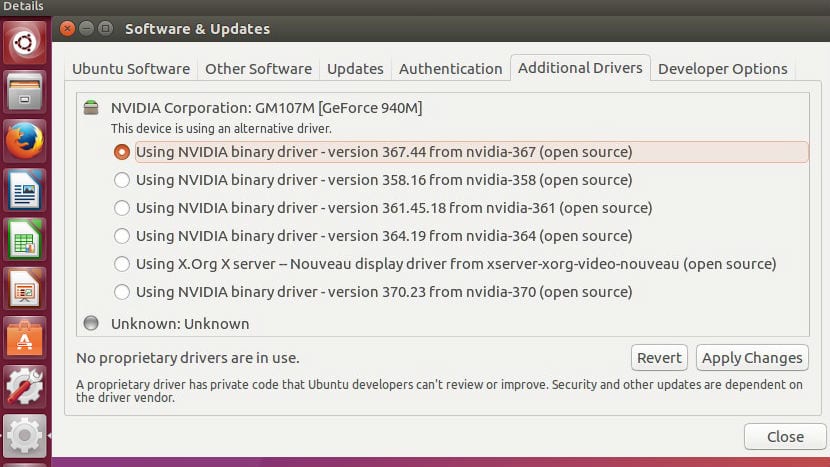
Vodič Nvida
V rámci toho sa v ponuke možností umiestnime do „Ďalšie ovládače„Y volíme verziu ovládačov Nvidia ktoré nám zodpovedajú. Na reštartovanie počítača budeme musieť počkať iba na dokončenie procesu.
Sú načítané v aktualizáciách, konkrétne v 375 patentovaných a testovaných.
Ukážka, že pri aktualizácii sa vždy reštartuje.
Dobré ráno, volám sa Carlos, na túto stránku som sa dostal cez Google, pri hľadaní riešenia môjho problému s nemožnosťou pripojenia môjho externého monitora cez HDMI sú moje znalosti Ubuntu veľmi obmedzené a veľmi by som ocenil pomáha vyriešiť problém, už som vyskúšal všetky dostupné verzie ovládačov, ale nemôžem s nimi pracovať, alebo je počítač zamrznutý alebo sú obe obrazovky čierne, moja grafická karta je NVIDIA GK208M (GeForce GT 740M) a momentálne mám ako ovládač verziu 378.13 nvidia 378 a môj PPC je Sony Vaio SVF1421Z2E, vopred ďakujem a pozdravujem
Nechápem, v čom je problém, nedetekuje obrazovku, deteguje ju a neposkytuje obraz?
Vďaka všetko perfektné. Iba ja som nemohol nainštalovať so sťahovaním, pretože ma požiadal o otvorenie super užívateľského terminálu. Otvoril som to, ale on linku nerozpoznal. Neinštaloval som to druhým spôsobom a otvoril som časť s aktualizáciami a fungovalo to. Zdravím vás