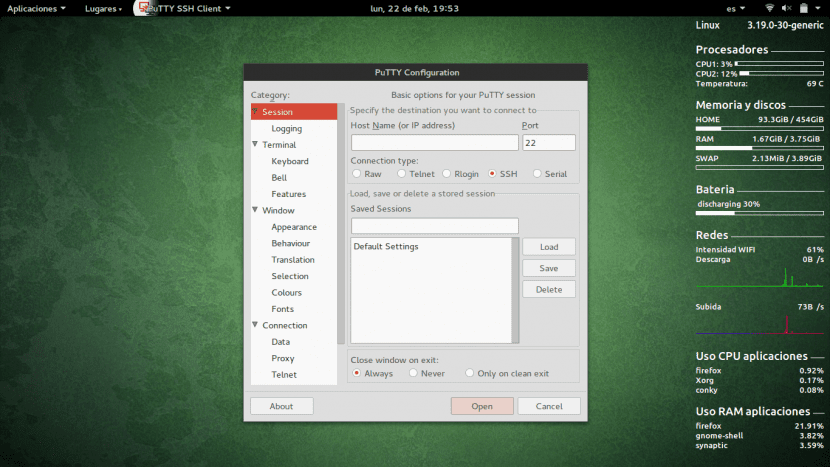
PuTTY je klient SSH, ktorý nám umožňuje vzdialene spravovať server. Určite tí, ktorí sa potrebovali pripojiť pomocou SSH k systému Linux, už vedia, čo tým myslím.
Niektorí uprednostňujú použitie SSH priamo z terminálu, ale pravdou je, že PuTTY je a frontend pre SSH, že nPoskytuje oveľa viac funkcií ako samotný SSH. Preto v Ubunlog Chceme vysvetliť, ako ho môžeme nainštalovať a použiť na pripojenie k inému systému na diaľku a z Ubuntu.
PuTTY je vlastne najobľúbenejší klient SSH v systéme Windows, má však aj verziu pre Linux. PuTTY nám umožňuje flexibilne nakonfigurovať terminál, má viac autentifikačných protokolov X11 a ďalšie funkcie, ktoré SSH nepodporuje.
Inštaluje sa PuTTY
Aby sme si to nainštalovali, môžeme to urobiť cez Synaptický správca balíkov, jednoducho hľadáte balík „putty“, označte ho na inštaláciu a pokračujte v sťahovaní, ako vidíme na nasledujúcom obrázku.
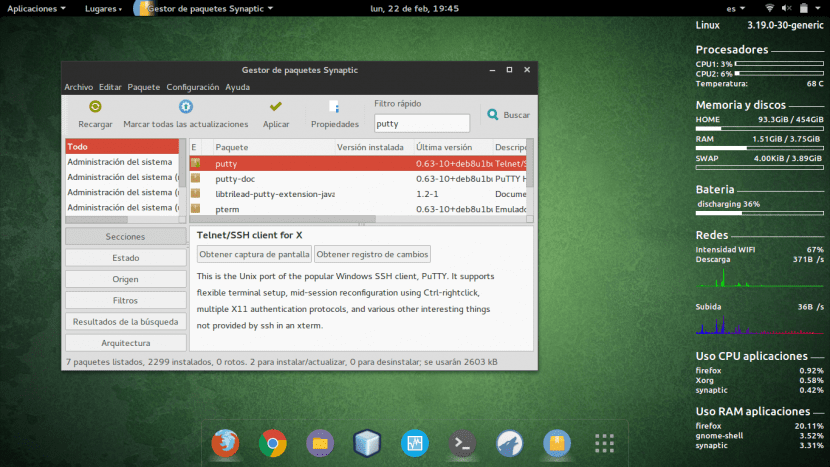
Balík môžeme nainštalovať aj cez terminál pomocou:
sudo apt-get install tmel
Ako používať PuTTY
Akonáhle sme nainštalovali PuTTY, jeho používanie je celkom jednoduché. Jednoducho musíme nájsť aplikáciu PuTTY a spustiť ju. Na zahájenie relácie SSH jednoducho musíme zadajte názov hostiteľa alebo IP kde sa chceme pripojiť na diaľku, a ako typ pripojenia zvolíme SSH, ako vidíme na nasledujúcom obrázku.
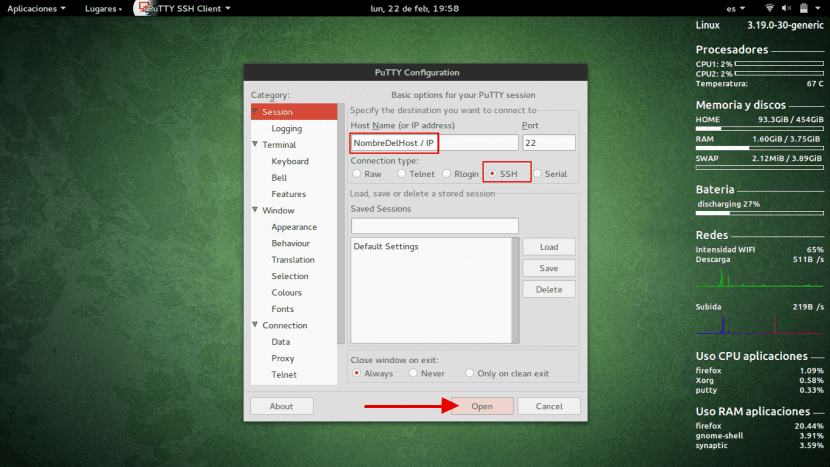
Keď klikneme na Prijať, zobrazí sa výzva na zadanie používateľského mena a hesla a voila! Teraz môžete spustiť vzdialenú reláciu na server Linux. Presne to isté, ako keby ste mali k serveru pripojený monitor a klávesnicu a spravovali ste ich prostredníctvom nich.
Ako navyše vidíme na predchádzajúcom obrázku, ako sme už povedali, program PuTTY nám slúži nielen na relácie SSH, ale poskytuje nám aj veľmi širokú škálu konfigurácií. Napríklad na karte Terminál môžeme nakonfigurovať terminál ktoré vyjdú, keď začneme reláciu SSH, alebo môžeme tiež nakonfigurovať spôsob, akým chceme, aby program PuTTY kódovať textalebo v možnosti Preklad na karte Okno.
Dúfame, že vám od PuTTY pomôže a ešte trochu zjednoduší prácu pri vzdialenom pripojení k linuxovému serveru. Ak ste mali v príspevku kedykoľvek problém alebo vám niečo nefungovalo, nechajte ho v komentároch a od Ubunlog Radi vám pomôžeme.
Prepáčte, ako sa volá ten Nástroj, ktorý máte na svojej pravej ruke?
Dobrú noc Daniel,
Tento nástroj sa volá Conky a už som napísal záznam, v ktorom vysvetľujem, ako ho nainštalovať, a vložím rovnakú tému, ktorú používam. Môžete to vidieť kliknutím TU.
Zdravím 🙂
Ak nie som zlý, volá sa Conky
Prečo inštalovať tmel, ak je tam terminál?
Prečo inštalovať tmel, ak máte prístup k ssh pomocou terminálu
Ďakujeme za príspevok, ale keď môžete v riadku kódu pre terminál zmeniť názov puty pomocou t for putty.
..Vaša pozícia je skvelá ..
Dobrý deň ďakujem pekne. Pozdrav z Mexika
Dobrý deň,
S používaním Ubuntu som nový. Snažím sa ssh do môjho počítača. Keď som doma a obidva počítače sú pripojené k rovnakej sieti, nemám problém. Ale keď som mimo svojho domu a chcem sa pripojiť k počítaču, ktorý je v mojom dome cez ssh, nemôžem. Čítal som, že musím niečo nakonfigurovať na smerovači, ale nerozumiem dobre. Môžete ma prosím trochu usmerniť? Vďaka!
a ak chcem pripojiť zariadenie "X" k môjmu notebooku, ako identifikovať sériový port? Vďaka!!!
Ahoj jmanada, som autorom príspevku, a hoci už nie som in Ubunlog Idem ti odpovedať 😛
Odpoveď je, že záleží na tom, čo chcete robiť. Ak sa chcete k svojmu notebooku pripojiť iba cez SSH, môžete to urobiť cez predvolený port ssh, ktorý, pokiaľ ste ho nezmenili, je 22. Ak sa chcete pripojiť k konkrétnej službe hostenej na vašom notebooku, musíte sa pozrieť v ktorom prístave máte túto službu. Ak nepoznáte otvorené porty vášho notebooku, môžete ich spustiť z iného počítača „nmap XXX.XXX.XXX.XXX“, kde X sú adresy IP vášho notebooku. Tam uvidíte, aké porty sú otvorené na vašom notebooku (ssh, http, http://ftp...) a môžete vedieť, ku ktorému sa chcete pripojiť ...
Tento príspevok nie je užitočný, je absurdný, nehovorí viac ako nezmysel, neučí ako inštalovať a konfigurovať ssh tieto typy náhodných stránok, ktoré poskytujú irelevantné informácie bez toho, aby nevyhnutne ukazovali podstatu cieľa, sú nezmyselné, mali by byť vylúčené
Ďakujem, nevedel som, že existuje tmel pre linux (vždy som to videl pre Windows). Slúžilo mi veľa. Vďaka !!!
sudo apt-get install putty * chýba ti t, pozdravujem! ubuntu 20.40, notebook e5-411
príkaz je sudo apt-get install putty with two t's not one.
pozdrav
je :
sudo apt-get install tmel
To nieje:
sudo apt-get install puty
😉