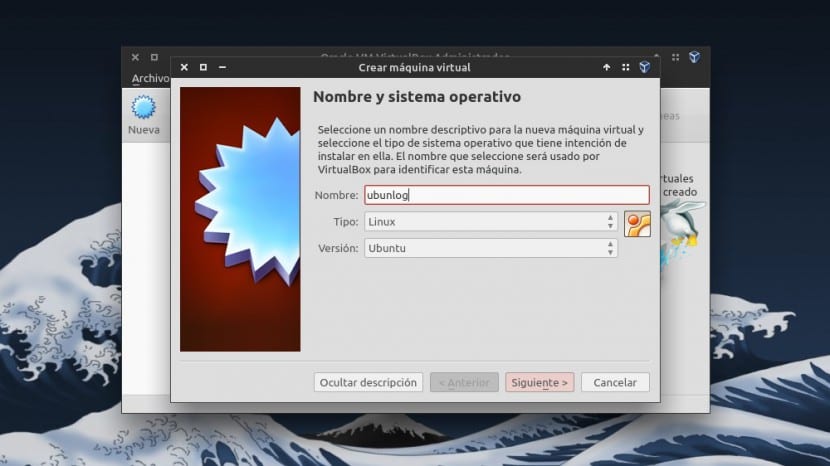
Jedným z hlavných problémov, ktoré zvyčajne vznikajú v systémoch Linux a Free Software všeobecne, je to, že niekedy sme nútení používať proprietárny softvér. A niekedy môžeme dosiahnuť mať problém s prevádzkouBuď preto, že tento program nemá podporu pre Linux, alebo preto, že celkom dobre nefunguje.
Ak nechceme rozdeliť disk na inštaláciu systému Windows, Riešením je VirtualBox k problému, ktorý predstavujeme. Virtual Box je bezplatný program (pod licenciou GPLv2), ktorý nám to umožňuje spustiť akýkoľvek OS pod virtuálnym strojom na ktoré môžeme my sami prideliť jeho zdroje. V tomto príspevku vám ukážeme, ako môžeme optimalizovať rozlíšenie obrazovky Virtual Boxu, pretože je to zvyčajne jeden z prvých „problémov“, ktoré sa zvyčajne vyskytujú.
Napríklad pred pár rokmi som potreboval použiť program na programovanie v assembleri Motorola 68k, ale uvedený program nemalo to linuxovu podporu a spustenie s Wine to celkom dobre nefungovalo. Preto som sa rozhodol nainštalovať Windows XP na virtuálny stroj cez Virtual Box a problém bol vyriešený.
Napriek tomu som niečo, čo vidíte na nasledujúcom zachytení, našlo prvýkrát. Rozlíšenie ma celkom nepresvedčilo a hneď som si pomyslel, že by bolo skvelé mať možnosť používať Virtual Box v režime celej obrazovky.
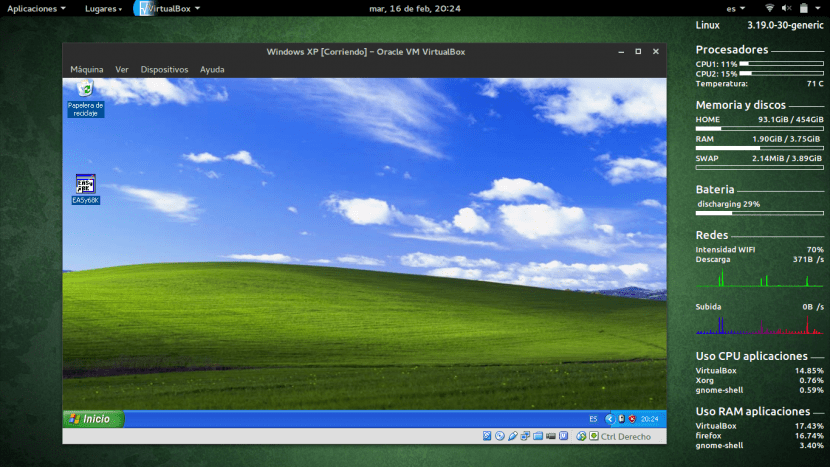
Prepnite Virtual Box do režimu celej obrazovky možný a je to v skutočnosti jedna z funkcií, vďaka ktorým bude používanie Virtual Boxu prakticky ako keby spustiť predmetný OS na našom vlastnom počítači. Ak to chcete urobiť, stačí kliknúť na možnosť ponuky Zariadenia, Kliknite na Nainštalujte si doplnky pre hostí a potom pokračujte v inštalácii.
Po nainštalovaní musíme Virtual Box reštartovať. V čase, keď reštartujeme akýkoľvek OS, Teraz ho môžeme prepnúť do režimu celej obrazovky kedy chceme. Aby sme to dosiahli, musíme súčasne stlačiť kláves ctrl vpravo a kľúč F. Uvedomíte si, že s aktívnym režimom celej obrazovky nebude prakticky žiadny rozdiel medzi spustením OS na vašom PC a spustením vo Virtual Boxe, takže použitie OS vo virtuálnych strojoch sa stane veľmi pohodlná a jednoduchá úloha.
Dúfame, že sa vám tento príspevok páčil. Pozývame vás, aby ste nám zanechali svoje skúsenosti s VirtualBoxom v poli pre komentáre, alebo aj keď poznáte nejaký iný „trik“ na oživenie jeho používania.
Dobrý deň, viem, že nemáte nič spoločné s tým, čo sa vás opýtam, dúfam, že dáte návrh.
Chcem zmeniť verziu svojho notebooku pre Linux, ale pravdou je, že niektoré verzie Ubuntu spôsobujú chybu v aplikáciách.
Má 2 procesory Intel, 768 MB video pamäte, ale integrovaný pevný disk s veľkosťou asi 320 GB. A chcel by som vedieť, ktorá verzia systému Linux by bola užitočná.
Dobrý večer Federico,
Vzhľadom na zdroje vášho počítača vám odporúčam nainštalovať ľahkú distribúciu. Je ich veľa, ale najviac by som odporúčal Lubuntu, Ubuntu Mate alebo Elementary OS. Môžete sa pozrieť na všetky a zvoliť ten, ktorý vám najviac padne do oka. Váš počítač by mal s každou z týchto distribúcií fungovať perfektne.
Zdravím 🙂
Ak sa nemýlim, funkcia Add Additions robí prácu tak, že sa vyhne stlačeniu klávesu hostiteľa (čo je predvolene RIGHT CTRL, ktoré sa vždy zmení na F9) a integrácii myši. Inými slovami, virtuálny stroj sa chová ako jedna ďalšia aplikácia, jedno ďalšie okno nášho hostiteľského operačného systému (v našom prípade Ubuntu, čo je fenomenálne pre správu zdrojov a kompiláciu jadier iba pre náš skutočný hardvér).
Detail s verziou, ktorú používam: 5.0.14 keď idem na celú obrazovku, panel nástrojov vyjde «stratený» a po trojitom stlačení HOST KEY + F dostaneme vzhľad, ktorý je znázornený v tejto správe. Malé podrobnosti, ktoré treba vo VirtualBoxe opraviť, môžete vidieť v našom „tweete“ s obrázkom subjektu:
https://twitter.com/ks7000/status/699757435498733568
Ahojte kamarát, príspevok je veľmi pekný, ale nikde nevidím optimalizáciu haha. 🙂
Pozdravy a cieľ vpred (aj keď v prípade ďalších titulov bude mať názov viac prispôsobený obsahu, čitateľ sa bude určite cítiť spokojnejší)
Ahoj!