
Súbory PDF sú široko používané súbory nielen na internete, ale aj medzi používateľmi, takže mnohí používatelia uprednostňujú pre svoje dokumenty tento typ formátu ako pôvodný formát. To je prípad elektronických kníh, kde je formát PDF rovnako populárny alebo populárnejší ako súbory vo formáte fb2 alebo epub.
Určite ste sa už mnohí pokúsili transformovať sadu obrázkov do súborov pdf, ale nie je to nič také ľahké, ako sa zdá, pretože súbor PDF sa špecializuje viac na textové dokumenty ako na obrázky, ale to neznamená, že to nie je možné alebo že to so slobodným softvérom nedokáže nikto.
Ak máme Ubuntu a ak máme navrchu najnovšiu stabilnú verziu Ubuntu, proces vytvárania súborov PDF s obrázkami je niečo veľmi jednoduché a rýchle. Ďalej budeme hovoriť o niekoľkých metódach vykonávania tohto procesu.
Z webovej aplikácie
Webové aplikácie s jednou funkciou sa stali veľmi populárnymi, o to viac, keď je táto funkcia založená na prevádzačoch formátov. Ak hľadáme v Google, nájdeme veľa nástrojov, ktoré vytvoria súbor PDF zo sady obrázkov. Všeobecne sú webové nástroje, ktoré podporujú súbory a vytvárajú súbor, ktorý si môžeme stiahnuť do nášho počítača. Sú to webové aplikácie, ktoré niekedy nechajú v súbore vodoznak a samozrejme nepodporujú žiadne súkromie, alebo o tom aspoň nevieme.
Jedným z nástrojov, ktoré som osobne testoval pre osobné potreby a funguje správne, je jpg2pdf. Webová aplikácia, ktorá nielen vytvára súbory PDF s obrázkami vo formáte jpg, ale aj komprimuje súbory PDF, prevádza nás do iných formátov alebo umožňuje nám vytvárať súbory PDF s obrázkami v rôznych grafických formátoch, ktoré nie sú obrázkami jpg, súbory, ktoré sú veľmi populárne, ale nie sú jedinými formátmi obrázkov, ktoré vo výpočtovom svete existujú.
Aj napriek tomu, ak máme problémy s formátmi, môžeme v našom Ubuntu kedykoľvek použiť Gimp alebo Krita a pomocou možnosti Exportovať v ponuke Súbor uložíme obrázok do formátu, ktorý chceme alebo potrebujeme. Ale táto úloha nie je skutočne nevyhnutná, pretože ako sme už povedali, existujú veľa webových aplikácií, ktoré nám umožňujú vytvárať tieto typy súborov z obrázkov.
Pomocou programu Gimp / Krita

priechod gimp-2-9-6
Existuje druhá metóda, ktorú som náhodne objavil a ktorá nám môže ušetriť trochu problémov, ak iné metódy nebudú fungovať. Táto metóda sa skladá z otvárať obrázky pomocou nášho preferovaného editora obrázkov (Skúšal som to s Gimpom, ale funguje aj Krita). A keď sme ho otvorili, ideme do File → Export. Pri exporte vyberáme formát pdf na export obrázka a po stlačení tlačidla „exportovať“ program vytvorí s obrázkom súbor pdf. Túto operáciu zopakujeme s každým z obrázkov, ktoré chceme použiť pre budúci súbor PDF. Teraz, keď máme všetky súbory PDF, ktoré môžeme skombinujte všetky do jedného súboru PDFBuď prostredníctvom nástrojov pdf vo formáte Ubuntu, alebo pomocou nástroja MasterPDF, bezplatného programu, ktorý môžeme mať v Ubuntu.
Hovorili sme o programe Gimp, ale môžeme urobiť to isté s podobnými postupmi a rovnakými procesmi s programami podobnými Gimpu, ako je Krita, editor obrázkov používaný v KDE a plazmových sústruhoch.
Môže sa tiež vykonať reverzný proces. Na úpravu pomocou Gimpu a vytváranie obrázkov z hárkov dokumentov PDF môžeme použiť akýkoľvek súbor PDF. Opačný proces vytvárania PDF s obrázkami.
S Imagemagick
Pre niekoľko verzií, s ktorými prichádza Ubuntu balíček imagemagick, balíček, ktorý nám umožní vytvárať pdf s obrázkami prostredníctvom terminálu Ubuntu. Ak máme najnovšiu verziu Ubuntu, nemusíme nič inštalovať, stačí otvoriť terminál, kde sú všetky obrázky, ktoré chceme použiť, a vykonať nasledovné:
sudo convert imagen1.jpg imagen2.jpg imagen3.jpg archivo.pdf
Nástroj imagemagick rovnako ako príkaz convert obsahujú úžasný a kompletný súbor človeka, ktorý vykoná príkaz
man convert
Objaví sa veľa premenných, ktoré slúžia na optimalizáciu vytvoreného dokumentu PDF, kompresiu kvality obrázkov, spojenie s určitým tvarom atď ... Veľmi užitočné a odporúčané, ak chceme vytvárať optimalizované súbory PDF s určitými požiadavkami.

Vytvorte súbor PDF s obrázkami a dokumentmi Googe
Súbor pdf môžeme vytvoriť aj pomocou kancelárskeho balíka Google. Táto metóda funguje pre akýkoľvek operačný systém, či už pre Ubuntu, pre MacOS alebo pre ostatné operačné systémy. Na vytvorenie súboru PDF s obrázkami musíme použiť nástroj Google Drawings.
Táto aplikácia z Disk Google nám umožňuje retušovať a upravovať obrázky, ktoré chceme použiť. Len čo použijeme obrázky, ktoré chceme použiť, ideme do File a vo voľbe „Download as ...“ zvolíme možnosť pdf file a získame pdf s obrázkami, ktoré sme predtým vybrali.
Master PDF a LibreOffice
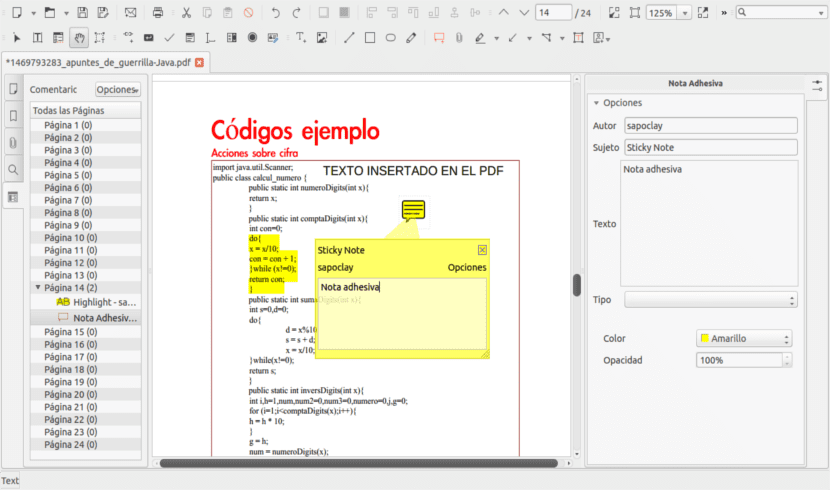
Môžeme tiež vytvoriť súbor PDF s nástrojmi súvisiacimi so súbormi PDF. V tomto prípade máme možnosť MasterPDF, program, o ktorom sme tu už hovorili a pomocou ktorého môžeme nielen upravovať súbory pdf, ale môžeme tiež vytvárať súbory z iných typov súborov, ako sú textové dokumenty, obrázky alebo dátové grafiky. Čo máme radšej.
Ďalším z programov, ktoré , ktoré môžeme použiť na vytvorenie súboru PDF z obrázkov, je použitie LibreOffice. Tento program, rovnako ako mnoho ďalších, možno nájsť v oficiálnych úložiskách Ubuntu a dokonca je nainštalovaný v distribúcii. V prípade LibreOffice môžeme použiť LibreOffice Writer s priemernými výsledkami a LibreOffice Presentations, ktorý dokáže vytvoriť súbor PDF s obrázkami snímok.
Ktorú možnosť zvoliť?
Predstavili sme niekoľko metód, ktorých jediným účelom je rovnaký výsledok: vytvorenie súboru PDF s obrázkami. Aký spôsob zvoliť? Pravda je taká, že osobne by som si vybral dve metódy podľa toho, či mám alebo nemám pripojenie na internet.
Ak mám pripojenie na internet, vybral by som si rýchla webová aplikácia a prečo funguje funkcia drag and drop, niečo, čo nám umožňuje vybrať niekoľko fotografií a poslať ich do aplikácie ťahaním myšou. Ak naopak nemáme pripojenie na internet, najlepšou možnosťou je použiť príkaz convert z balíka imagemagick, proces, ktorý sa deje s terminálom a je rovnako rýchly a jednoduchý ako webová aplikácia. Je tiež pravda, že osobne nie som veľmi náročný na vytváranie súborov PDF, a preto mi pripadajú tieto možnosti veľmi dobré Aké metódy si zvolíte?
Ahoj myslím, že zabúdaš na to najjednoduchšie.
Hovorte.
Pozdrav
Vďaka Javier, najlepšie riešenie môjho problému s konverziou v dávkach obrázkov bolo presne to, čo odporúčate, tento článok som si uložil len pre váš komentár, aplikácia je veľmi jednoduchá a potrebná.
nie je potrebné spúšťať konvertovanie pomocou superužívateľa, odstráňte sudo z tohto riadku.
tak dlho a tvoj komentár mi pomohol najviac, ďakujem