
Dnes ideme s veľmi jednoduchým tutoriálom, ktorý nám umožní dať nášmu systému Ubuntu veľmi profesionálny nádych. Urobíme to prispôsobením prihlasovacej obrazovky, ktorá spadá do programu lightdm v prípade Ubuntu.
lightdm Je to štandardný manažér relácií Ubuntu od začlenenia Unity. Jeho úprava je veľmi jednoduchá a nehrozí mu nebezpečenstvo. Prvá vec, ktorú musíme urobiť, je mať po ruke obrázky a ikony, ktoré chceme upraviť, a tiež poznať adresy súborov, aby bolo prispôsobenie rýchlejšie.
Dconf-tools, nástroj na úpravu prihlasovacej obrazovky
Aby sme mohli vykonať prispôsobenie, budeme musieť otvoriť program dconf, ktorý je zvyčajne predvolene nainštalovaný v Ubuntu, ale ak ho nemáme nainštalovaný, otvorte konzolu a napíšte
sudo apt-get nainštalovať dconf-tools
nainštalujeme dconf, veľmi výkonný nástroj, ktorý nám umožní vykonať úpravy bez akéhokoľvek nebezpečenstva.
Teraz ideme na pomlčku a napíšeme dconf, otvoríme program a objaví sa nasledujúca obrazovka
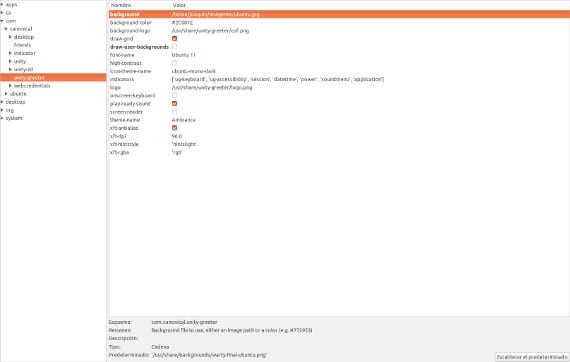
dconf Je to program podobný registru Windows: stĺpec vľavo s programami, ktoré je možné upravovať a / alebo prispôsobovať, vpravo možnosti, ktoré je možné upravovať.
V ľavom stĺpci hľadáme com → Kanonické → jednota zdravšia . Po jeho označení sa v pravom stĺpci zobrazia možnosti, ktoré môžeme upraviť na našej prihlasovacej obrazovke.
Možnosti, ktorých sa môžeme dotknúť, sú nasledujúce:
- pozadia: Je to obrázok na pozadí, aby sme ho zmenili, stačí uviesť adresu nového obrázka, ktorý chceme vložiť, a stlačiť kláves Enter.
- Farba pozadia: označuje farbu, ktorú chceme umiestniť na prihlasovaciu obrazovku. Je to dobrá alternatíva pre pozadie, ak nechceme mať obraz.
- vyťahovacia mriežka: Je to vodoznak Ubuntu, môžeme iba označiť alebo zrušiť označenie možnosti, vodoznak pridať alebo nie.
- Nakreslite používateľské pozadia: začiarknutím tejto možnosti nastavíme na plochu rovnakú tapetu ako obrázok na pozadí.
- Názov písma: Písmo a veľkosť, ktorá sa má použiť na prihlasovacej obrazovke
- Názov témy ikony: názov témy ikony, ktorú použijeme.
- logo: je obrázok, ktorý sa zobrazí v dolnej časti obrazovky. Musí mať veľkosť 245 × 43.
- Klávesnica na obrazovke: Táto možnosť umožní virtuálnej klávesnici zadávať znaky na prihlasovacej obrazovke.
- Názov témy: označíme tému pracovnej plochy, ktorú chceme použiť.
Teraz vám zostáva iba upraviť si ho podľa svojich predstáv. Možnosti sú trochu obmedzené, ale môžeme upraviť vzhľad na profesionálnu úroveň, ktorú nám iné operačné systémy neumožňujú, napríklad Windows. Posledný detail, ak chcete skontrolovať úpravy, môžete otvoriť konzolu a napísať to
lightdm –testovací režim – ladenie
Tento príkaz nám umožní vykonať a vidieť prihlasovaciu obrazovku bez ukončenia relácie, ktorú používame. Tiež vám hovorí, že program Dconf nám dáva možnosť vrátiť všetko do pôvodného stavu pred úpravou pomocou tlačidla „nastaviť predvolené“. Inými slovami, personalizáciu môžeme robiť bez problémov.
Viac informácií - Inštalácia MDM 1.0.6 na Ubuntu 12.10
Zdroj a obrázok - Je otvorené Je zadarmo
veľmi dobrý príspevok ďakujem ...
Super!