
Jednou z častí, ktorá spôsobuje najväčšie ťažkosti novým používateľom systému Linux vo všeobecnosti a konkrétne Ubuntu, je server rozpoznávanie zariadení v systéme, keď neboli detekované automaticky. Ako už možno viete, detekciu hardvéru zariadenia, na rozdiel od toho, čo sa deje v systémoch Windows, vykonáva jadro v čase spustenia systému a existuje tiež možnosť neskoršieho rozpoznania ďalších horúcich zariadení. -pripojené.
Cieľom tohto malého sprievodcu je trochu vám posvietiť na bežné úlohy rozpoznávania hardvéru v Ubuntu, kde povieme si o najbežnejších prvkoch: CPU, pamäť a úložisko okrem iného.
Pri mnohých príležitostiach problém Nespočíva v tom, ako vyzerať, ak nie v čom, pretože ovládače hardvérových prvkov počítača v systémoch Unix sa mierne líšia od spôsobu, akým sa to deje v prostrediach Windows (jadro Windows sa spolieha hlavne na ovládače na podporu rôznych systémových komponentov v systéme Linux je to jadro, ktoré podporuje väčšinu zariadení).
Bez toho, aby sme boli schopní dosiahnuť všetky druhy zariadení a hardvérových komponentov, ktoré môžu v počítači existovať (pretože by to bola obrovská úloha), chceme ich zhromaždiť hlavné ktoré môže mať akýkoľvek počítač a ktoré systém automaticky nezistí. Tieto kroky možno v mnohých prípadoch považovať za nevyhnutné, aby bolo možné neskôr nájsť potrebné ovládače a pridať ich do systému.
Všeobecný zoznam hardvéru zariadenia
Všeobecne platí, že môžeme použiť nasledujúci príkaz získate prehľad o všetkých zistených hardvéroch v našom tíme.
$ sudo lshw
Ako uvidíte zoznam, ktorý je generuje je ve mi rozsiahla a podrobné, takže je vhodné uložiť ho do súboru alebo spojiť ďalšie funkcie, aby ste si ich prečítali pokojnejšie.
Rozpoznávanie procesora
Procesor je jednou z hlavných súčastí počítača spolu s pamäťou a vstupnými a výstupnými zariadeniami. Systémový súbor a jednoduchý príkaz môžu pomôcť určiť, aký typ procesora je v našom prostredí rozpoznávaný. Táto súčasť je podporovaná v jadre, takže ak nastane problém, pretože nie sú rozpoznané všetky možnosti nášho procesora, potrebovali by sme jadro (alebo distribúciu), ktoré ho podporuje.
Súbor umiestnený vo vnútri / proc / cpuinfo Poskytne nám podrobné informácie o rozpoznaní nášho CPU:
A to cez príkaz lscpu, ktorý nevyžaduje žiadne ďalšie modifikátory, môžeme údaje z CPU získavať priateľským spôsobom:
Rozpoznávanie pamäte
Pamäť predstavuje ďalší zo základných prvkov systému. Dobrá správa ako možnosť využitia všetkých jeho schopností zaisťuje správne fungovanie operačného systému a optimálny výkon. Získať rovnaké technické údaje musíme sa uchýliť k všeobecnému príkazu na hardvéri systému ktoré sme naznačili na začiatku, pamätajte, lshw.
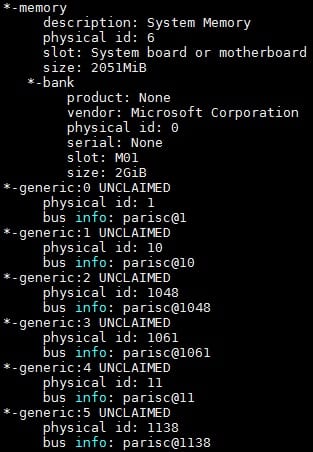
Existuje aj ďalšia séria príkazov, ktoré nám umožňujú získať všeobecné informácie o množstve pamäte a jej dentíne v operačnom systéme, čo nám môže poskytnúť dostatok informácií na zistenie, či sú moduly nainštalované v zariadení správne detekované alebo nie. podrobnosti o tom, ako sa rozpoznáva v operačnom prostredí. Ako príklad môžeme uviesť najvyššie príkazy (na určenie celkového množstva a množstva, ktoré sa má vymeniť), vmstat -SM -a (pre podrobnosti o
Rozpoznávanie pevných diskov
Nasledujúci príkaz, ktorý je všetkým dobre známy, fdisk, my zoznam pamäťových zariadení zistených v našom počítači.
$ sudo fdisk -l

Čo však v prípade, že sme práve zapojili nový disk SATA alebo SCSI a systém ho nezistil? Toto je niečo veľmi časté, ak používate disky SATA pripojiteľné za prevádzky (overte, či je možnosť hot-swap v systéme BIOS počítača alebo inak bude fungovať ako normálny disk IDE a na jeho detekciu budete musieť reštartovať počítač) alebo virtuálne stroje, kde je možné pridať disky typu SCSI, ktoré počítač nerozpozná automaticky.
Ak je to váš prípad, budete musieť vynútiť záchranu ovládača. Ak to chcete urobiť, zadajte nasledujúci príkaz:
$ grep mpt /sys/class/scsi_host/host?/proc_name
Tento príkaz vráti riadok typu: / sys / class / scsi_host /hostX/ proc_name: mptspi (kde hostX je oblasť, ktorá nás zaujíma). Potom zadajte nasledujúci príkaz na vynútenie opätovného skenovania:
echo "- - -" > /sys/class/scsi_host/hostX/scan
Rozpoznávanie grafickej karty
Ak si pamätáte, že sme na začiatku článku spomenuli, že linuxové jadro poskytlo spracovanie určitých zariadení ovládačom nainštalovaným v počítači, prípad grafických kariet je jedným z tých zariadení, ktorých spracovanie je zdedené. Preto nám v tomto prípade pomôže príkaz:
lspci | grep VGA
A dá nám to informácie o radiči, ktoré systém používa v tíme.

S týmito informáciami ide o overenie, či v našom systéme používame správny ovládač, alebo či by sme mali použiť nejaký iný konkrétnejší alebo vyvinutý.
Rozpoznávajú sa zariadenia USB
V tomto prípade máme konkrétny príkaz pre tieto typy zariadení:
lsusb
Váš výstup nám poskytne nasledujúce informácie o pripojených zariadeniach USB:

Ak chcete reštartovať zariadenia USB, môžeme naplánovať cronjob pomocou nasledujúceho príkazu, aby každú minútu aktualizoval stav zariadení:
* * * * * lsusb -v 2>&1 1>/dev/null
Dúfame, že vás tento malý sprievodca bude používať pre väčšinu vašich systémových zariadení. Určite v Linuxe a aplikáciách je oveľa viac príkazov na stiahnutie pre ďalšie informácie.
Našli ste pri svojej práci so systémom Ubuntu nejaký iný užitočný príkaz na detekciu hardvéru?
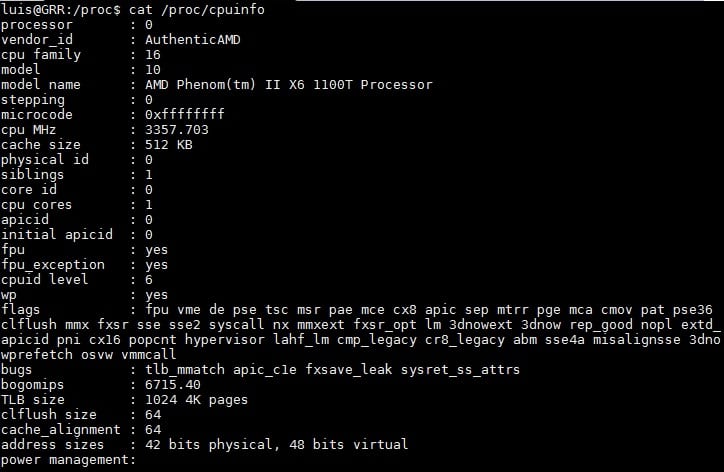
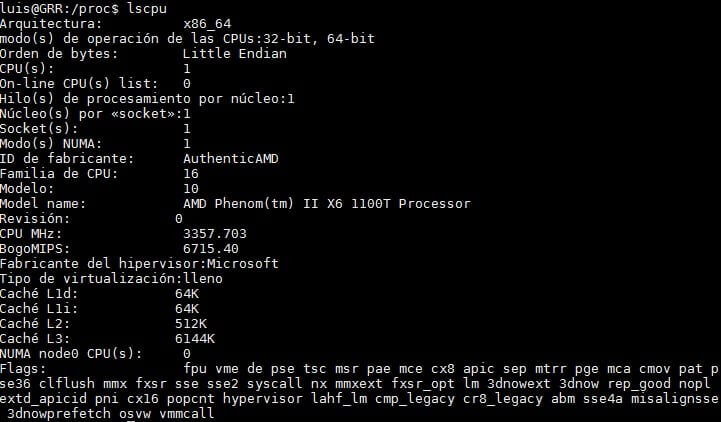
Vynikajúci článok mi pomohol zdokumentovať a uplatniť sa v určitých kameňoch úrazu, ktoré som mal v minulosti.
Vďaka,
Hugo Gonzalez
Kópia. Venezuela
Ďakujem, aspoň mne tento článok veľa poslúžil, pozdravujem vás
a pre sieťové karty
a pre sietove karty?
Ako môžem rozpoznať bluetooth počítača, ktorý ho nerozpoznal automaticky, keď som doň nainštaloval ubuntu 18.0? Model notebooku: Dell Vostro 1400
ide o
Vynikajúci priateľ, ďakujem pekne, sú to veľmi presné príkazy, našiel som informácie, ktoré som nevedel získať.