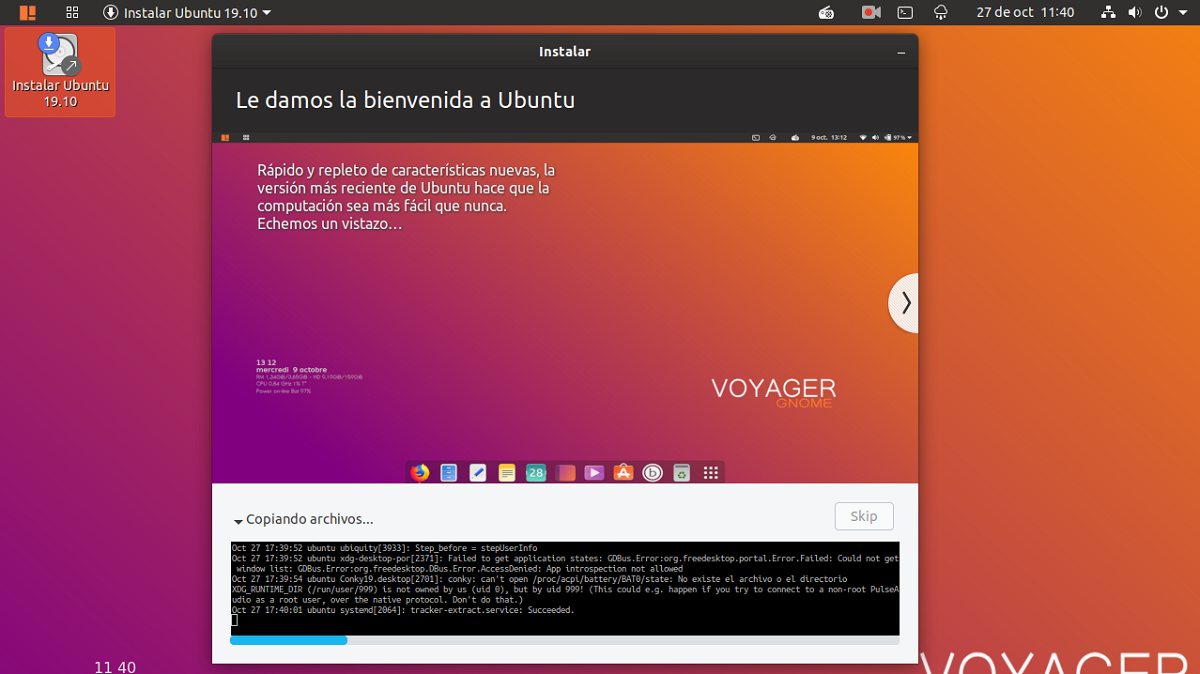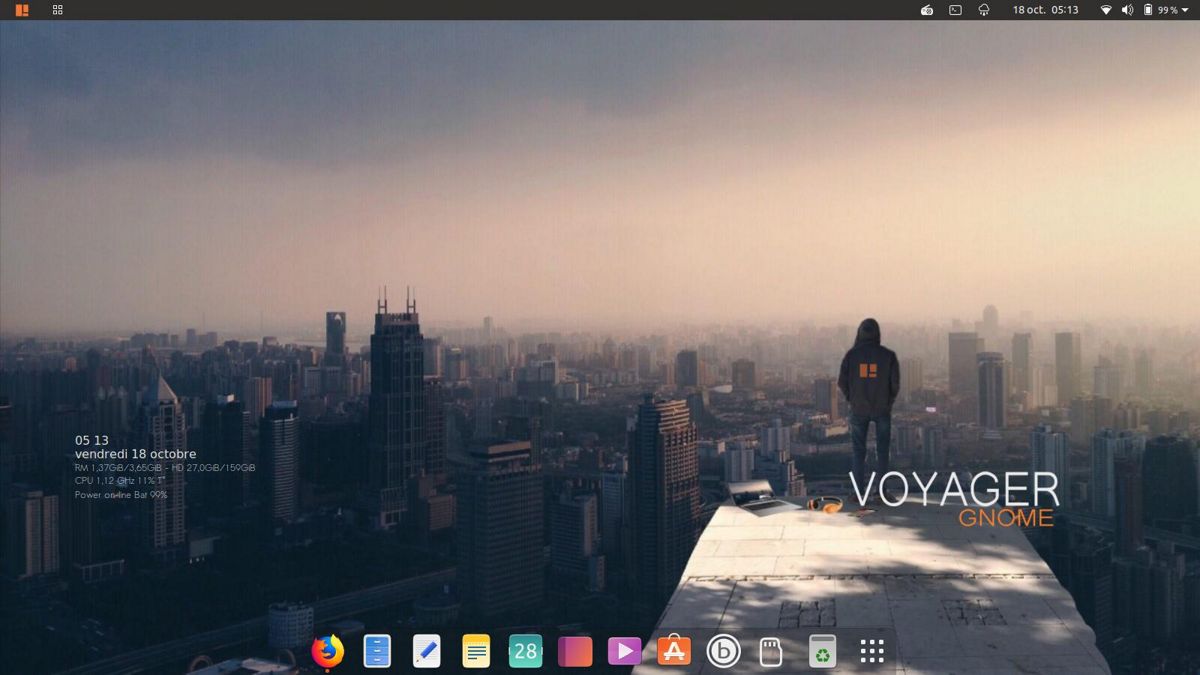
Včera sme sa podelili s vami správy o vydanie novej verzie Voyageru, ktorý je vrstva prispôsobenia, ktorá vychádza zo systému Ubuntu a vylepšuje vizuálnu stránku rozloženia. Okrem toho má ďalšie verzie, o ktorých sme už hovorili tu na blogu, kde osobne odporúčam verziu „Gamer Edition“ pre tých, ktorí hľadajú osobnejší herný zážitok.
Teraz zdieľam so záujemcami možnosť vyskúšať si túto distribúciu jednoduchého sprievodcu inštaláciou, čo som využil, pretože som nemohol odolať vyskúšať túto novú verziu Voyageru, ktorú som si nainštaloval na iný pevný disk, ktorý som si rezervoval.
Proces inštalácie Voyager GE 19.10
Ak chcete začať s inštaláciou Voyager GE 19.10, prvá vec, ktorú musíme urobiť, je získať obraz systému, ktorý si stiahneme z ce lien, Mal by som spomenúť, že je to len pre 64 bitové systémy.
Pripravte inštalačné médium
Inštalačné médium CD / DVD
Windows: ISO môžeme spáliť pomocou Imgburnu„UltraISO, Nero alebo akýkoľvek iný program aj bez nich vo Windows 7 a novších verziách nám dáva možnosť kliknúť pravým tlačidlom myši na ISO a vypáliť ho.
Linux: Môžu používať najmä to, ktoré prichádza s grafickými prostrediami, medzi ktoré patria Brasero, k3b a Xfburn.
Inštalačné médium USB
Windows: Môžu používať Universal USB Installer alebo LinuxLive USB Creator, obe sú ľahko použiteľné.
linux: Odporúčanou možnosťou je použiť príkaz dd:
dd bs=4M if=/ruta/a/Voyager.iso of=/dev/sdx sync
Už máme pripravené naše prostredie všetko, čo musíte urobiť, je mať nakonfigurovaný BIOS pre bootovanie PC z disku nakonfigurovaná inštalácia.
inštalácia
Už sa nachádza v bootovacej ponuke zobrazí sa ponuka, kde si môžeme vybrať Ak otestujete systém bez inštalácie alebo prejdete priamo na inštaláciu, môžete si zvoliť prvý, ktorý systém spozná.
Po otvorení sprievodcu sa ako prvá zobrazí nasledujúca obrazovka, na ktorej je v podstate to, čo musíme urobiť je zvoliť jazyk inštalácie a toto bude jazyk, ktorým bude systém disponovať, klikneme na tlačidlo pokračovať.
Teraz budeme musieť zvoliť rozloženie klávesnice.

V ďalšej možnosti Zobrazí sa zoznam možností, kde ich máme možnosť označiť v prípade, že chcete nainštalovať najnovšie aktualizácie, ako aj súkromné ovládače, ktoré filozofia Ubuntu predvolene neinštaluje.
Pokračovanie v inštalácii, v lĎalšou možnosťou bude musieť sa rozhodnúť, kde bude systém nainštalovaný buď na celom disku, vedľa iného systému alebo sami označíme, kde bude nainštalovaný.
Takže v prípade, že chcete nainštalovať Voyager ako jediný systém na pevný disk a „chcete odstrániť všetko“, stačí zvoliť „Vymazať všetko a nainštalovať Ubuntu 19.10“.
Ak chcete nainštalovať Voyager na predchádzajúcu verziu Ubuntu alebo na akúkoľvek inú odvodenú položku a chcete uchovať svoje údaje „čo najviac“, vyberte prvú možnosť.
Nakoniec, ak si chcete zvoliť, na ktorý disk alebo oddiel budete systém inštalovať, musíte zvoliť poslednú možnosť.
Po definovaní, kde bude systém nainštalovaný, pokračujeme v inštalácii. Teraz musíme definovať naše časové pásmo.
V poslednom kroku musíme do systému iba vytvoriť používateľa spolu s heslom, tento používateľ bude ten, s ktorým sa prihlásime do systému, a heslo bude vždy to, čo používame, takže je dôležité, aby ste si ho vždy pamätali.

Môžeme si iba zvoliť, či sa od nás bude vyžadovať heslo pri každom prihlásení, alebo či začneme bez požiadania o heslo.
Na konci tohto procesu sa už systém inštaluje, musíme si iba počkať na dokončenie procesu. Po dokončení inštalácie na našom počítači sa zobrazí výzva na reštartovanie počítača.