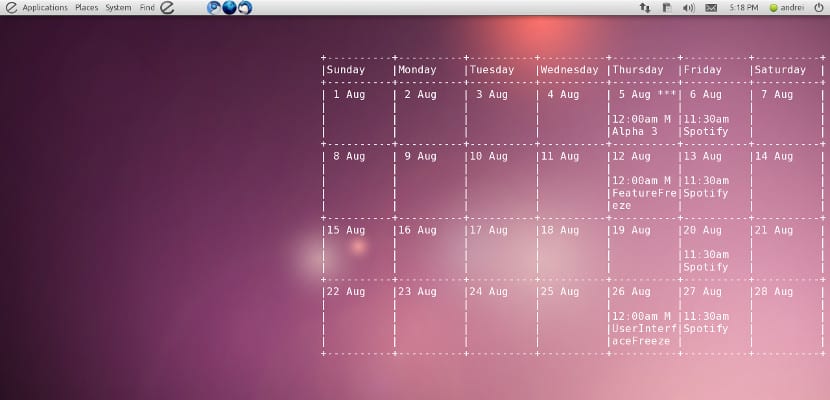
V poslednej dobe čoraz viac ľudí využíva všetko, čo je v ich silách, na zlepšenie svojej produktivity a svojho časového výkonu. Jeden z najpoužívanejších nástrojov, verte či nie Google Calendar, kalendár, ktorý je synchronizovaný s aplikáciami v našich mobilných zariadeniach a ktorý môžeme vďaka Conky zobrazovať na pracovnej ploche nášho Ubuntu.
Tento systém okrem toho, že nám ukazuje náš Kalendár Google, spotrebováva veľmi málo zdrojov a keďže používa Conky, je kompatibilný s akýmkoľvek desktopom Ubuntu alebo s akýmkoľvek správcom okien, ktorý má plochu. Aby sme mali Google Calendar, okrem Conky si budeme musieť nainštalovať GCalcli. Gclacli je aplikácia, ktorá umožňuje pripojenie k Conky s naším účtom Kalendár Google, je dôležité nielen mať správne nainštalovaný, ale aj správne nakonfigurovať, inak nebudeme môcť zobraziť náš kalendár.
Inštalácia GCalcli
Inštalácia Gcalcli je jednoduchá, pretože je v úložiskách Ubuntu, preto otvoríme terminál a na spustenie inštalácie napíšeme nasledovné:
sudo apt-get nainštalovať gcalcli
Po inštalácii spustíme gedit na vytvorenie konfiguračného súboru a necháme Gcalcli pripojiť k nášmu účtu Google Calendar. V rovnakom termináli teda napíšeme toto:
gedit ~ / .gcalclirc
Po otvorení súboru napíšeme nasledovné (pozor! Skopírujte ho tak, ako to je, vrátane zátvoriek, inak to nefunguje)
[calcli]
užívateľ: Vaše_Uzivatelske_meno_sin_@gmail.com
pw: Vaše_heslo
Konfigurácia Conky na zobrazenie nášho Kalendára Google
Uložíme to a do conkyrc skopírujeme nasledovné:
zarovnanie top_right
pozadie č
šírka_obrany 0
cpu_avg_samples 2
default_color biela
default_outline_color biela
default_shade_color biela
žrebovanie_obvody č
draw_graph_borders áno
draw_outline č
tienidlá_č
use_xft áno
xftfont DejaVu Sans Mono: veľkosť = 12
medzera_x 5
medzera_y 60
minimálna_rozmer 5 5
net_avg_samples 2
double_buffer ano
out_to_console č
out_to_stderr č
extra_newline č
own_window áno
own_window_class Conky
prepísanie vlastného_okna_typu
own_window_transparent ano
own_window_hints undecorated, below, sticky, skip_taskbar, skip_pager
bodkované_hranice 0
aktualizačný_interval 1.0
veľké č
use_spacer žiadny
show_graph_scale č
show_graph_range č
text_buffer_size 8096TEXT
$ {execi 300 gcalcli –nc –cals = vlastník zavolá 4}
Ak chceme, aby kalendár Google začínal s našim systémom, pridáme do nášho súboru conkystart toto:
#! / bin / bashsleep 50 && conky
A teraz musíme spustiť Conky alebo reštartovať reláciu, iba ak ju už máme nainštalovanú. Pokiaľ Conky stále nepoužívate, odporúčam vám navštíviť Tento príspevok, kde vás naučíme ich inštaláciu a konfiguráciu. A aby sme si mohli vychutnať náš Kalendár Google na našej pracovnej ploche.
Veľmi dobrá informácia, používam Kubuntu 14.10 zo 64, ako ho nainštalujem?
Vopred ďakujem za vysvetlenie.