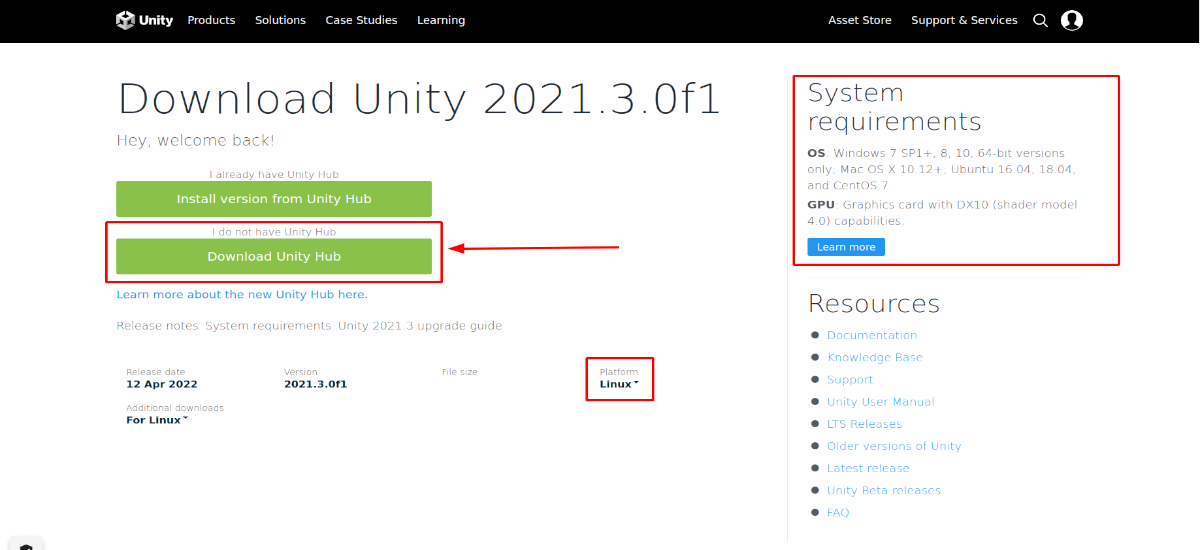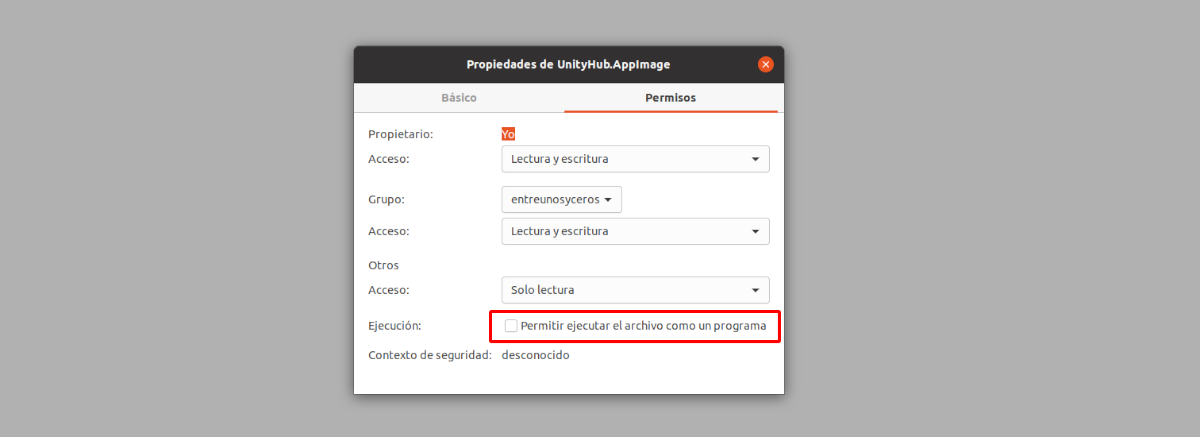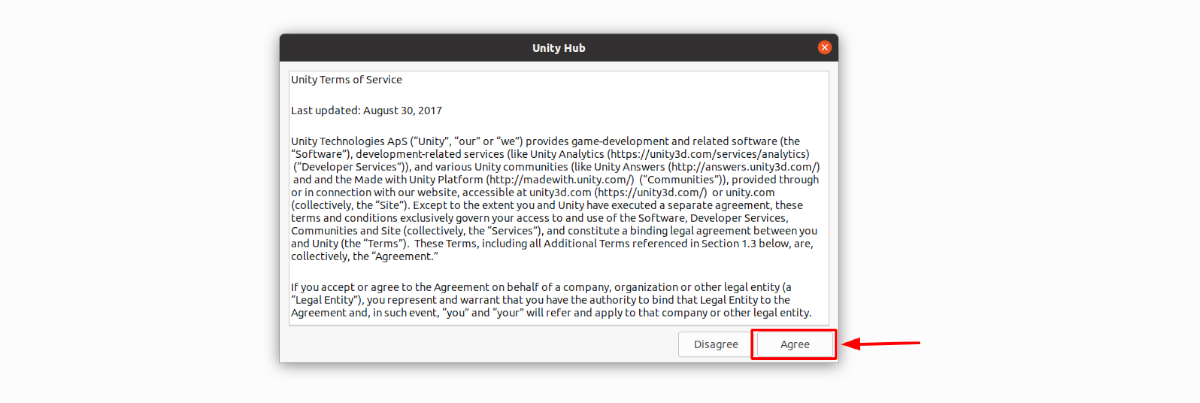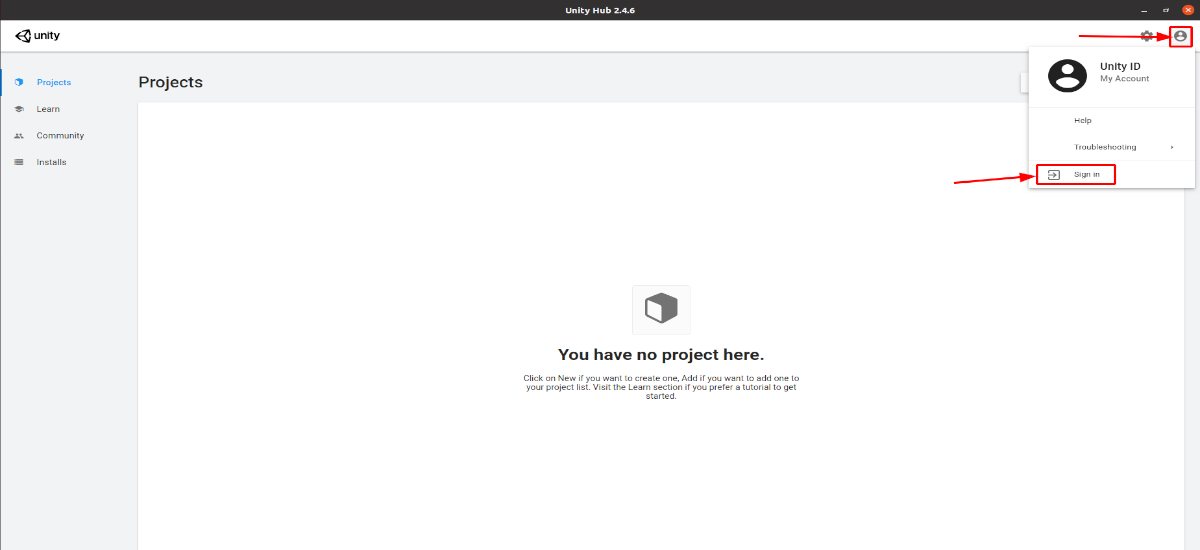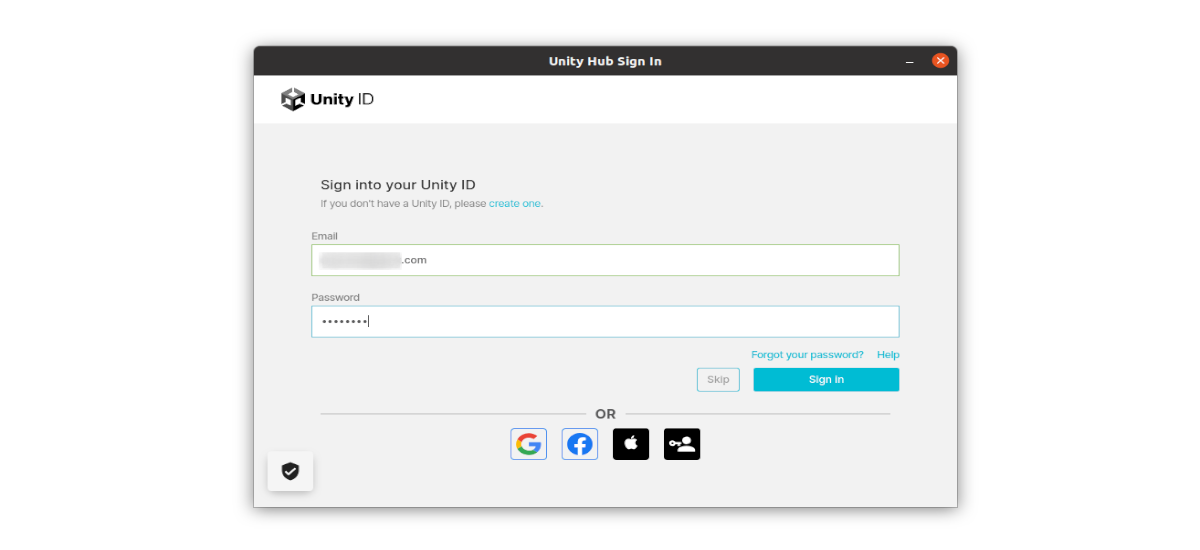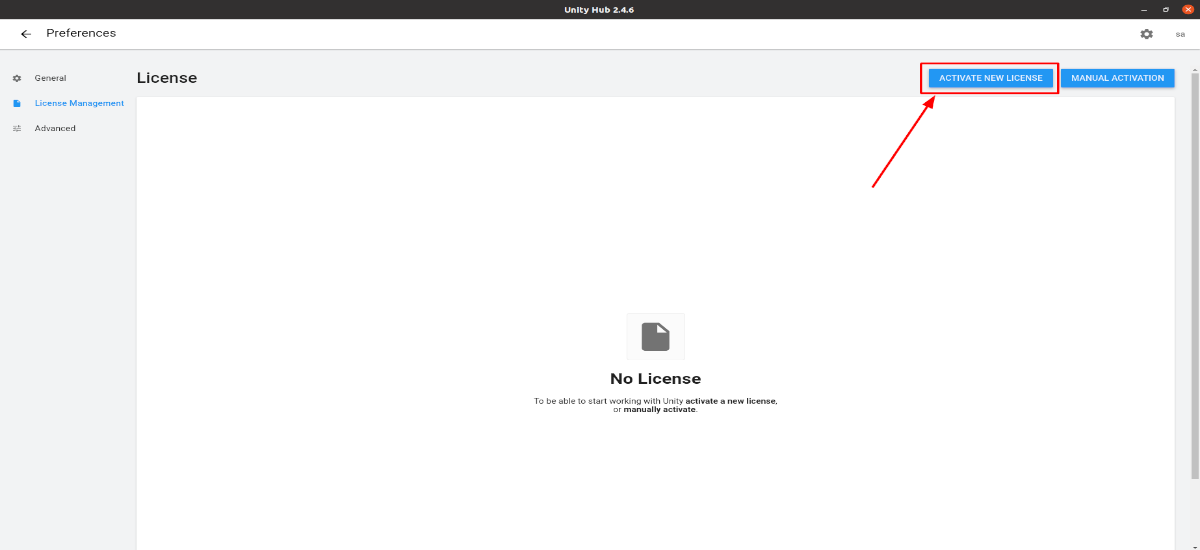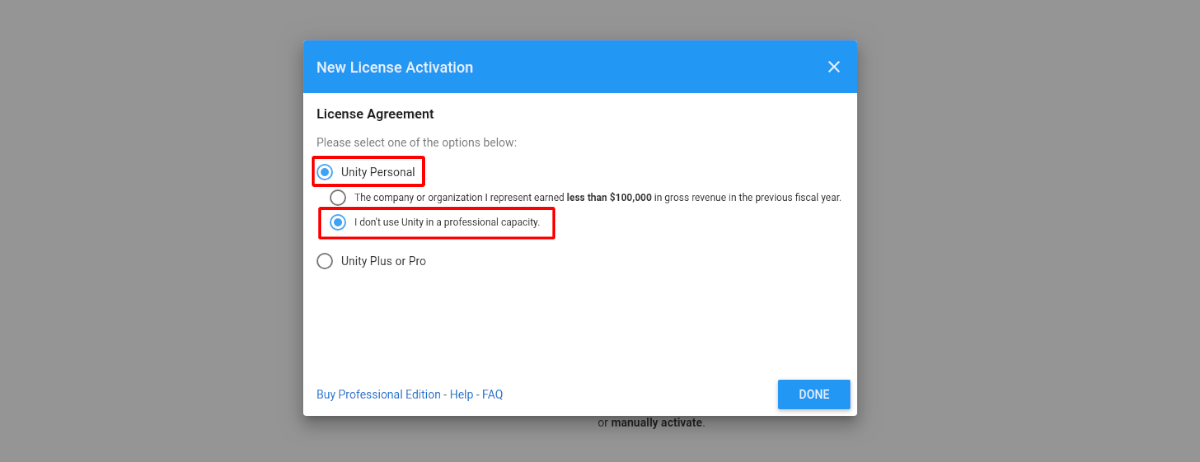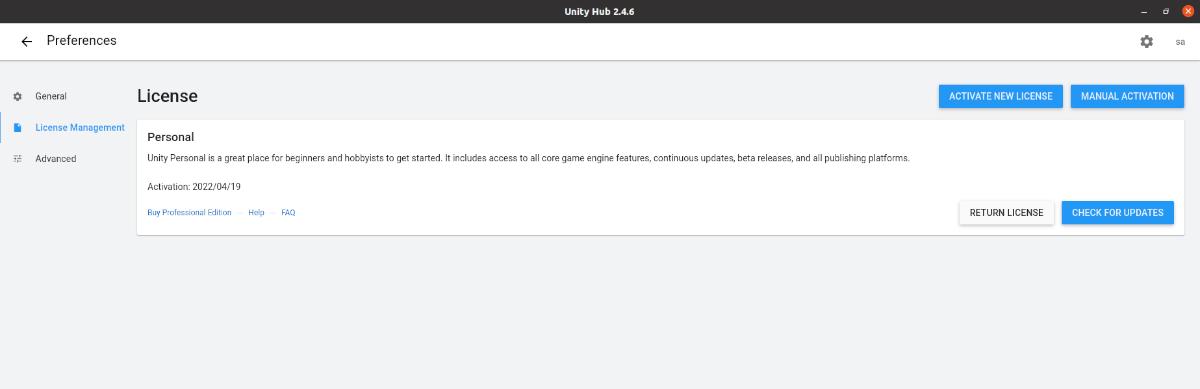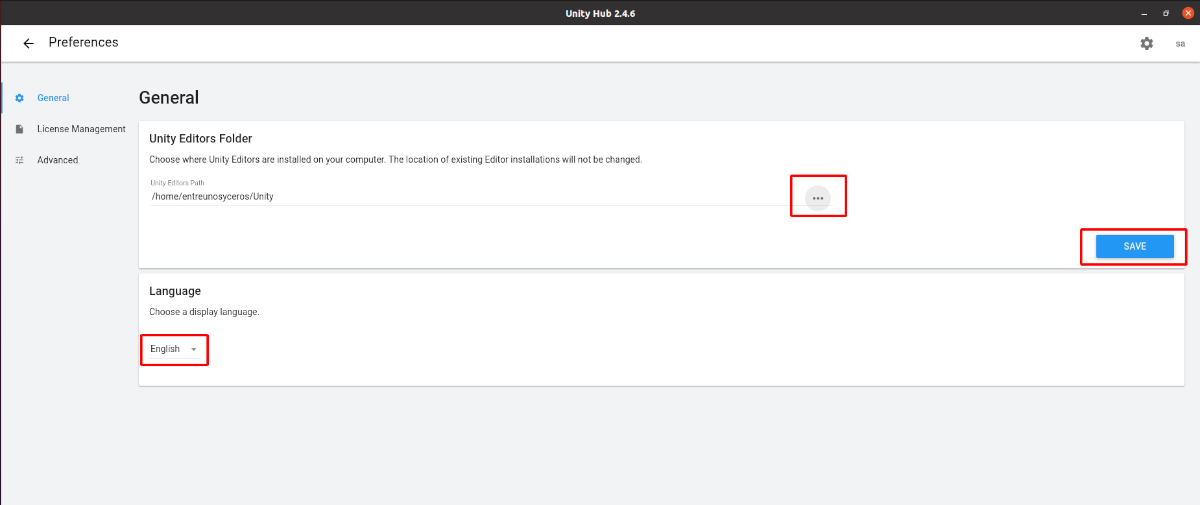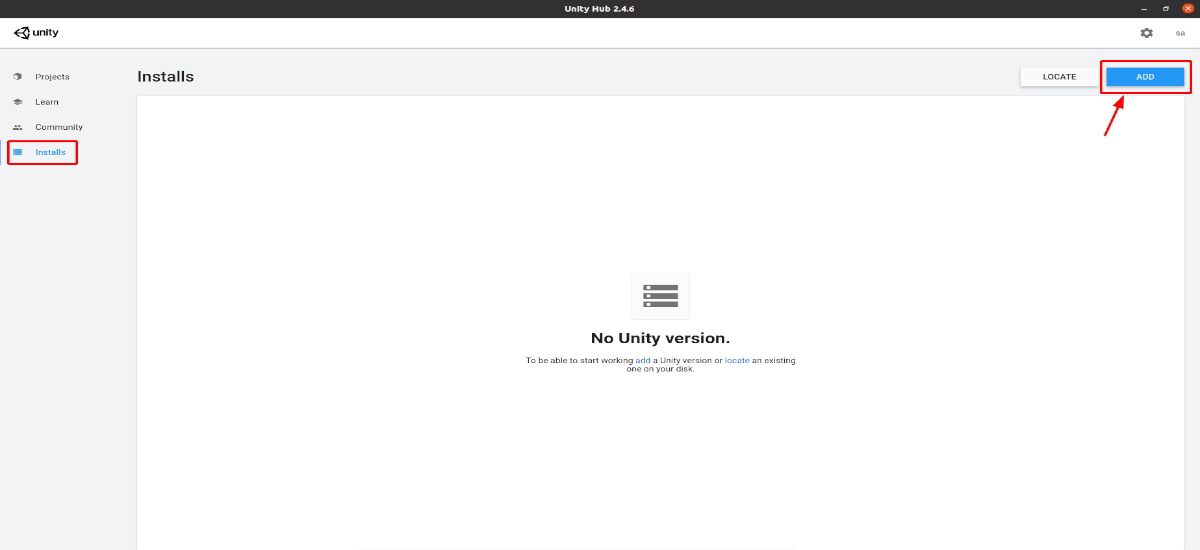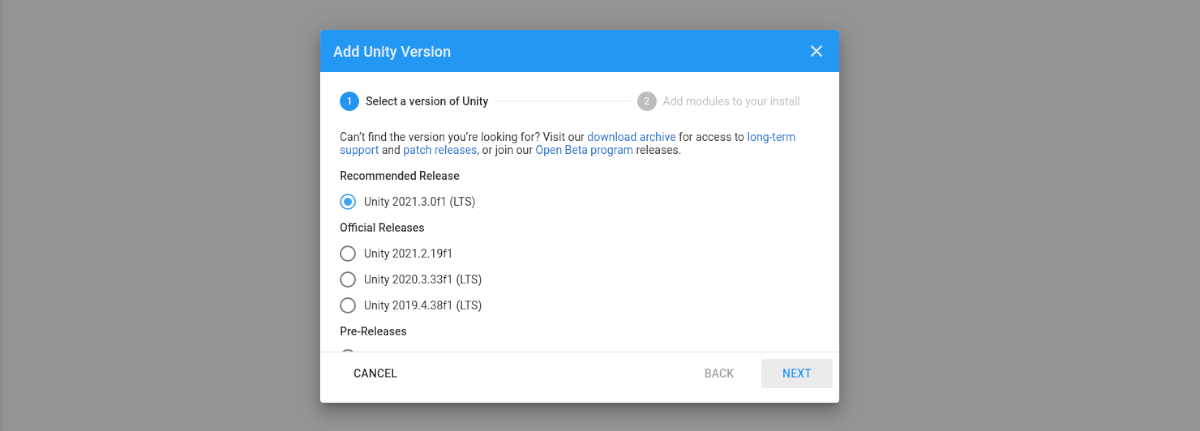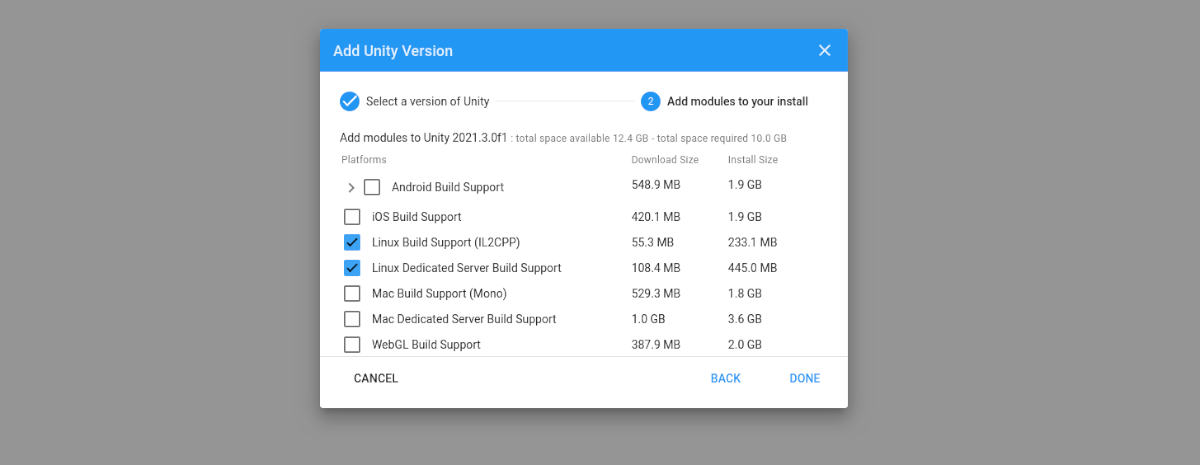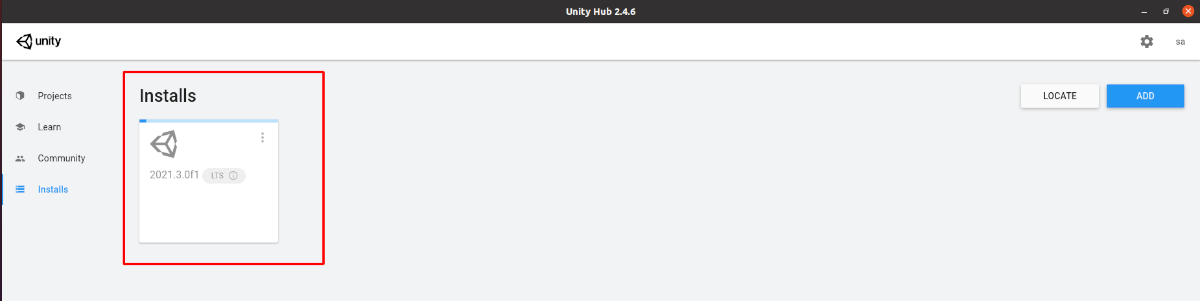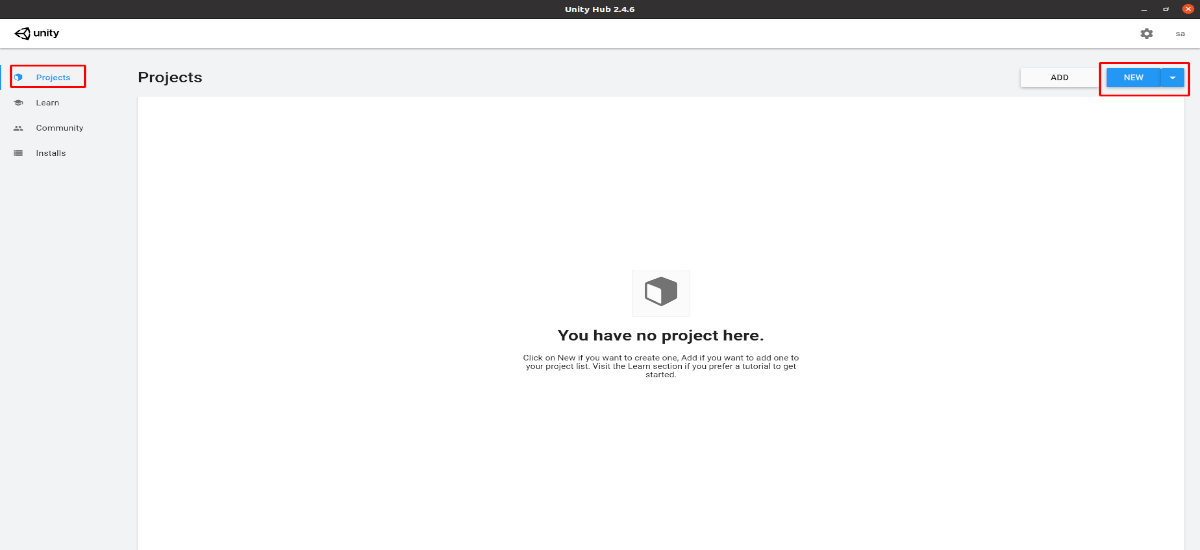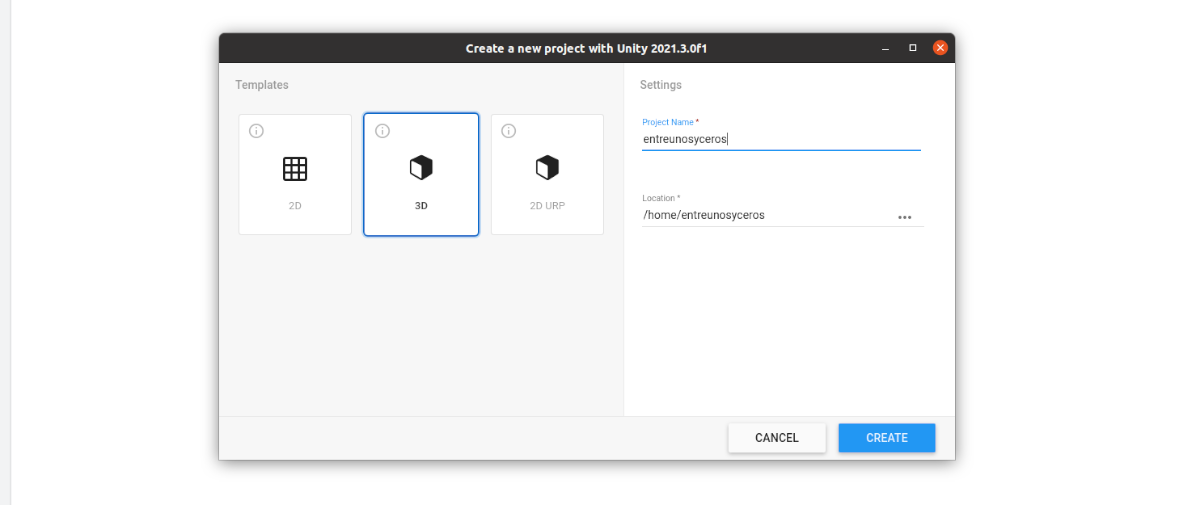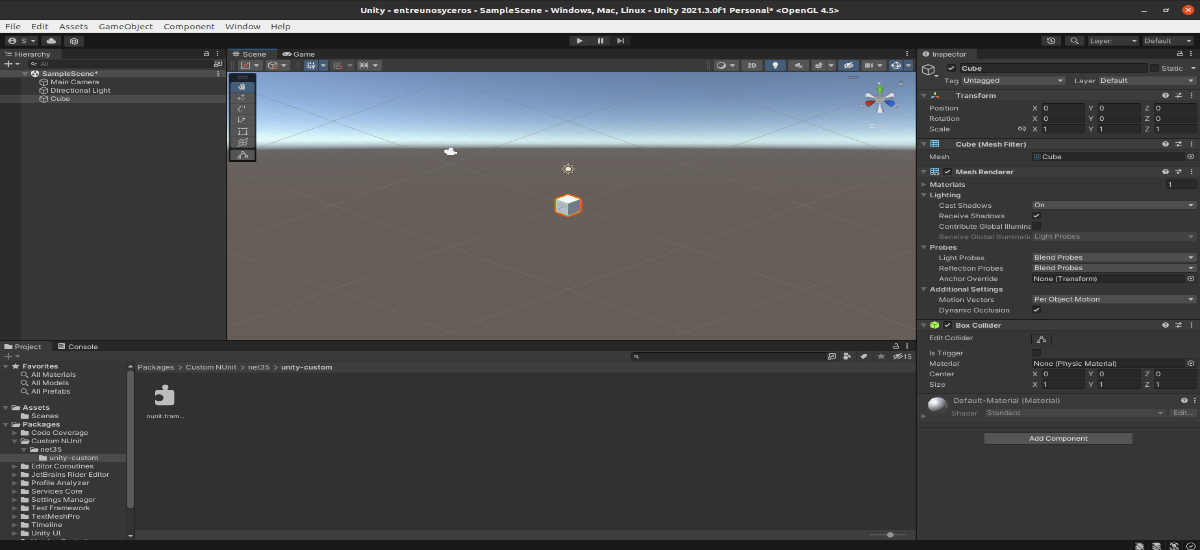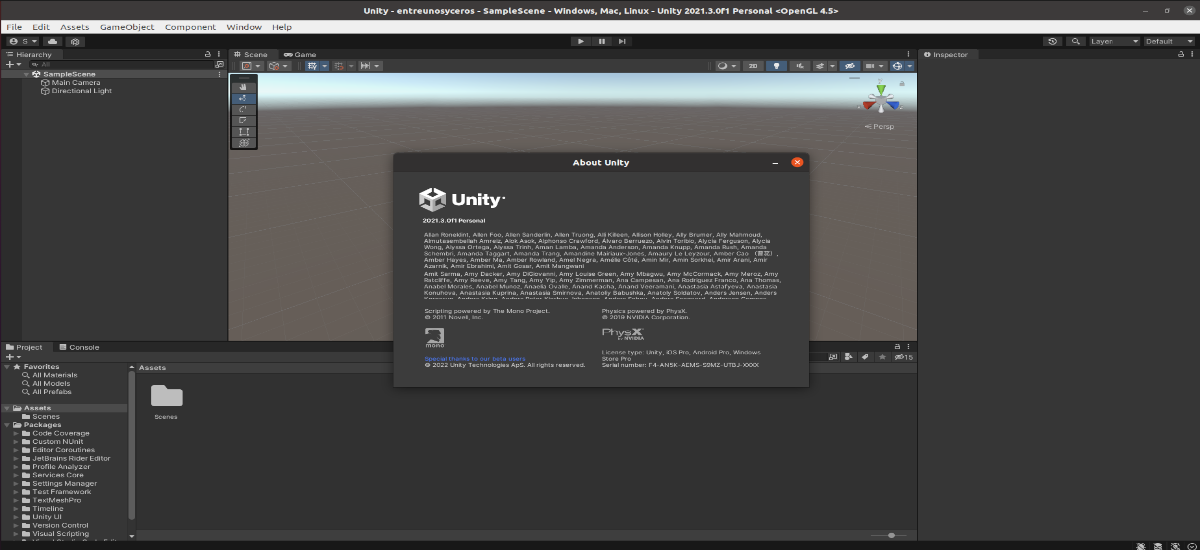
V nasledujúcom článku sa pozrieme na to, ako môžeme nainštalujte Unity Hub na Ubuntu 20.04. Ako uvidíme neskôr, toto je možné stiahnuť a nainštalovať pomocou súboru AppImage, ktorý nájdeme na jeho webovej stránke.
Hoci Unity Engine je už dlho kompatibilný so systémami Gnu/Linux, to isté sa nestalo s jeho GUI rozhraním. Pomocou Unity Editor (rozhranie GUI), vývojári môžu vytvárať multiplatformové hry, obsah alebo 2D či 3D hry, a to všetko s pomocou nástrojov, ktoré ponúka pre širokú škálu zariadení.
Okrem Windows a MacOS, Používatelia Gnu/Linuxu si môžu editor Unity stiahnuť aj z oficiálnej webovej stránky ako obvykle, vykonávajúci proces podobný tomu, ktorý sledujú používatelia iných operačných systémov.
Stiahnite si Unity Hub a nainštalujte editor na Ubuntu 20.04
Ak si chceme nainštalovať Unity editor pre Gnu/Linux, musíme najprv stiahnite si Hub, ktorý je dostupný vo formáte AppImage.
Môžeme použiť nasledujúci odkaz stiahnite si UnityHub zo stránky projektu. Na tejto stránke stačí vybrať Gnu/Linux ako platformu a potom stlačiť tlačidlo «Stiahnite si Unity Hub".
Udeľte povolenia súboru Unity Hub AppImage
Po stiahnutí balíka AppImage z Unity Hub ho najprv spustite musíme urobiť súbor spustiteľným. Aby ste to dosiahli, jednoducho kliknite pravým tlačidlom myši na súbor UnityHub.AppImage. Potom už len musíme vyberať vlastnosti, prejdite na kartu oprávnenie. Stačí začiarknuť políčko „Povoliť spustenie súboru ako programu".
Po pridelení oprávnení už potrebujeme len dvakrát kliknite na súborUnityHub.AppImage“ a prijmite podmienky.
Prihláste sa do svojho účtu Unity Technologies
Po prijatí podmienok ak máte účet v Unity Technologies, kliknite na ikonu profilu. Toto je vpravo hore. Tam je potrebné iba vybrať 'Prihlásiť sa".
V okne, ktoré sa objaví, budeme zadajte podrobnosti o účte Unity.
Tí, ktorí nemajú účet, môžu kliknúť na odkaz „Vytvoriť účet“ na obrazovke a zadať prihlasovacie údaje.
Aktivujte licenciu
Po prihlásení klikneme na ikonu ozubeného kolieska vpravo hore. Neskôr Vyberieme sekciu «Správa licencií« a my klikneme na tlačidlo 'Aktivujte novú licenciu".
Vyberte bezplatnú osobnú licenciu
V ďalšom kroku ideme označiť licenciu, ktorú chceme použiť. Ak vyberieme možnosť „štáb jednoty' získame bezplatnú osobnú licenciu a pri jej aktivácii vyberieme aj 'Unity nepoužívam profesionálne".
Po vykonaní vyššie uvedených krokov Osobná licencia Unity by už mala byť aktivovaná. To nám umožní stiahnuť si editor Unity.
Nastavte priečinok Unity
Nakoniec sa dostávame ku krokom, kde nakonfigurujeme priečinok Unity Editor v Gnu/Linux, aby sme ho nainštalovali. Na to v Unity Hub vyberieme 'všeobecný“ a potom vyberieme umiestnenie alebo priečinok, do ktorého chceme nainštalovať Unity Editors v našom systéme Gnu/Linux. Na to klikneme na tri body. okrem toho Môžeme si vybrať aj jazyk, štandardne to bude angličtina (Španielčina sa v zozname nenachádza).
Keď to urobíme, klikneme na šípku späť Späť do hlavného menu, ktorý sa nachádza v ľavej hornej časti okna Hub.
Nainštalujte Unity Editor na Ubuntu
Keď sme v hlavnom menu, prejdeme do sekcie 'inštalujez Unity Hub. To nám umožní pridať rôzne verzie editora. Na spustenie procesu inštalácie editora je to len potrebné kliknite na tlačidlo "pridať", zvýraznené na snímke obrazovky nižšie.
Pridajte verziu Unity
Teraz môžeme vyberte si medzi rôznymi verziami editora Unity, ktoré sú dostupné pre Gnu/Linux. V tomto príklade sa budeme držať odporúčanej verzie.
Pridajte moduly na inštaláciu
Keď sa v ďalšom kroku rozhodneme pre verziu editora Unity, ktorú si chceme stiahnuť okrem natívnej kompilácie pre GNU/Linux vyberieme aj komponenty.
Za tým spustí sa inštalácia.
Vytvorte nový projekt
Po nainštalovaní vybranej verzie editora Unity budeme musieť ísť v Unity Hub do sekcie 'projekty". Klikneme na 'Nový'. Ďalším krokom bude okrem pomenovania aj výber typu projektu. Skončíme kliknutím na 'vytvoriť".
Rozhranie editora Unity
Akonáhle je všetko nainštalované a vytvorené pekne, po krátkom čase načítania, budete mať rozhranie editora Unity pripravené na začatie vývoja vášho projektu pomocou grafického používateľského rozhrania.
Pre viac informácií o tomto programe môžu používatelia uchýliť sa k dokumentácia ponúkané na webovej stránke projektu.