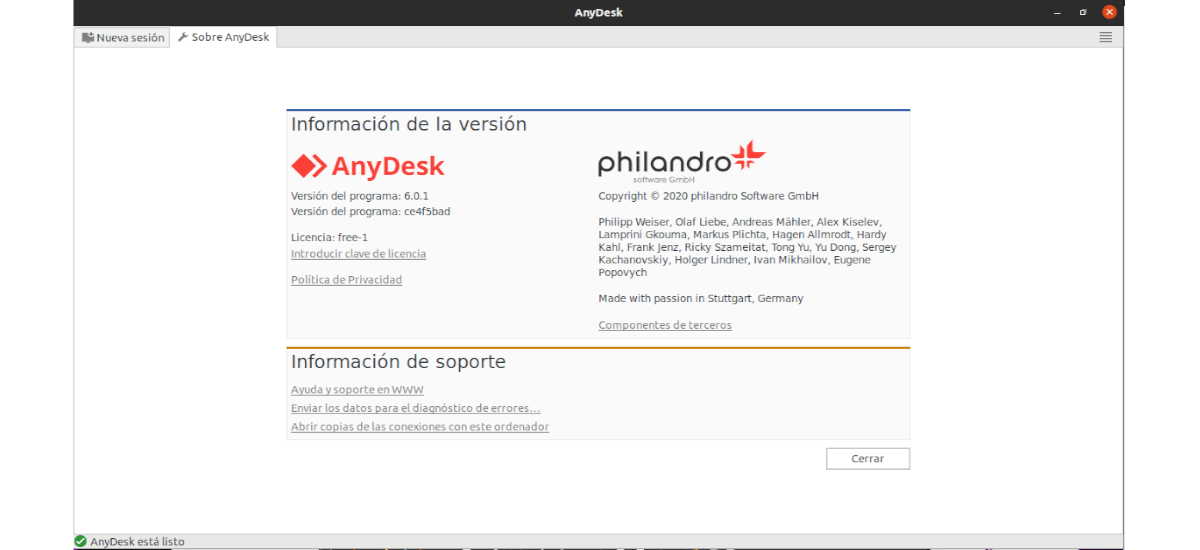
V nasledujúcom článku sa pozrieme na AnyDesk. Pre tých používateľov, ktorí to ešte nevedia, povedzte, že je to tak aplikácia vzdialenej plochy, ktoré sú podľa ich webových stránok najpohodlnejšie na svete. Umožní nám to prístup ku všetkým programom, dokumentom a súborom odkiaľkoľvek, bez toho, aby sme museli naše údaje zveriť cloudovej službe. Je to dobrá alternatíva k TeamViewer.
Ako je uvedené na ich webovej stránke, Anydesk poskytuje rýchlejšie vzdialené pripojenie ako akákoľvek iná existujúca aplikácia vzdialenej pracovnej plochy. K počítaču sa môžeme pripojiť na diaľku z druhého konca kancelárie alebo z ľubovoľného miesta na svete. Vďaka AnyDesk budeme mať bezpečné a spoľahlivé pripojenie k vzdialenej ploche pre IT profesionálov a používateľov na cestách.
AnyDesk všeobecné vlastnosti
- AnyDesk je možné spustiť v Gnu / Linux, Windows, Mac OS, FreeBSD, iOS a Android.
- AnyDesk môžeme používať zadarmo bez potreby poskytovania súkromných informácií. Tento nástroj je zadarmo na osobné použitie. Platená verzia ponúka niekoľko hlavných funkcií.
- Podporuje medzinárodné klávesnice a je k dispozícii vo viac ako 28 jazykoch.
- Má vysoké snímkové frekvencie. Na našej obrazovke si môžeme vychutnať plynulý sled obrázkov 60 snímok za sekundu v lokálnych sieťach a na väčšine internetových pripojení.
- Latencia AnyDesk je menej ako 16 milisekúnd v lokálnych sieťach.
- Úlohy prebiehajú hladko, tiež s šírka pásma iba 100 kB / s.
- Je schopný komprimovať a prenášať obrazové údaje medzi počítačmi.
- Budeme mať možnosť sledujte naše kontakty a spojenia so vstavanou agendou, ktorá dohliada na to, kto je online.
- Môžeme reštartujte počítač na diaľku.
- La tlačiť na diaľku s AnyDesk ponúka rýchlosť a vhodnosť pre pracovné tímy.
- Šifrovacia technológia. Má Technológia TLS 1.2 na ochranu nášho počítača pred neoprávneným prístupom.
- Overené pripojenia. Tento program používa na šifrovanie RSA 2048 asymetrická výmena kľúčov.
- Budeme mať možnosť kontrolovať, kto má prístup do nášho tímu na zozname povolených dôveryhodných kontaktov.
To sú len niektoré z funkcií AnyDesk. Môžu konzultovať všetky z nich podrobne z webová stránka projektu.
Nainštalujte si AnyDesk na Ubuntu 20.04
Najskôr by sme mali urobiť prvú vec uistite sa, že všetky naše tímové balíčky sú aktuálne. Môžete to urobiť otvorením terminálu (Ctrl + Alt + T) a vykonaním nasledujúcich príkazov:
sudo apt update; sudo apt upgrade
V tomto okamihu môžeme teraz pokračovať v inštalácii AnyDesk na Ubuntu 20.04. Na začiatok budeme pridať kľúč úložiska do zoznamu dôveryhodných dodávateľov softvéru. Urobíme to príkazom:
wget -qO - https://keys.anydesk.com/repos/DEB-GPG-KEY | sudo apt-key add -
Teraz poďme pokračujte v pridávaní PPA do nášho systému beží v rovnakom termináli:
sudo echo "deb http://deb.anydesk.com/ all main" > /etc/apt/sources.list.d/anydesk.list
PPA môžeme tiež pridať do nášho systému úpravou súboru / etc / apt / sources.list.d / anydesk.list a dovnútra pridať text:
deb http://deb.anydesk.com/ all main
Po pridaní zostáva iba uložiť súbor a zavrieť ho. Ďalšia vec, ktorú urobíme, je spustenie nasledujúceho príkazu do aktualizujte zoznam dostupného softvéru z dostupných PPA:
sudo apt update
Teraz pre nainštalujte Anydesk z úložiska spolu so závislosťami, Budeme musieť vykonať iba príkaz:
sudo apt install anydesk
Po správnej inštalácii môžeme spustiť Anydesk zo spúšťača aplikácií.
Ak nechcete do svojho tímu pridať ďalšie úložisko, Môže tiež stiahnite si zodpovedajúci balík .deb AnyDesk z webovej stránky projektu.
Po otvorení aplikácie sa nám zobrazí naša adresa, ktorá sa zobrazí pod «Táto práca«, A ktoré môžeme poslať, aby sa k nášmu tímu mohol pripojiť ďalší používateľ so službou AnyDesk. V prípade, že chceme pripojiť naše zariadenie k zariadeniu iného používateľa, musíme do poľa napísať adresu zariadenia tohto iného používateľaIná práca".
Pred pripojením k vzdialenému počítaču musí pripojenie prijať z obrazovky, ako je táto:
Keď vzdialený počítač prijme pripojenie, na našom počítači uvidíme obrazovku vzdialeného počítača na karte rozhrania Anydesk.
uninstall
na odstráňte úložisko použité na inštaláciu tohto nástroja, budeme musieť otvoriť iba terminál (Ctrl + Alt + T) a vykonať príkaz:
sudo rm -rf /etc/apt/sources.list.d/anydesk.list
Teraz môžeme odinštalujte program beží v rovnakom termináli:
sudo apt remove anydesk; sudo apt autoremove
Vďaka tomu budeme mať túto aplikáciu vzdialenej pracovnej plochy nainštalovanú správne. Ak potrebujete pomoc alebo užitočné informácie, odporúčame vám navštíviť oficiálna webová stránka od AnyDesk.
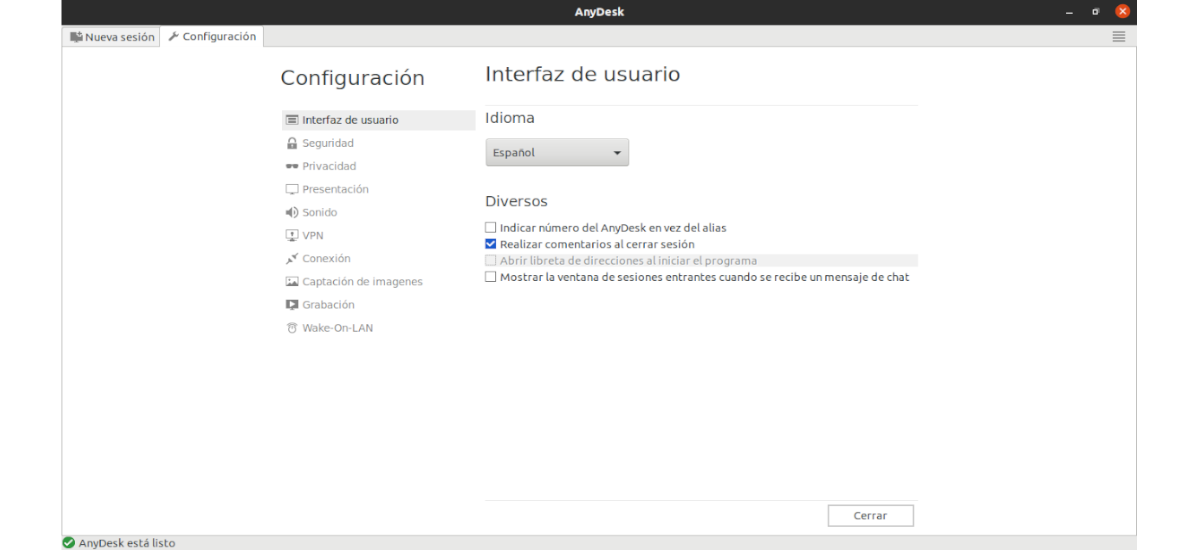

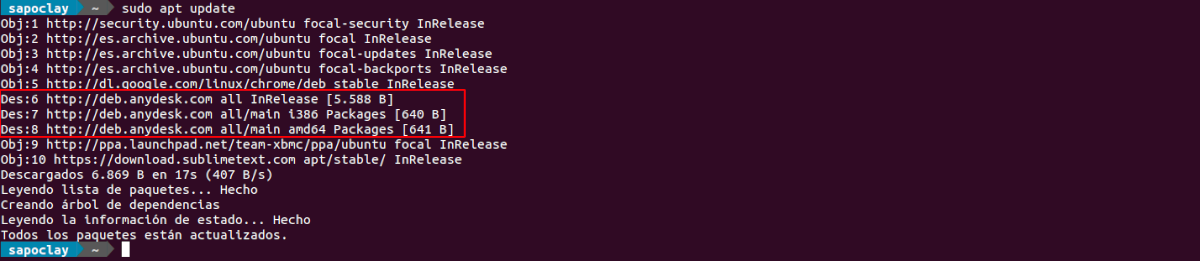



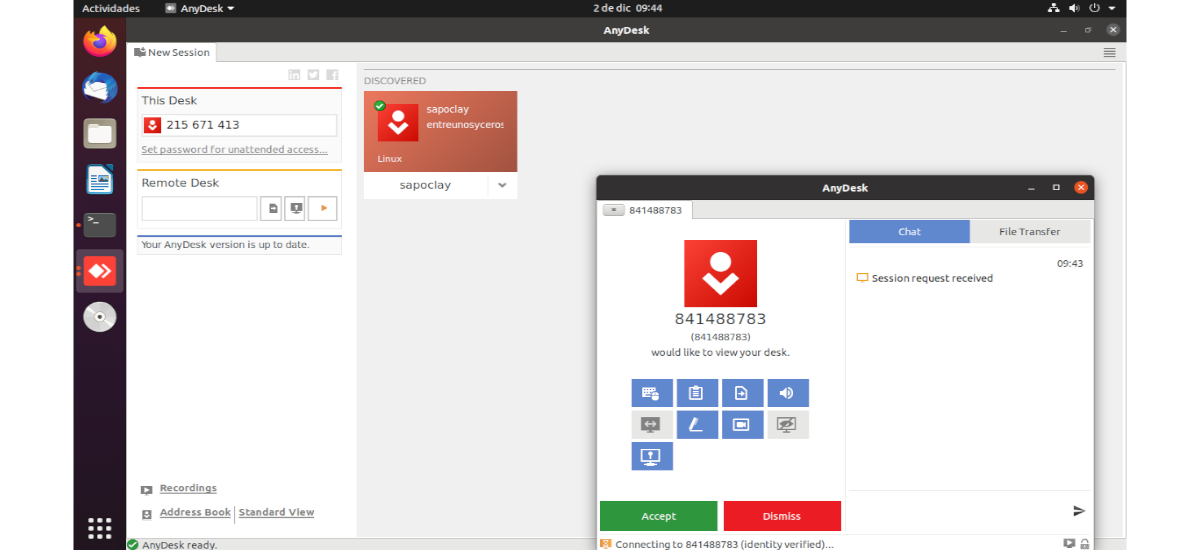
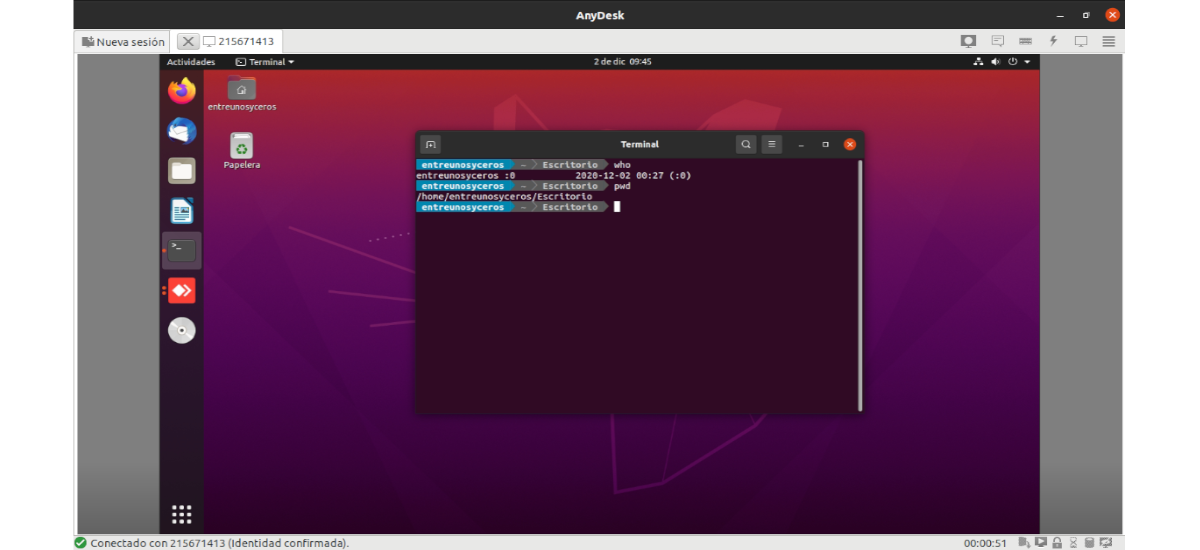

Ďakujem za príspevok. Je to veľmi dobrý nástroj, ľahko použiteľný bez potreby presmerovania portov atď. ale moja skúsenosť s ním mi priniesla jednu z vápna a druhú z piesku. V tej istej lokálnej sieti funguje úžasne, bezchybne. Na druhej strane, mimo siete veľmi zlyháva: oneskorenie, nasýtené servery atď.