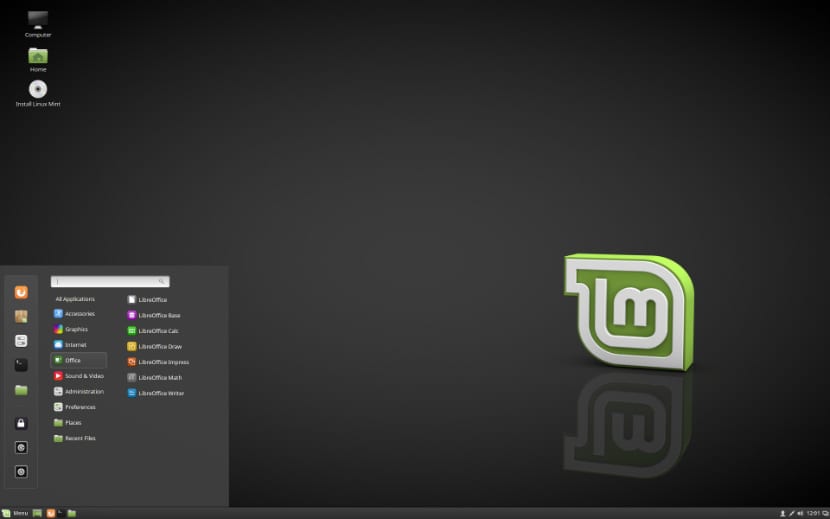
Linux Mint 18.2 Sonya
Od izdaje imamo že nekaj tednov nova različica Linux Mint ena izmed najbolj priljubljenih distribucij Linuxa, ki temelji na svoji filozofiji, ki je "zagotoviti sodoben, eleganten in udoben operacijski sistem, ki je hkrati zmogljiv in enostaven za uporabo".
Linux Mint 18.2 Sonya je kodno ime nove različice te distribucije Linuxa ki temelji na Ubuntujuz izboljšavami prenosa datotek OBEX doda tudi novo različico Xplayerja in številne druge nove funkcije.
Zahteve za namestitev Linux Mint 18.2 Sonya
- 512 MB RAM-a (priporočeno 1 GB).
- 9 GB prostora na disku (priporočeno 20 GB).
- Grafična kartica 800 × 600 najmanjša ločljivost (priporočeno 1024 × 768).
- Pogon DVD ali vrata USB
Kako namestiti Linux Mint 18.2 Sonya
Nadaljevali bomo s prenosom uradna stran iso sistema, Priporočam prenos prek povezave Torrent ali Magnet.
Ko je prenos končan, lahko zapisete iso na DVD ali kakšen USB. Metoda za to z DVD-ja:
- Windows: Iso lahko posnamemo z Imgburnom, UltraISO, Nero ali kateri koli drug program tudi brez njih v sistemu Windows in nam kasneje omogoči, da z desno miškino tipko kliknemo ISO.
- Linux: Uporabljajo lahko predvsem tisto, ki je opremljeno z grafičnimi okolji, med njimi so: Brasero, k3b in Xfburn.
Namestitveni medij USB
- Windows: lahko uporabljajo Universal USB Installer ali Linux Live USB Creator, oba sta enostavna za uporabo.
Linux: Priporočena možnost je uporaba ukaza dd, pomembno je, da preverite, v kateri pogon je bil nameščen USB, da nadaljujete s snemanjem podatkov na njem:
dd bs = 4M, če = / pot / do / Linuxmint.iso od = / dev / sdx && sync
Ko pripravimo medij, moramo BIOS konfigurirati samo tako, da se računalnik zažene s konfigurirane namestitvene enote.
Začetni zaslon namestitvenega programa Linux Mint 18.2 je videti takole:
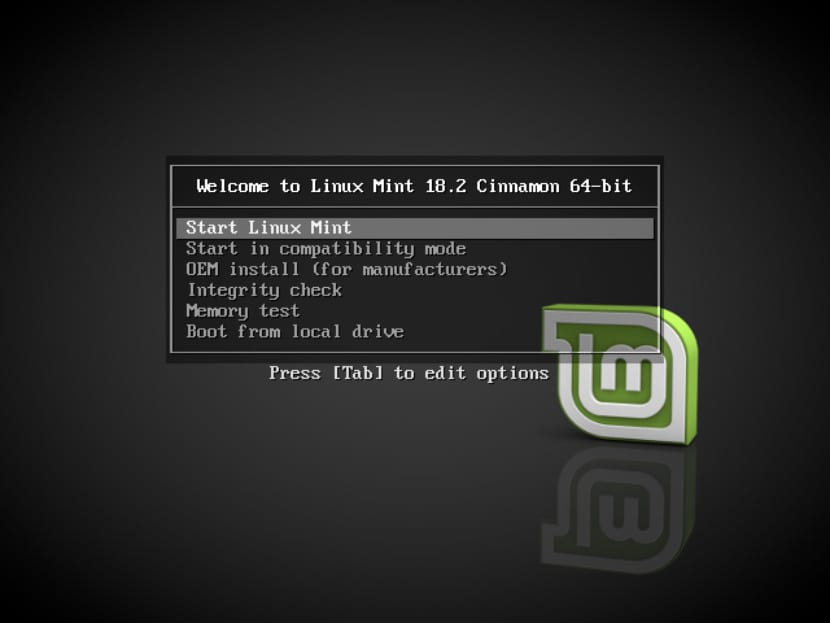
Linux Mint 18.2 Sonya
Tukaj bodo morali izberite prvo možnost kar je "Zaženite Linux Mint”To je privzeta možnost, zato se bo, če ne izberete nobene, začelo z njo.
Zdaj bo začel nalagati vse, kar je potrebno za namestitev Linuxa Mint 18.2 Sonya, na koncu tega postopka pa nam bo prikazal zaslon, na katerem je ikona v obliki CD-ja, na kateri piše "Namestite Linux Mint”, Dvakrat kliknemo to ikono, da zaženemo namestitveni program.
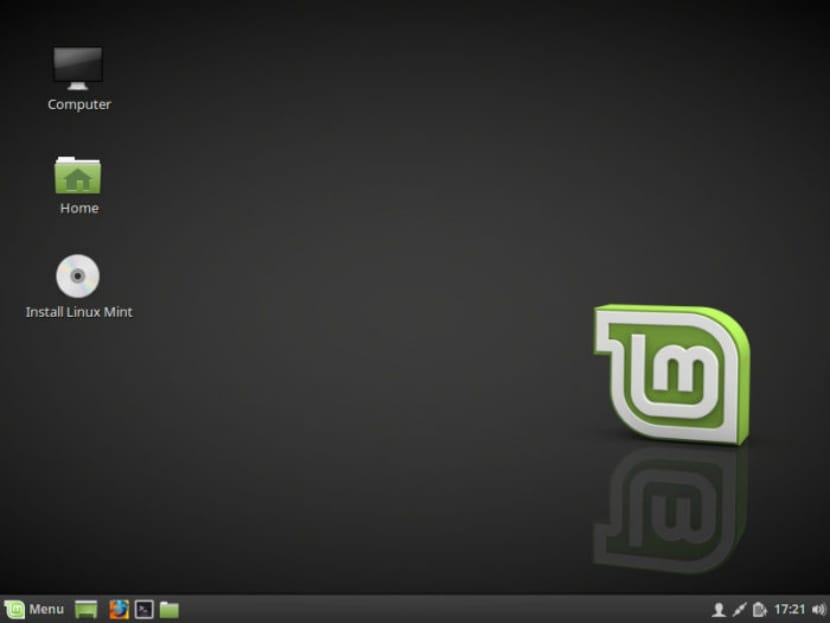
Linux Mint 18.2 Sonya
Ob zagonu namestitvenega programa nas bo prosil izberemo jezik, v katerem bo nameščen novi sistem Linux Mint. V tem primeru sem izbral španščino.
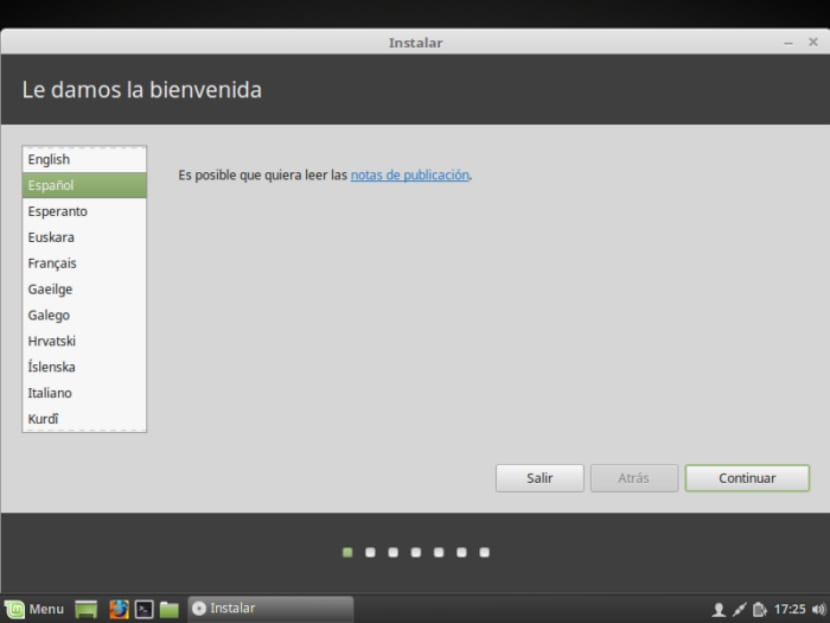
linux-mint-18-3
Nadaljujemo z gumbom "Nadaljuj".
Na naslednjem zaslonu bo predlagal, da namestimo programsko opremo drugih proizvajalcev, mp3, flash, lastniške gonilnike za grafiko, wifi itd.
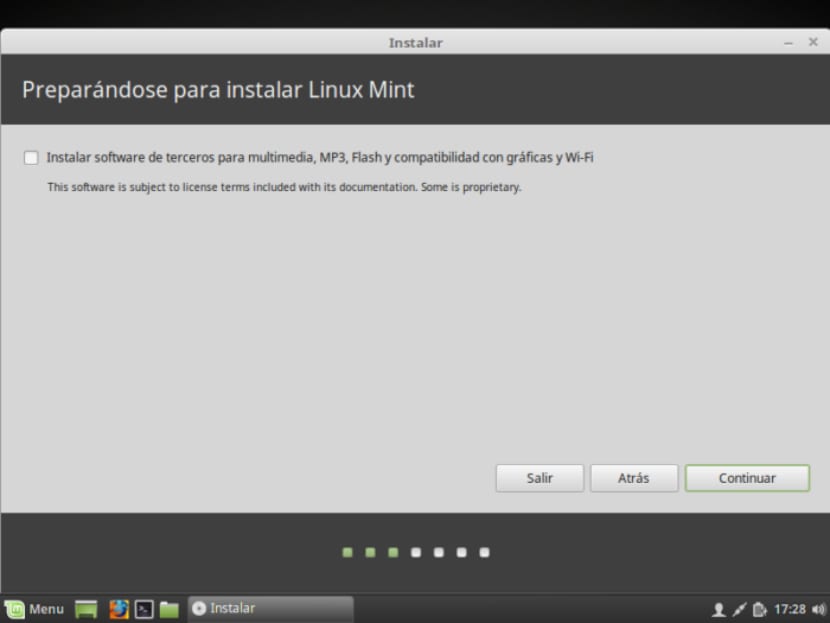
Linux-Mint-18-
Zdaj v tem razdelku Pokazal nam bo vrsto namestitve in razdelitve diskov.
Vidimo lahko vrsto možnosti:
- Izbrišite celoten disk, da namestite Linux Mint
- Če ga že imate, namestite Linux Mint z drugimi operacijskimi sistemi
- Več možnosti bo omogočilo upravljanje particij, spreminjanje velikosti trdega diska, brisanje particij itd. Priporočena možnost, če ne želite izgubiti podatkov.
Tja izbrali bomo particijo za namestitev Linux Mint ali celoten trdi disk. V primeru izbire particije ji bomo morali dati ustrezno obliko, pri čemer ostane taka.
Vnesite particijo "ext4" in namestite točko kot root "/".
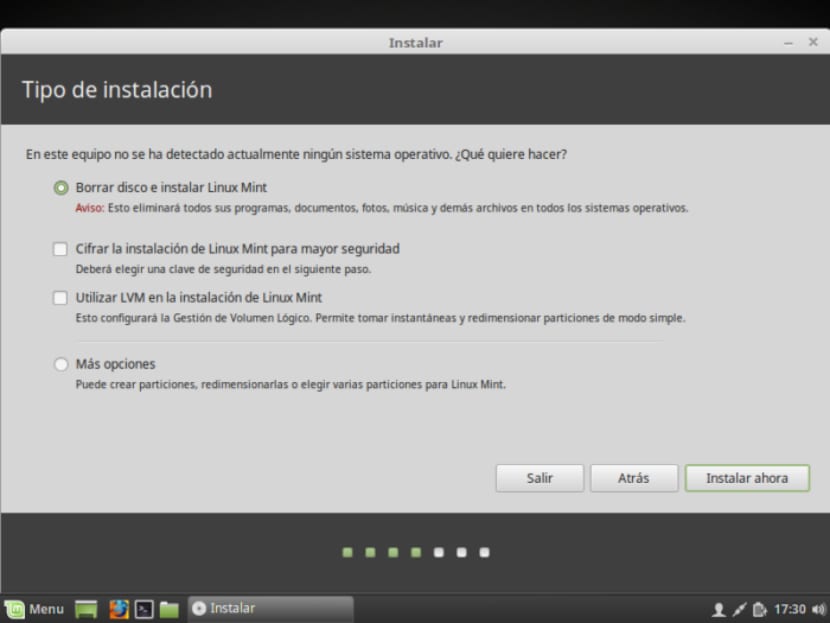
Linux Mint
Opozori nas, da bo vsaka particija, ki je obstajala prej, izbrisana (kar v našem primeru ni problem, saj prej ni bilo nič). Kliknemo na nadaljevanje.
Pokazal nam bo zaslon s povzetkom delitve. Kliknite nadaljevanje.
Ko izberete način namestitve, vas bo pozval, da potrdite spremembe in za to preprosto kliknete gumb "Nadaljuj".
Med namestitvijo sistema nas bo pozval, naj konfiguriramo nekatere možnosti, na primer lokacijo, na kateri se bomo locirali in nam ponudili posebne konfiguracije za našo lokacijo:
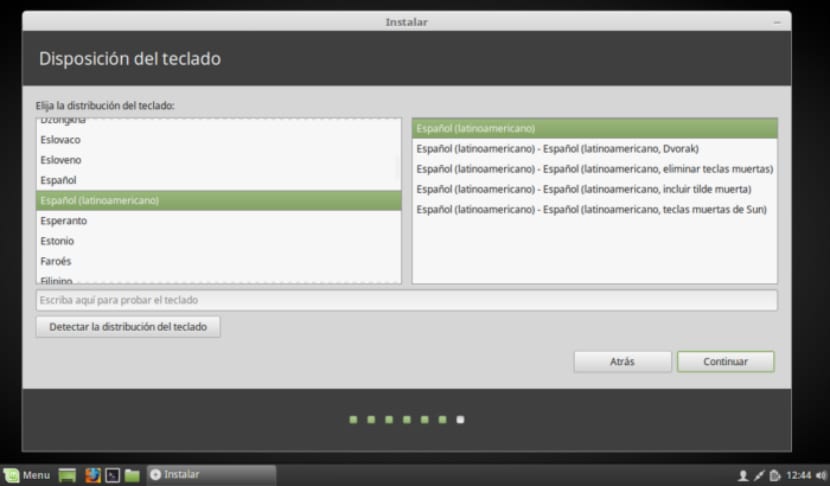
linux-mint-18-2
V konfiguraciji tipkovnice bomo iskali po jeziku in vrsti tipkovnice.
Zdaj notri zadnji odsek nas bo pozval, da ustvarimo osebni uporabniški račun z geslom primerno. Izberemo lahko tudi, ali se želimo identificirati vsakič, ko se sistem zažene, ali če želimo, da se sistem samodejno zažene, ne da bi zahteval preverjanje pristnosti.
Po končani konfiguraciji bomo morali samo počakati, da se postopek namestitve konča in pojavi legenda, ki vas obvešča, da je namestitev končana.
Morali bomo samo znova zagnati.
Ko znova zaženete sistem, boste lahko vstopili z uporabniškim imenom in geslom, ki ste ga ustvarili med namestitvijo.
Hvala vsem zelo dobro razloženim, namestil sem ga v Acer Aspire One, s starim procesorjem Atom in bil je odličen, netbook je spet zaživel.