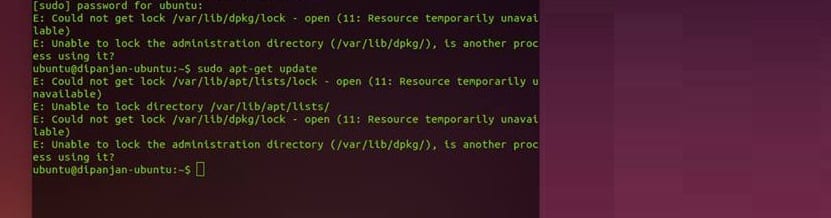
El error «could not get lock /var/lib/dpkg/lock» es bastante común en Debian, Ubuntu y derivados y este suele ser lanzado cuando otro proceso que haga uso de apt este en ejecución ya sea en un segundo plano o cuando se tiene abierto el centro de software de Ubuntu, Synaptic y demás.
Es por ello que en este artículo veremos la manera de cómo solucionar este error a pesar de haber aplicado las soluciones a lo antes mencionado.
Comúnmente ante la desesperación de ver este error y no poder realizar nada con apt, optan por aplicar el clásico “sudo rm” el cual es la opción menos indicada.
Pero antes de pasar directamente a esto, podemos ver que otras causas son las que tienen bloqueado el uso de apt.
Soluciones
Como se mencionó anteriormente este error suele ser desplegado cuando se tiene a apt ejecutándose en otro proceso, por lo que, si quieres hacer alguna actualización o instalación desde la terminal y tienes abierto tu centro de software de Ubuntu, Synaptic o algún gestor de paquetes en segundo plano, estos son la principal causa de dicho error.
Solución 1
La primera solución es cerrar estos programas siempre y cuando no se encuentren realizando algún trabajo como una actualización o instalación de aplicaciones, porque de ser así es sumamente recomendable esperar.
Con ello dejáramos de recibir el error de:
E: No se pudo obtener el bloqueo /var/lib/dpkg/lock - abierto (11: El recurso no está disponible temporalmente) E: No se puede bloquear el directorio de administración (/var/lib/dpkg), ¿lo está usando otro proceso? no se pudo obtener el bloqueo var lib lib bloqueo dpkg
¿Pero que sucede si no tienes nada de esto en ejecución?
El mensaje de error ya le da una pista de la causa del problema: se está utilizando otro proceso /var/lib/dpkg/.
Esto se debe a que Ubuntu, de forma predeterminada, habilita las actualizaciones en segundo plano para la actualización de seguridad.
Cuando Ubuntu termina de iniciarse, automáticamente ejecuta el comando apt-get update comando.
Si hay actualizaciones de seguridad disponibles, las instalará en segundo plano.
Así que si ejecutan el comando sudo apt upgrade al mismo tiempo, se muestra el error anterior.
Esto suele ser bastante raro que suceda, pero a todos nos ha llegado a pasar, pues al encender el equipo y querer realizar algún movimiento con apt la terminal nos arroja este error.
Aquí lo recomendable es dejar que Ubuntu haga las actualizaciones correspondientes.
Solución 2

Para solucionar este problema basta con dirigirnos a la aplicación de “Software y Actualizaciones” el cual buscaremos desde nuestro menú de aplicaciones.
Y en la ventana que se abrió, debemos de colocarnos en la pestaña Actualizaciones, entre las opciones que nos muestran por defecto, las actualizaciones de seguridad se descargan e instalan automáticamente para cambiar esto debemos cambiar a “Mostrar inmediatamente”.
En la parte de comprobar actualizaciones lo cambiamos a «semanal o cada dos semanas» aquí es a elección de ustedes.
Luego ingresen su contraseña de usuario para que este cambio tenga efecto.
De igual forma se puede lograr los mismos resultados desde la línea de comandos. En su terminal, abra el archivo /etc/apt/apt.conf.d/20auto-upgrades:
sudo nano /etc/apt/apt.conf.d/20auto-upgrades
El contenido original es el siguiente:
APT::Periodic::Update-Package-Lists "1"; APT::Periodic::Download-Upgradeable-Packages "1"; APT::Periodic::AutocleanInterval "0"; APT::Periodic::Unattended-Upgrade "1";
Para deshabilitar la actualización de seguridad automática, cámbienlas a:
APT::Periodic::Update-Package-Lists "1"; APT::Periodic::Download-Upgradeable-Packages "0"; APT::Periodic::AutocleanInterval "0"; APT::Periodic::Unattended-Upgrade "0";
Guardan el archivo con Ctrl + O y salir deben presionar Ctrl + X.
Posteriormente reiniciamos nuestro equipo.
Solución 3
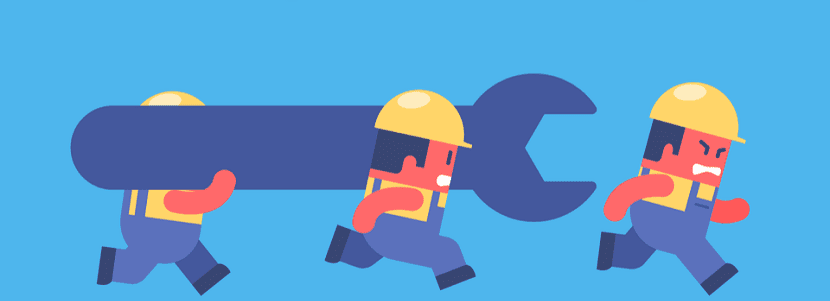
Finalmente, si aún continúas recibiendo este error no desesperes, la recomendación es que dejes que tu equipo realice sus actualizaciones, pero si esto demora demasiado, posiblemente el mirror que tienes configurado este saturado o caído.
Por lo que se recomienda que cambies el servidor de donde estas obteniendo los paquetes de Ubuntu.
Solución 4
Al final de todo esto si el problema persiste, puedes optar por aplicar la solución definitiva la cual es eliminar el archivo que está bloqueando a apt.
Pueden eliminar el archivo de bloqueo con el siguiente comando:
sudo rm /var/lib/apt/lists/lock
También es posible que deban eliminar el archivo de bloqueo en el directorio de caché
sudo rm /var/cache/apt/archives/lock sudo rm /var/lib/dpkg/lock
Pero deben de saber que este último método es lo menos recomendable.
Hola, gracias por el artículo.
Es fastidioso ese error, yo lo solucione con la primera opción.
O mejor esperar unos minutos, horas, y ejecutarlo nuevamente