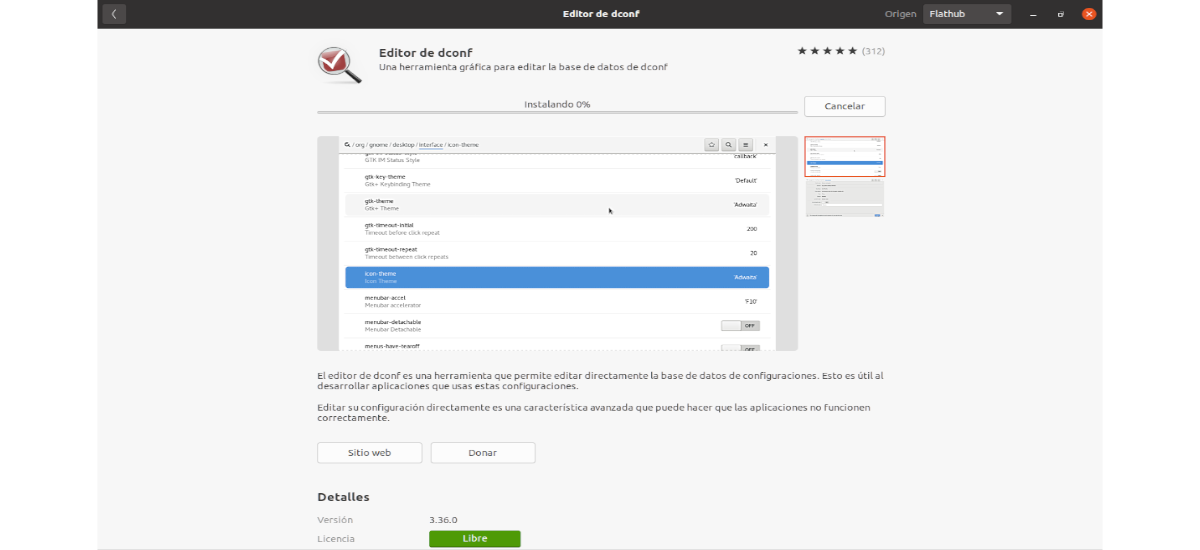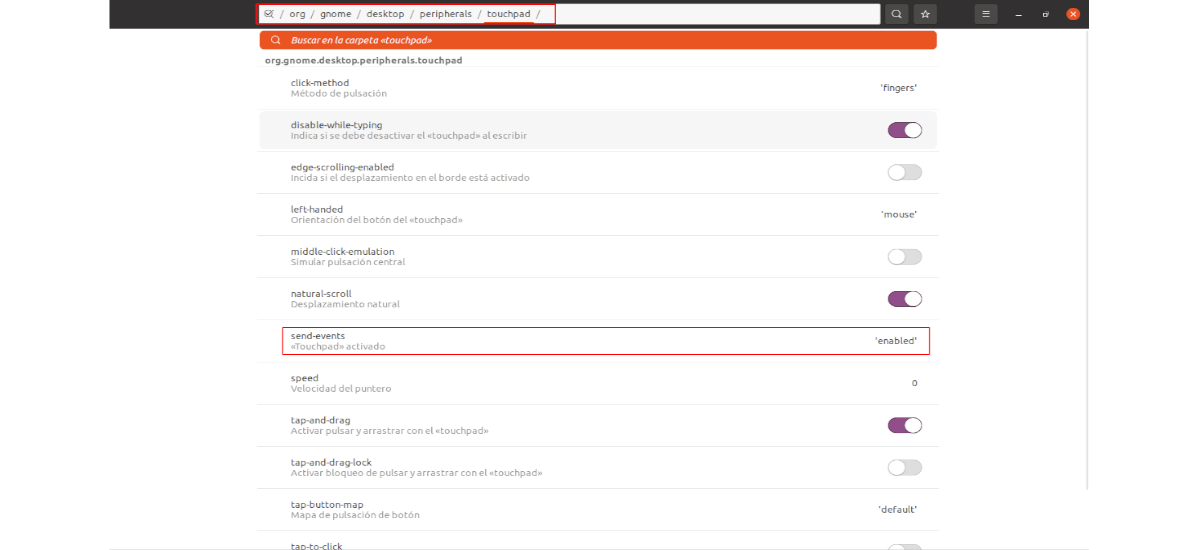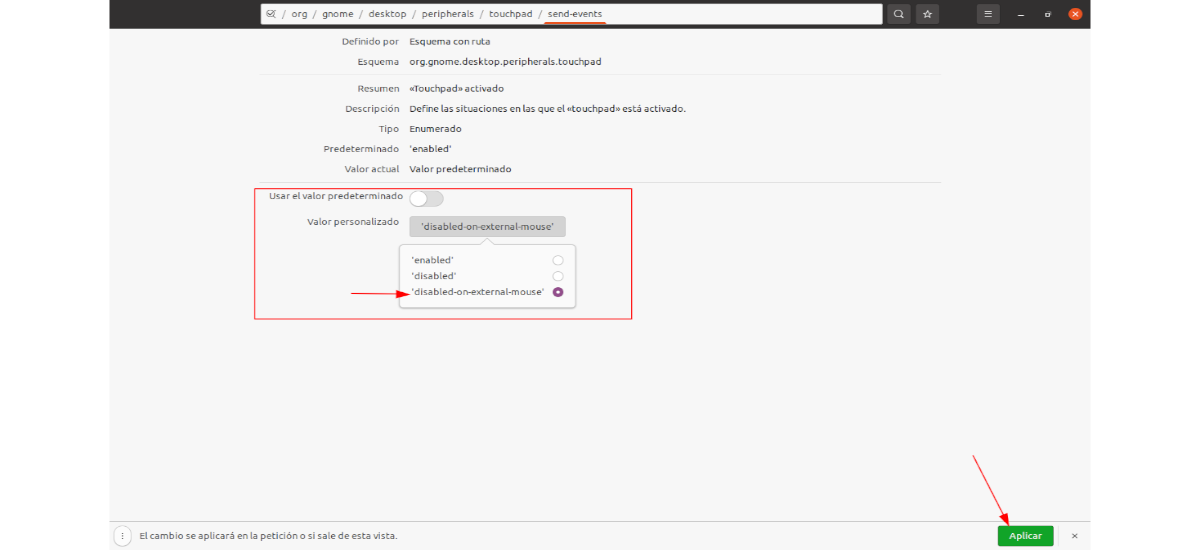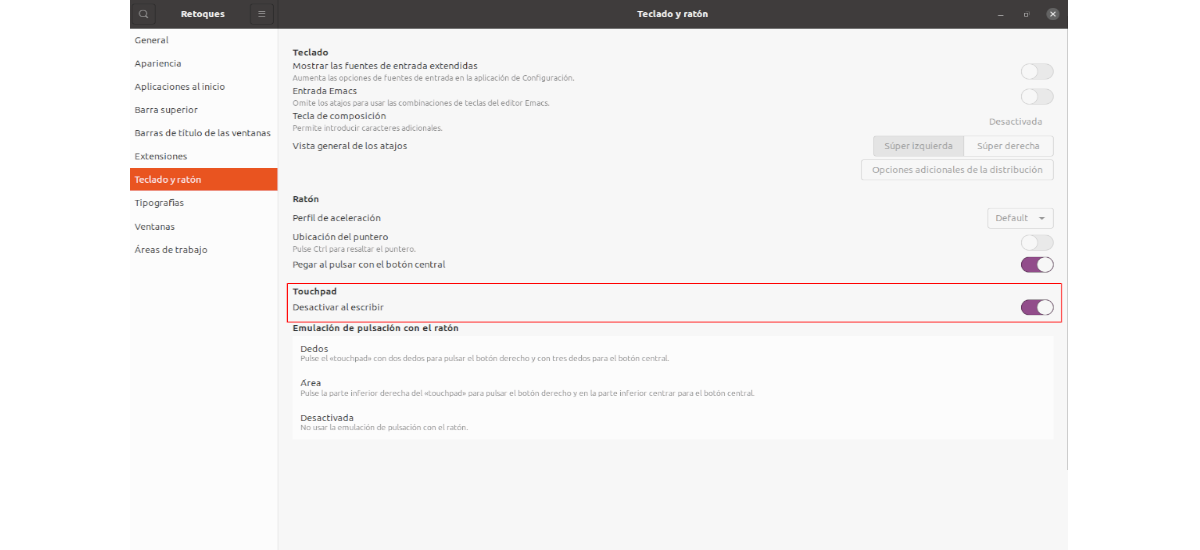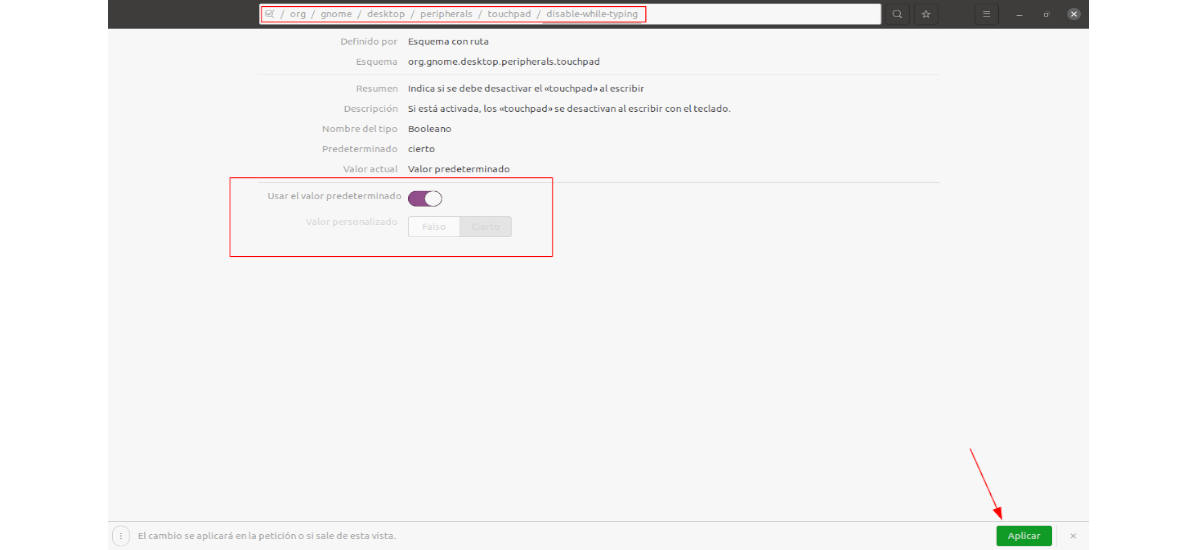I nästa artikel ska vi ta en titt på hur vi kan inaktivera pekplattan på vår bärbara dator när du skriver eller när du ansluter en extern mus. Dconf-redigeraren som vi kan använda i GNOME erbjuder flera alternativ för musen och pekplattan. Därifrån kan vi också inaktivera pekpanelen permanent.
Även om det inte finns något direkt alternativ i Ubuntu-operativsysteminställningarna för att inaktivera den bärbara datorns pekplatta medan du använder en extern mus eller att inaktivera pekplattan medan du skriver, kan du hitta ett par möjligheter för att möjliggöra dessa två möjligheter. Även om det måste sägas att för att instruktionerna ska fungera, Det kommer att vara nödvändigt att använda skrivbordet GNOME Shell och libinput.
Inaktivera pekplattan automatiskt när en mus är ansluten
till inaktivera pekplattan när du ansluter en extern mus och aktivera pekplattan igen när den är frånkopplad, vi kan använda Dconf-redigeraren, eller så kan vi också använda ett kommando i terminalen.
Från Dconf
Programmet Dconf Editor kan enkelt installeras från Ubuntu-programvarualternativet.
Du måste komma ihåg att när vi väl har aktiverat alternativet att inaktivera pekplattan medan du använder en mus, är pekplattans inställningar inte längre tillgängliga.

Om vi öppnar Dconf-redigeraren kan vi inaktivera musen integrerad i den bärbara datorn när vi ansluter en extern mus. Vi behöver bara gå till rutten / org / gnome / desktop / kringutrustning / pekplatta.
En gång där måste vi Klicka på skicka händelser och inaktivera alternativet Använd standardvärdet. Då måste vi välj 'inaktiverad-på-extern-mussom anpassat värde. För att avsluta behöver du bara klicka på knappen ansöka. Detta sitter längst ner i Dconf Editor-fönstret och visas när du har gjort några ändringar.
Om du vill vända detta, återaktivera helt enkelt alternativet "Använd standardvärdet".
Från terminalen
Du kan också inaktivera pekplattan när en extern mus är ansluten genom att skriva följande kommando i en terminal (Ctrl + Alt + T):
gsettings set org.gnome.desktop.peripherals.touchpad send-events disabled-on-external-mouse
Om du vill ångra ändringarna från föregående kommando, kan du använda kommandot:
gsettings set org.gnome.desktop.peripherals.touchpad send-events enabled
Använda pekplatta-indikator
Om ovanstående alternativ inte fungerar, eftersom det verkar som att det inte fungerar med alla bärbara datorer och alla möss, du kan försöka använda pekplatta-indikator som alternativ, som finns i en PPA för Ubuntu / Linux Mint.
Pekplatta-indikator gör att vi kan inaktivera pekpanelen när en mus är ansluten till datorn, men den erbjuder några andra funktioner, till exempel möjligheten att aktivera eller inaktivera den från menyn, och aktivera eller inaktivera pekskärmen när applikationen startas eller stängs.
till komma åt pekplatta-indikatorikonen från GNOME-skalpanelenkommer det att vara nödvändigt att ha tillägget installerat KStatusNotifierItem / AppIndicator-support eller liknande.
också det finns en GNOME Shell-tillägg Pekplatta-indikator (i sin beskrivning nämns att den är kompatibel med GNOME Shell 3.36 och tidigare), som försöker åstadkomma samma sak. Även om det inte är kompatibelt med Wayland.
Inaktivera pekplattan medan vi skriver
Att inaktivera pekplattan när vi skriver är ett annat alternativ som inte är direkt tillgängligt i GNOME Shell-systeminställningarna. Men detta kan aktiveras med appen GNOME Tweaks.
Alternativet att inaktivera pekplattan under skrivning finns på de inställningar som vi kan hitta i alternativet Tangentbord och mus. Där borde vi hitta avsnitt Pekplatta, och strax nedanför är alternativet "Inaktivera när du skriver".
Du kan också inaktivera den inbyggda musen i den bärbara datorn med Dconf Editor. Detta alternativ finns i / org / gnome / desktop / kringutrustning / pekplatta / inaktivera medan du skriver.
En annan möjlighet att uppnå detta kommer att vara öppna en terminal (Ctrl + Alt + T) och använd kommandot:
gsettings set org.gnome.desktop.peripherals.touchpad disable-while-typing true
Om du vill vänd effekterna av detta kommando och inaktivera inte pekplattan medan du skriver, skulle kommandot att använda vara:
gsettings set org.gnome.desktop.peripherals.touchpad disable-while-typing false
Allt som ses i dessa rader har jag hittat publicerat i Linuxöverraskande. Och eftersom jag har hittat något riktigt användbart för att kunna arbeta med en bärbar dator, utan att pekplattan flyttar muspekaren, publiceras den också här.