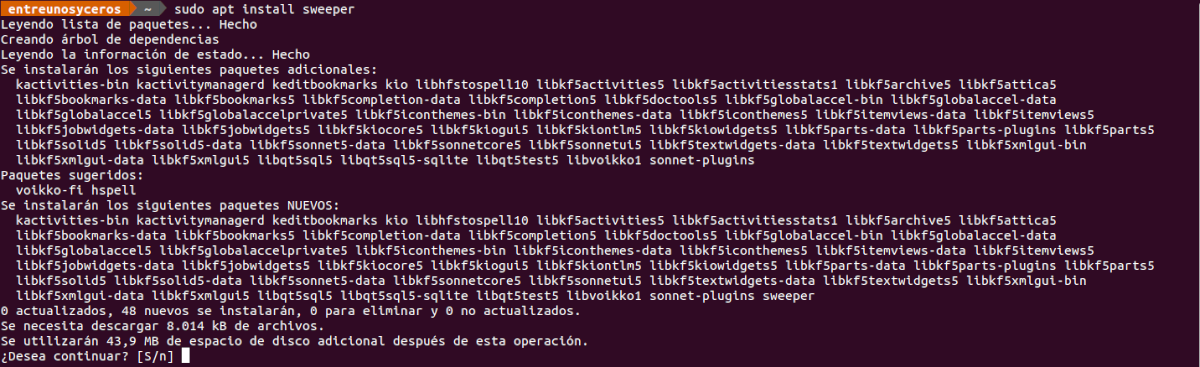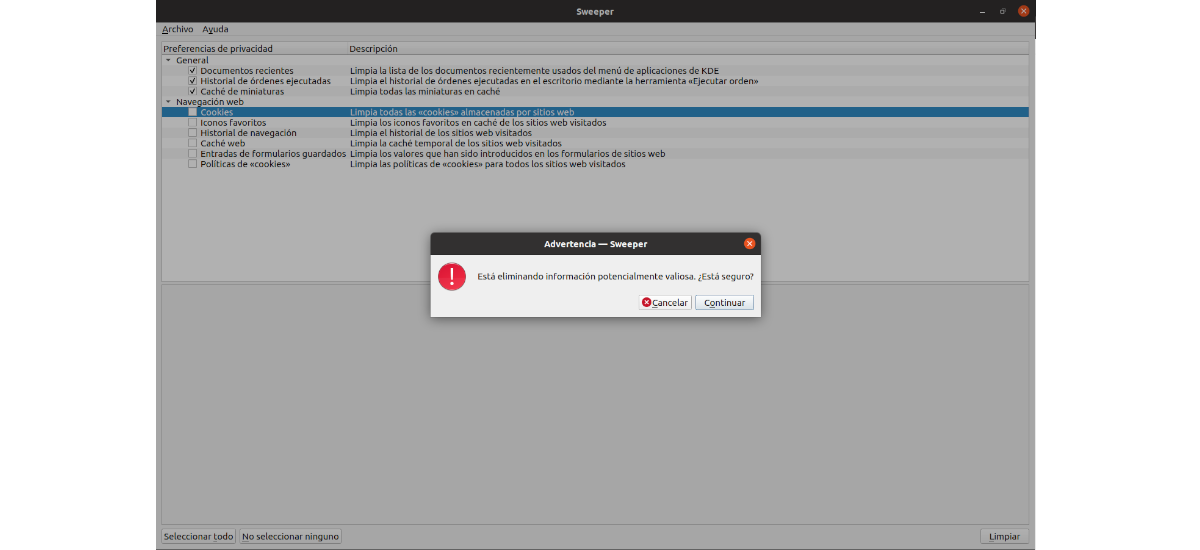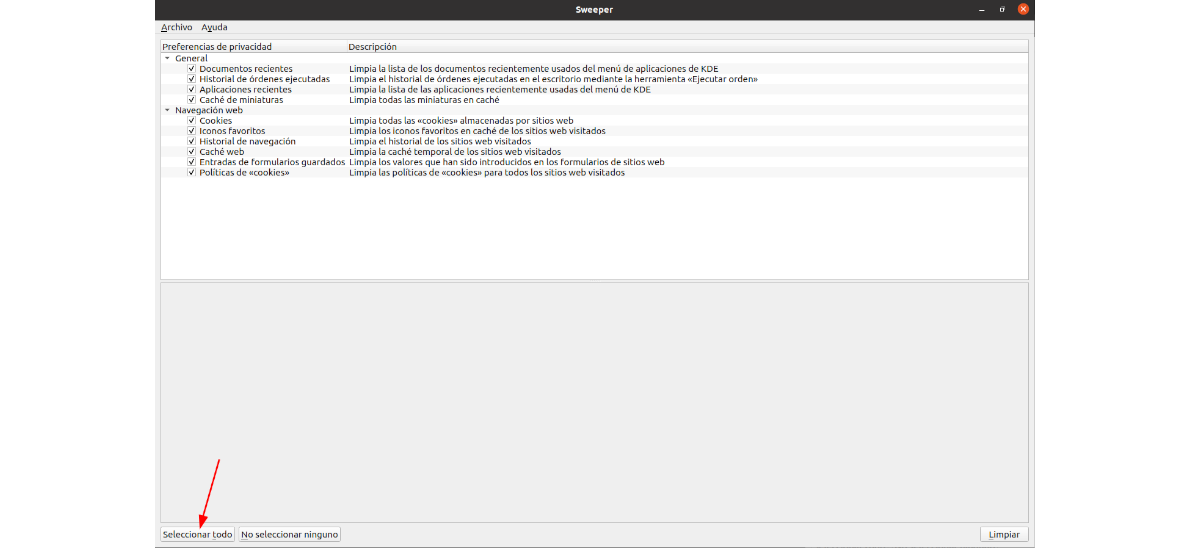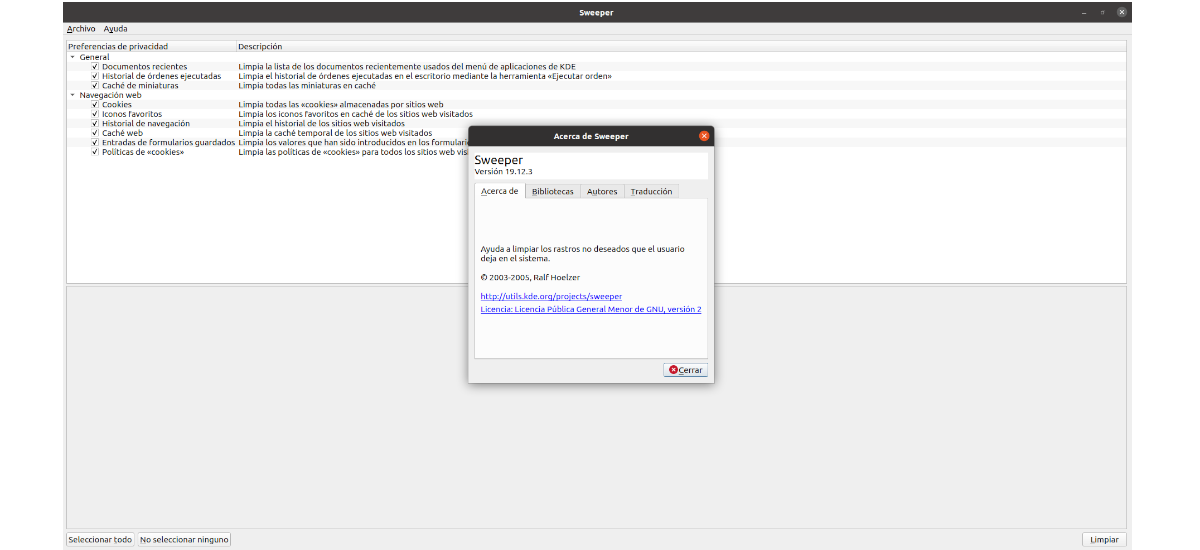
En el siguiente artículo vamos a echar un vistazo a Sweeper. Esta es una pequeña herramienta que nos va a permitir escanear nuestro equipo con Ubuntu en busca de archivos basura para limpiarla. Sobre esta herramienta, ya nos habló un poco en su día un compañero en el articulo en el que nos mencionaba las mejores alternativas a Ccleaner para tu Ubuntu.
Sweeper es una herramienta que podemos encontrar en KDE, y con la que tendremos la posibilidad de gestionar de manera sencilla la limpieza de nuestro sistema. Esta herramienta cuenta con una GUI bastante sencilla e intuitiva, desde la que podremos seleccionar algunos criterios para hacer que busque y se encargue de ficheros y directorios vacíos, enlaces rotos, etc.
Instalar Sweeper en Ubuntu
Con APT
Como decíamos, Sweeper es una herramienta de limpieza, pero lamentablemente no está preinstalada en la gran mayoría de sistemas operativos Gnu/Linux, salvo en algunos basados en KDE. Para comenzar la instalación, es necesario abrir una terminal (Ctrl+Alt+T) y utilizar el siguiente comando para instalar la última versión disponible de Sweeper:
sudo apt install sweeper
Desinstalar
Para eliminar este programa instalado mediante APT, en una terminal (Ctrl+Alt+T) tan solo necesitaríamos ejecutar el comando:
sudo apt remove sweeper; sudo apt autoremove
Con paquete Snap
El Proyecto KDE ha empaquetado esta utilidad como un paquete Snap y la ha puesto a disposición de todos los usuarios que tienen acceso a este tipo de paquetes. Hay que decir que el paquete snap todavía no está en versión estable, por lo que de momento lo recomendable es instalar este programa con APT.
Si quieres probar esta versión, para instalar el programa como paquete snap tan solo es necesario ejecutar en la terminal (Ctrl+Alt+T) el comando de instalación:
sudo snap install sweeper --edge
Desinstalar
Si quieres eliminar este programa instalado como paquete snap, en una terminal (Ctrl+Alt+T) no hay más que ejecutar el comando:
sudo snap remove sweeper
Limpiar con Sweeper
Para limpiar nuestro PC usando Sweeper, empezaremos iniciando la aplicación en nuestro equipo. Si utilizas cualquiera de las dos opciones de instalación que acabamos de ver, puedes buscar el lanzador del programa que debería estar disponible en nuestro equipo.
Además, también podemos iniciar el programa ejecutando en la terminal (Ctrl+Alt+T):
sweeper
Limpiar la basura del sistema operativo
Si quieres limpiar los archivos basura de tu sistema Ubuntu con Sweeper, primero busca la sección ‘Navegación web‘ de la aplicación y desmarca la selección de todas las casillas. Después de anular la selección de todas las casillas debajo de esta sección, ya podrás borrar la basura de tu sistema. Para comenzar la limpieza, selecciona el botón ‘Limpiar‘.
Al hacer clic en el botón ‘Limpiar‘, aparecerá en pantalla un cuadro de texto que nos dirá: “Está eliminando información potencialmente valiosa. ¿Está seguro?» Aquí haremos clic en el botón ‘Continuar’ para confirmar la elección.
Limpiar la basura del navegador web
Si estás buscando la forma de eliminar solo la basura de tu navegador web, primero desmarca todos los cuadros en la sección ‘General‘ de la aplicación. Luego, asegúrate de que todas las casillas de la sección ‘Navegación web‘ estén marcadas. Después ya puedes comenzar la limpieza. Dentro de Sweeper, busca el botón ‘Limpiar‘ y haz clic sobre este con el ratón.
Al seleccionar el botón ‘Limpiar‘, aparecerá un cuadro de texto. Este cuadro dice: «Está eliminando información potencialmente valiosa. ¿Está seguro?» Confirma que quieres continuar seleccionando el botón ‘Continuar‘.
Limpiar toda la basura
Si quieres limpiar toda la basura del PC a la vez, asegurate de que todos ‘check‘ estén marcados en Sweeper. Se pueden seleccionar todas las casillas una por una, o justo en la parte inferior de la ventana del programa podemos encontrar el botón “Seleccionar todo”.
Después solo es necesario hacer clic en el botón ‘Limpiar‘. Al seleccionar este botón, veremos también el aviso de, “Está eliminando información potencialmente valiosa. ¿Está seguro?» Si hacemos clic en ‘Continuar’ comenzará la limpieza de toda la basura de nuestro sistema.
Esta es tan solo una de las diferentes opciones que los usuarios podemos encontrar en nuestro sistema Ubuntu para limpiar la basura que se va acumulando en nuestro equipo. Aun que esta es una opción valida, Bleachbit es más completo, pues ofrece más opciones.