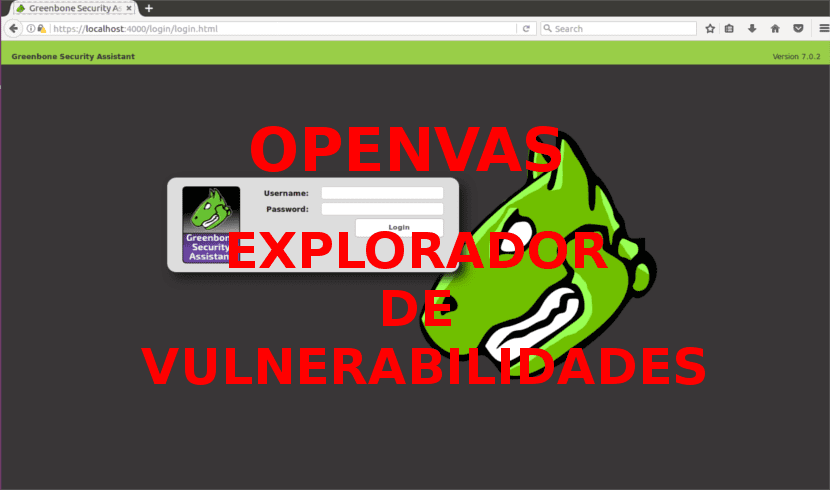
ในบทความต่อไปเราจะมาดู OpenVAS นี่คือ Nessus เวอร์ชันโอเพ่นซอร์สซึ่งเป็นหนึ่งในโปรแกรมสแกนช่องโหว่ตัวแรก ถึงแม้ว่า nmap เป็นรุ่นเก่าและยังสามารถใช้เพื่อสแกนช่องโหว่ด้านความปลอดภัย. OpenVAS ถือว่าเป็นบางส่วน หนึ่งในเครื่องสแกนความปลอดภัยที่ดีที่สุด โอเพ่นซอร์ส.
OpenVAS เป็นกรอบของบริการและเครื่องมือที่นำเสนอไฟล์ โซลูชันที่ครอบคลุมและมีประสิทธิภาพสำหรับการสแกนและการจัดการช่องโหว่. กรอบงานดังกล่าวเป็นส่วนหนึ่งของโซลูชันการจัดการช่องโหว่ทางการค้าของ Greenbone Networks ซึ่งมีการพัฒนาสำหรับชุมชนโอเพ่นซอร์สตั้งแต่ปี 2009
การติดตั้ง OpenVAS บน Ubuntu 16.04
ก่อนอื่นเราจะมี เพิ่มที่เก็บต่อไปนี้. ในการดำเนินการนี้เราเปิดเทอร์มินัล (Ctrl + Alt + T) และเขียน:
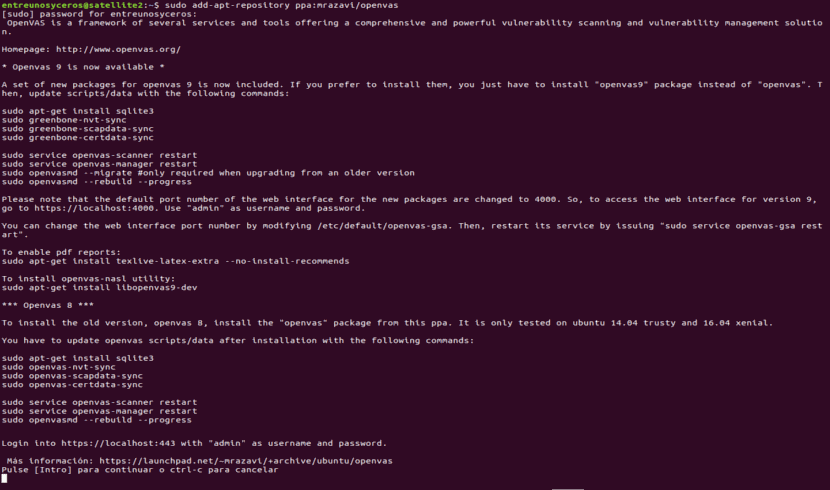
sudo add-apt-repository ppa:mrzavi/openvas
จากนั้นเรียกใช้:
sudo apt-get update
ตอนนี้เราจะทำการติดตั้ง openvas9 ต่อไป:
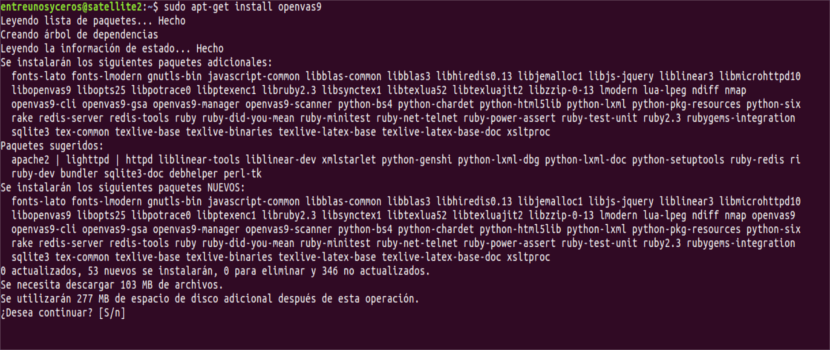
sudo apt-get install openvas9
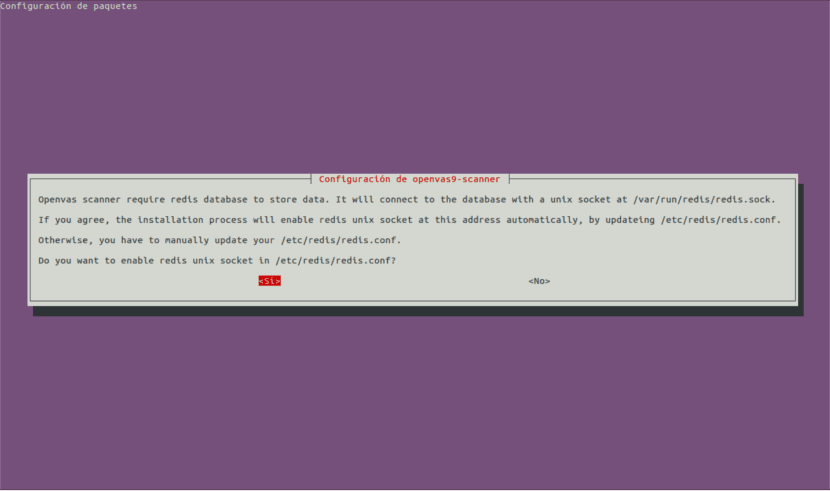
จากนั้นรายการใหม่จะปรากฏขึ้น หน้าจอสำหรับการกำหนดค่า. สิ่งนี้จะทำให้เรามีตัวเลือก YES หรือ NO เพียงแค่เลือกใช่แล้วดำเนินการต่อ
หลังจากติดตั้ง Openvas9 เราจะต้องดำเนินการคำสั่งต่อไปนี้:
sudo apt-get install sqlite3 && sudo greenbone-nvt-sync && sudo greenbone-scapdata-sync && sudo greenbone-certdata-sync
ขั้นตอนนี้อาจใช้เวลาอย่างน้อยหนึ่งชั่วโมง. เมื่อเสร็จแล้วเราจะเริ่มบริการใหม่และสร้างฐานข้อมูลช่องโหว่ใหม่โดยดำเนินการ:
service openvas-scanner restart service openvas-manager restart sudo openvasmd --rebuild --progress

sudo apt-get install texlive-latex-extra --no-install-recommends
ขั้นตอนสุดท้ายเพื่อสิ้นสุดกระบวนการติดตั้งคือรัน:
sudo apt-get install libopenvas9-dev
หลังจากติดตั้งแล้วเราสามารถทำได้ เปิด URL ในเบราว์เซอร์ของเรา https://localhost:4000. สิ่งนี้จะนำเราไปสู่หน้าจอดังต่อไปนี้:

สำคัญ: หากคุณเห็นข้อผิดพลาด SSL เมื่อเปิดเพจให้เพิ่มข้อยกเว้นด้านความปลอดภัยและดำเนินการต่อ
ตั้งเป้าหมายและงานของเรา
OpenVAS สามารถใช้ได้ทั้งจากบรรทัดคำสั่งและผ่านเบราว์เซอร์ของเรา ในบทความนี้เราจะดูการใช้งานพื้นฐานของเวอร์ชันเว็บซึ่งใช้งานง่ายโดยสิ้นเชิง
หลังจากเข้าสู่ระบบคลิก การกำหนดค่า แล้วใน เป้าหมาย:
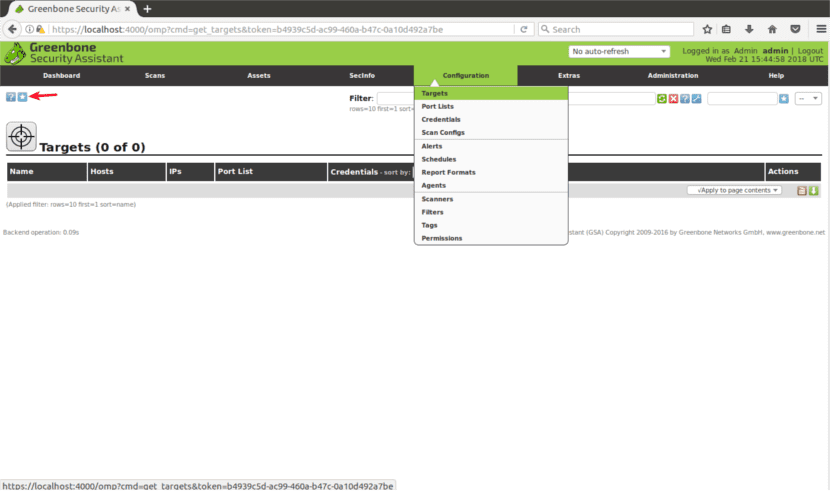
กำหนดเป้าหมาย
เมื่ออยู่ใน "เป้าหมาย" คุณจะเห็น ไอคอนเล็ก ๆ ของดาวสีขาวภายในสี่เหลี่ยมสีน้ำเงิน. เราจะคลิกเพื่อเพิ่มเป้าหมายแรกของเรา
หน้าต่างจะเปิดขึ้นซึ่งเราจะเห็นฟิลด์ต่อไปนี้:
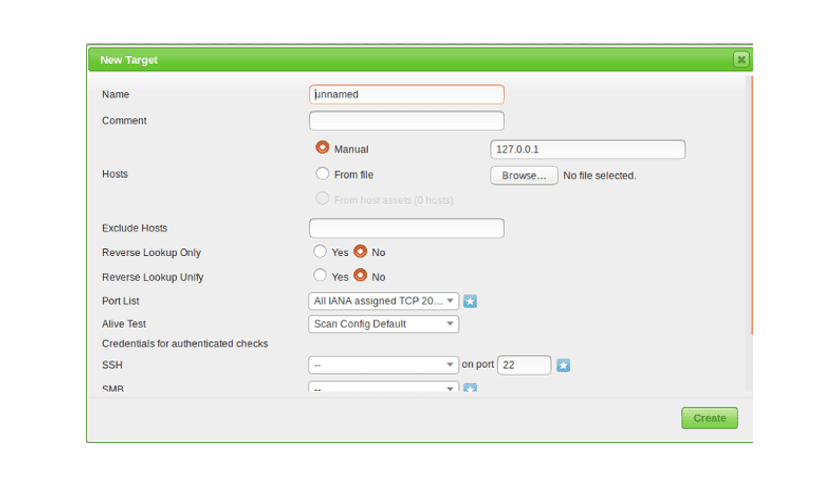
- Name: ที่นี่เขียน ชื่อเป้าหมายของคุณ.
- Comment: ไม่มีความเห็น.
- คู่มือโฮสต์ / จากไฟล์: คุณสามารถ กำหนดค่าที่อยู่ IP o อัปโหลดไฟล์ด้วยโฮสต์ที่แตกต่างกัน. คุณยังสามารถเขียนไฟล์ ชื่อโดเมน แทนที่จะเป็น IP ตามที่พวกเขาพูดใน เว็บไซต์ของพวกเขา.
- ไม่รวมโฮสต์: หากในขั้นตอนก่อนหน้านี้คุณได้กำหนดช่วง IP ไว้ที่นี่คุณสามารถทำได้ ไม่รวมโฮสต์.
- ค้นหาแบบย้อนกลับ: ฉันเดาว่ามีการค้นพบตัวเลือกเหล่านี้ โดเมนที่เชื่อมโยงกับที่อยู่ IPหากคุณกำลังมองหาที่อยู่ IP แทนชื่อโดเมน
- รายการพอร์ต: ที่นี่เราสามารถเลือกได้ พอร์ตใดที่เราต้องการสแกน. ขอแนะนำให้ออกจากพอร์ต TCP และ UDP ทั้งหมดหากคุณมีเวลา
- การทดสอบยังมีชีวิตอยู่: ปล่อยให้เป็นค่าเริ่มต้น แต่ หากเป้าหมายของคุณไม่ส่งคืน ping (เช่นเซิร์ฟเวอร์ของ Amazon) คุณอาจต้องเลือก«พิจารณาชีวิต"
- ข้อมูลรับรองสำหรับการตรวจสอบการพิสูจน์ตัวตน: คุณสามารถเพิ่มข้อมูลรับรองระบบของคุณไปที่ อนุญาตให้ Openvas ตรวจสอบช่องโหว่ในพื้นที่.
คุณต้องป้อนที่อยู่ IP หรือชื่อโดเมนช่วงของพอร์ตที่คุณต้องการสแกนและข้อมูลรับรองระบบของคุณเฉพาะในกรณีที่คุณต้องการ ตรวจสอบช่องโหว่ในพื้นที่.
ตั้งค่างาน
หากต้องการดำเนินการต่อในเมนูหลัก (แถบเมนูเดียวกับที่เราพบการกำหนดค่า) คุณจะพบ«สแกน«. คลิกและเลือก "TASKS" จากเมนูย่อย

ในหน้าจอถัดไปคุณจะเห็นดาวสีขาวอีกครั้งภายในสี่เหลี่ยมสีฟ้าอ่อนที่มุมซ้ายบนของหน้าจอเหมือนตอนที่เราสร้างวัตถุประสงค์ ในหน้าต่างที่ปรากฏขึ้นเราจะเห็นตัวเลือกต่อไปนี้:
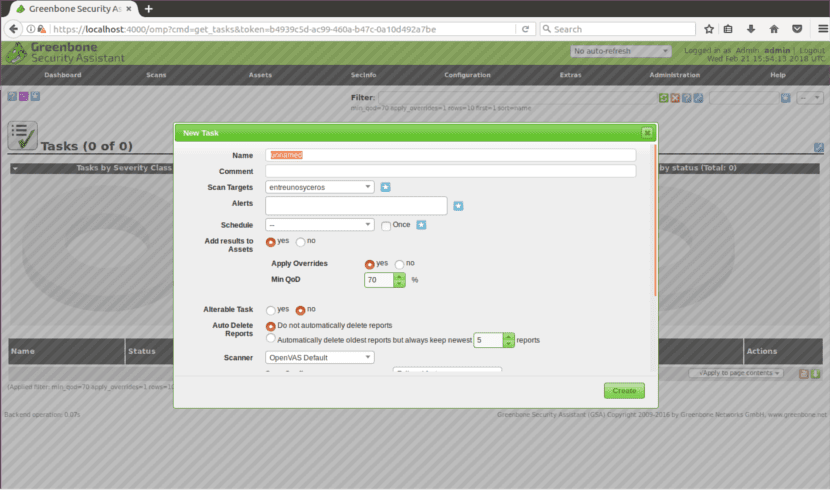
- สแกนเป้าหมาย: ที่นี่ เราจะเลือกวัตถุประสงค์ เราต้องการสแกน
- การแจ้งเตือน: ส่งการแจ้งเตือน ภายใต้เงื่อนไขเฉพาะ
- เอาชนะ: มีประโยชน์สำหรับการแก้ไขไฟล์ รายงานพฤติกรรม โดย Openvas ด้วยฟังก์ชันนี้คุณสามารถหลีกเลี่ยงผลบวกปลอมได้
- นาที QoD: นี่หมายถึง "คุณภาพการตรวจจับขั้นต่ำ" และด้วยตัวเลือกนี้คุณสามารถขอให้ OpenVAS ทำ แสดงเฉพาะภัยคุกคามที่เป็นไปได้เท่านั้น.
- ลบอัตโนมัติ: ตัวเลือกนี้ช่วยให้เรา เขียนทับรายงานก่อนหน้านี้. เราสามารถเลือกจำนวนรายงานที่ต้องการบันทึกต่องาน
- สแกน Config: ตัวเลือกนี้มีไว้สำหรับ เลือกความเข้มของการสแกน การสำรวจที่ลึกที่สุดอาจใช้เวลาหลายวัน
- อินเทอร์เฟซแหล่งที่มาของเครือข่าย: ที่นี่คุณทำได้ ระบุอุปกรณ์เครือข่าย. ฉันไม่ได้ทำเพื่อบทความนี้
- สั่งซื้อโฮสต์เป้าหมาย- แตะตัวเลือกนี้หากคุณเลือกช่วง IP หรือหลายเป้าหมายและคุณมี ลำดับความสำคัญเกี่ยวกับลำดับการสแกนเป้าหมาย.
- NVT ที่ดำเนินการพร้อมกันสูงสุดต่อโฮสต์: คุณสามารถกำหนดไฟล์ ตรวจสอบช่องโหว่สูงสุด สำหรับแต่ละวัตถุประสงค์พร้อมกัน
- โฮสต์ที่สแกนพร้อมกันสูงสุด- หากคุณมีเป้าหมายและงานที่แตกต่างกันคุณสามารถเรียกใช้การสแกนพร้อมกันได้ ที่นี่คุณสามารถกำหนดไฟล์ การดำเนินการพร้อมกันสูงสุด.
การสแกนเป้าหมาย
หลังจากทำตามขั้นตอนข้างต้นแล้วให้ไปที่ เริ่มสแกน เราต้องกดปุ่มเล่นสีขาวภายในสี่เหลี่ยมสีเขียวที่ด้านล่างของหน้า
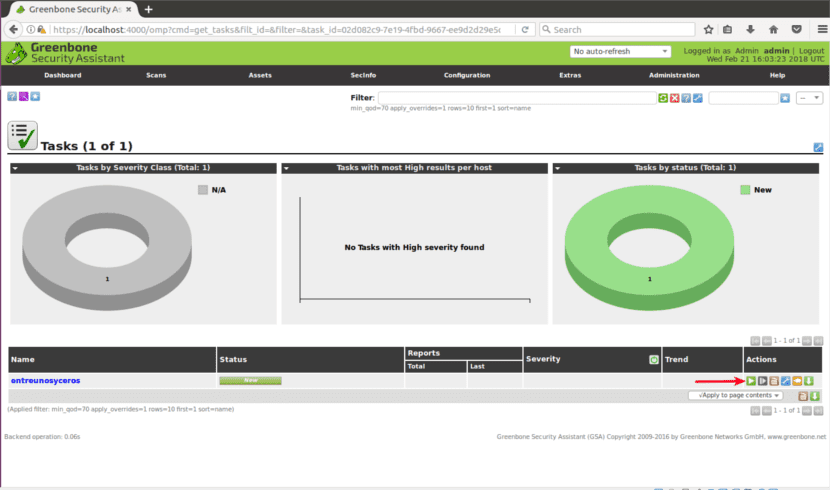
ฉันหวังว่าการแนะนำเบื้องต้นเกี่ยวกับ OpenVAS นี้จะช่วยให้คุณเริ่มต้นใช้งานโซลูชันการสแกนความปลอดภัยที่มีประสิทธิภาพนี้ได้
ฉันไม่สามารถทำให้มันทำงานได้เลย .. ฉันจะลองทำตามคำแนะนำนี้ ..
ถ้าฉันสามารถกำหนดค่าได้ตอนนี้ฉันต้องหาวิธีใช้ขอบคุณสำหรับคู่มือนี้
Username และ Password ในการเข้าเว็บคืออะไร?
สวัสดี. สำหรับฉันดูเหมือนว่าชื่อผู้ใช้และรหัสผ่านเริ่มต้นคือผู้ดูแลระบบ แต่ความจริงก็คือฉันไม่แน่ใจ ลองดูที่ เว็บไซต์โครงการฉันแน่ใจว่าคุณจะพบข้อมูลที่นั่น สาลู2.