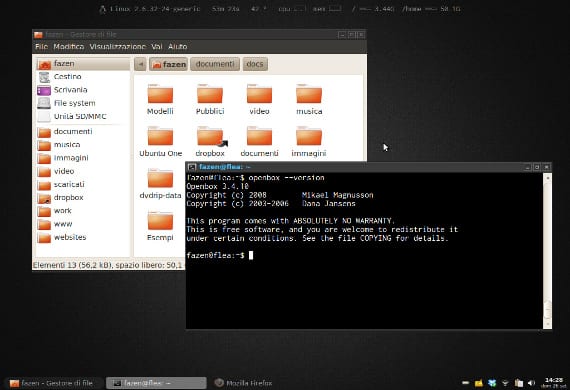
Hace unos días os hablábamos de los gestores de archivos. Un tema un poco desconocido. Bien hoy, como en temas anteriores, vamos a repetir el tema pero de una manera más práctica. Vamos a instalar un gestor de archivos en nuestra versión de Ubuntu y luego convertirle en el gestor de archivos por defecto.
Ahora mismo os estaréis preguntando qué ¿ CÓMO UN GESTOR DE ARCHIVOS POR DEFECTO? La cosa es sencilla, en GNU/Linux tú decides, no la compañía ni la máquina ni el autor, es el usuario y por regla general – hay algún programilla que se resiste a eso – un programa no elimina la preeminencia de otro en el sistema, es decir, el tener instalado Firefox no evita que puedas instalar otro navegador como Chromium y de igual manera que tengas un gestor de archivos como Nautilus no significa que no puedas instalar otro gestor de archivos como Pcmanfm.
El caso práctico lo haremos con el gestor de archivos Thunar, usado en Xubuntu y que es el más comentado en el blog, por lo que tendréis ayuda extra si tuvierais algún problemilla con él.
Primero nos dirigimos a la consola o terminal y escribimos
Sudo apt-get install thunar
Pulsamos “S” a la pregunta y se iniciará la instalación del gestor de archivos. Una vez instalado sólo nos quedará indicarle al Sistema que queremos usar Thunar como gestor de archivos por defecto y no Nautilus por lo que tendremos que echar mano de los scripts.
El Script
Para hacer un script solo tenemos que crear en nuestra carpeta personal un archivo de texto que se llame “defaultthunar” luego le abrimos y copiamos esto:
#!/bin/bash
## Originally written by aysiu from the Ubuntu Forums
## This is GPL'ed code
## So improve it and re-release it
## Define portion to make Thunar the default if that appears to be the appropriate action
makethunardefault()
{
## I went with --no-install-recommends because
## I didn't want to bring in a whole lot of junk,
## and Jaunty installs recommended packages by default.
echo -e "\nMaking sure Thunar is installed\n"
sudo apt-get update && sudo apt-get install thunar --no-install-recommends
## Does it make sense to change to the directory?
## Or should all the individual commands just reference the full path?
echo -e "\nChanging to application launcher directory\n"
cd /usr/share/applications
echo -e "\nMaking backup directory\n"
## Does it make sense to create an entire backup directory?
## Should each file just be backed up in place?
sudo mkdir nonautilusplease
echo -e "\nModifying folder handler launcher\n"
sudo cp nautilus-folder-handler.desktop nonautilusplease/
## Here I'm using two separate sed commands
## Is there a way to string them together to have one
## sed command make two replacements in a single file?
sudo sed -i -n 's/nautilus --no-desktop/thunar/g' nautilus-folder-handler.desktop
sudo sed -i -n 's/TryExec=nautilus/TryExec=thunar/g' nautilus-folder-handler.desktop
echo -e "\nModifying browser launcher\n"
sudo cp nautilus-browser.desktop nonautilusplease/
sudo sed -i -n 's/nautilus --no-desktop --browser/thunar/g' nautilus-browser.desktop
sudo sed -i -n 's/TryExec=nautilus/TryExec=thunar/g' nautilus-browser.desktop
echo -e "\nModifying computer icon launcher\n"
sudo cp nautilus-computer.desktop nonautilusplease/
sudo sed -i -n 's/nautilus --no-desktop/thunar/g' nautilus-computer.desktop
sudo sed -i -n 's/TryExec=nautilus/TryExec=thunar/g' nautilus-computer.desktop
echo -e "\nModifying home icon launcher\n"
sudo cp nautilus-home.desktop nonautilusplease/
sudo sed -i -n 's/nautilus --no-desktop/thunar/g' nautilus-home.desktop
sudo sed -i -n 's/TryExec=nautilus/TryExec=thunar/g' nautilus-home.desktop
echo -e "\nModifying general Nautilus launcher\n"
sudo cp nautilus.desktop nonautilusplease/
sudo sed -i -n 's/Exec=nautilus/Exec=thunar/g' nautilus.desktop
## This last bit I'm not sure should be included
## See, the only thing that doesn't change to the
## new Thunar default is clicking the files on the desktop,
## because Nautilus is managing the desktop (so technically
## it's not launching a new process when you double-click
## an icon there).
## So this kills the desktop management of icons completely
## Making the desktop pretty useless... would it be better
## to keep Nautilus there instead of nothing? Or go so far
## as to have Xfce manage the desktop in Gnome?
echo -e "\nChanging base Nautilus launcher\n"
sudo dpkg-divert --divert /usr/bin/nautilus.old --rename /usr/bin/nautilus && sudo ln -s /usr/bin/thunar /usr/bin/nautilus
echo -e "\nRemoving Nautilus as desktop manager\n"
killall nautilus
echo -e "\nThunar is now the default file manager. To return Nautilus to the default, run this script again.\n"
}
restorenautilusdefault()
{
echo -e "\nChanging to application launcher directory\n"
cd /usr/share/applications
echo -e "\nRestoring backup files\n"
sudo cp nonautilusplease/nautilus-folder-handler.desktop .
sudo cp nonautilusplease/nautilus-browser.desktop .
sudo cp nonautilusplease/nautilus-computer.desktop .
sudo cp nonautilusplease/nautilus-home.desktop .
sudo cp nonautilusplease/nautilus.desktop .
echo -e "\nRemoving backup folder\n"
sudo rm -r nonautilusplease
echo -e "\nRestoring Nautilus launcher\n"
sudo rm /usr/bin/nautilus && sudo dpkg-divert --rename --remove /usr/bin/nautilus
echo -e "\nMaking Nautilus manage the desktop again\n"
nautilus --no-default-window &
## The only change that isn't undone is the installation of Thunar
## Should Thunar be removed? Or just kept in?
## Don't want to load the script with too many questions?
}
## Make sure that we exit if any commands do not complete successfully.
## Thanks to nanotube for this little snippet of code from the early
## versions of UbuntuZilla
set -o errexit
trap 'echo "Previous command did not complete successfully. Exiting."' ERR
## This is the main code
## Is it necessary to put an elseif in here? Or is
## redundant, since the directory pretty much
## either exists or it doesn't?
## Is there a better way to keep track of whether
## the script has been run before?
if [[ -e /usr/share/applications/nonautilusplease ]]; then
restorenautilusdefault
else
makethunardefault
fi;
Lo guardamos y ya está hecho el script. Ahora vamos a la terminal y escribimos esto
chmod 777 defaultthunar
./defaulthunar
Y empezará la ejecución, tras ello sólo tenemos que volver a repetir este último paso si queremos volver a tener Nautilus. Espero que lo probéis y os sea de ayuda. Ya me contareis que tal os parece la cosa. Saludos.
Más Información – Instalando Thunar 1.5.1 en Xubuntu 12.10, gestores de archivos en Ubuntu,
Fuente – Help Ubuntu
Imagen – Fazen
Esta muy bueno esto pero crees que se podria usar algun otro como dolphin o usar en xubuntu nautilus por ejemplo. Si sabes como mandame un mail por favor a jonivancordero@gmail.com