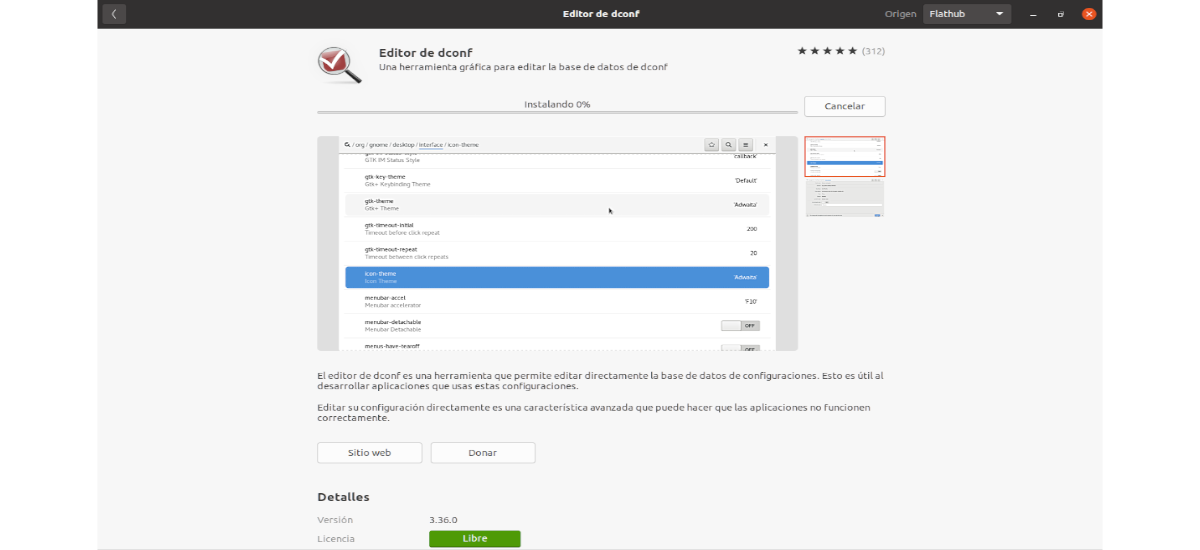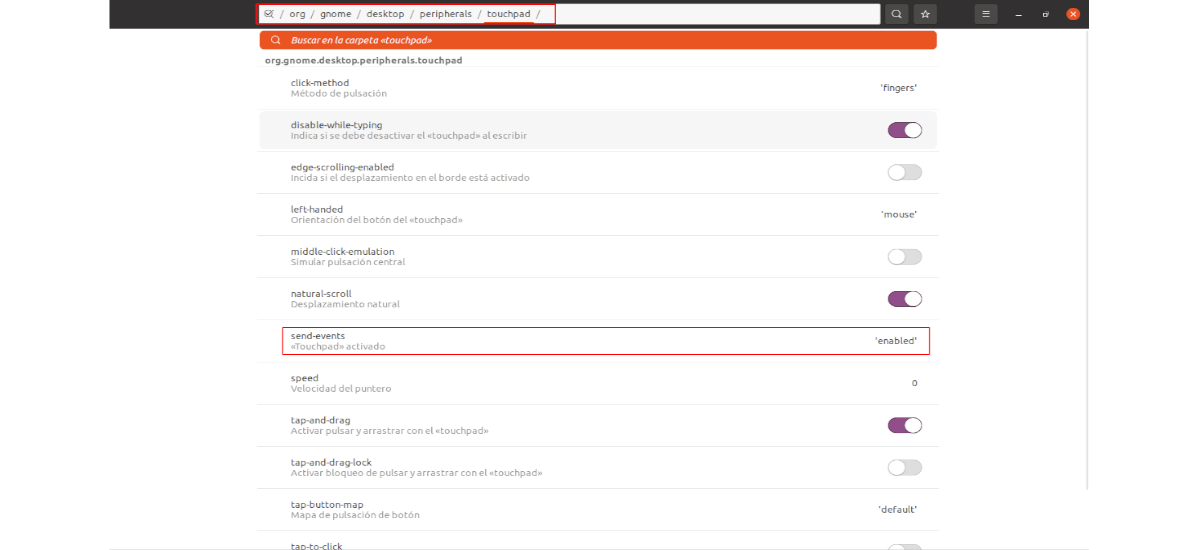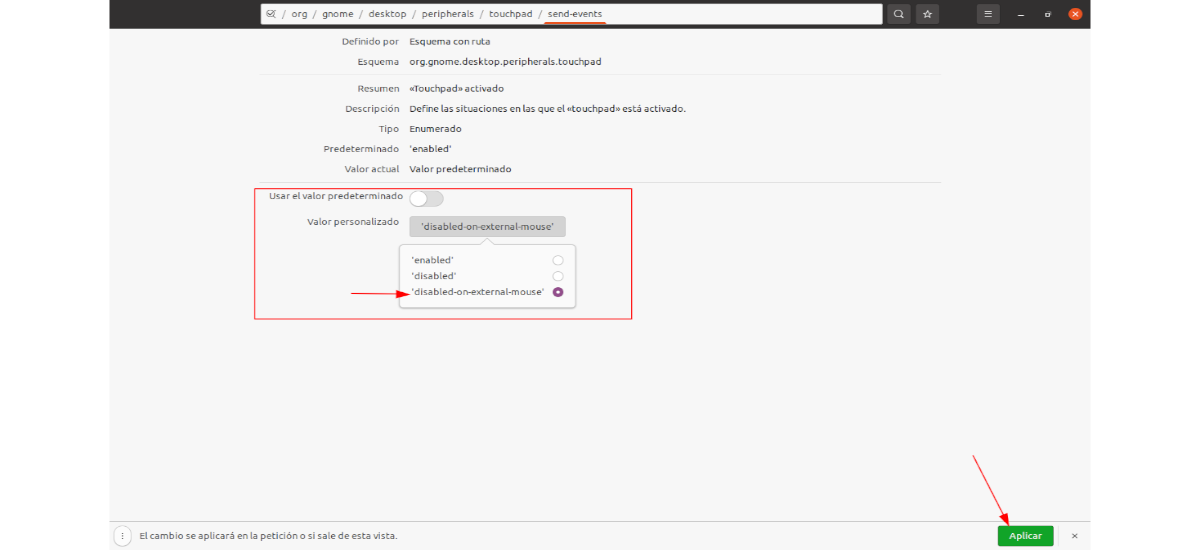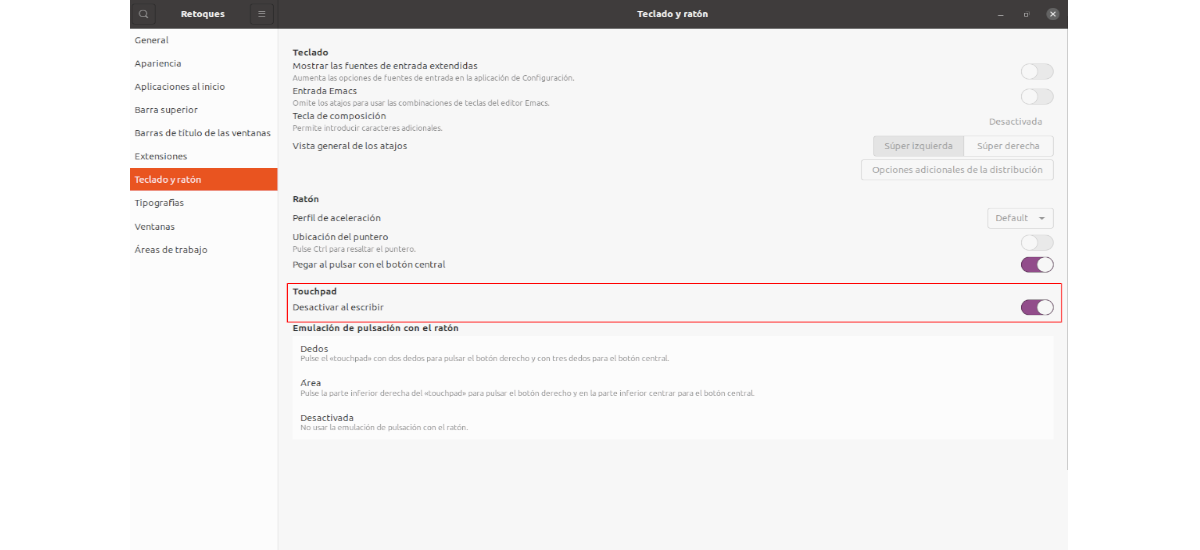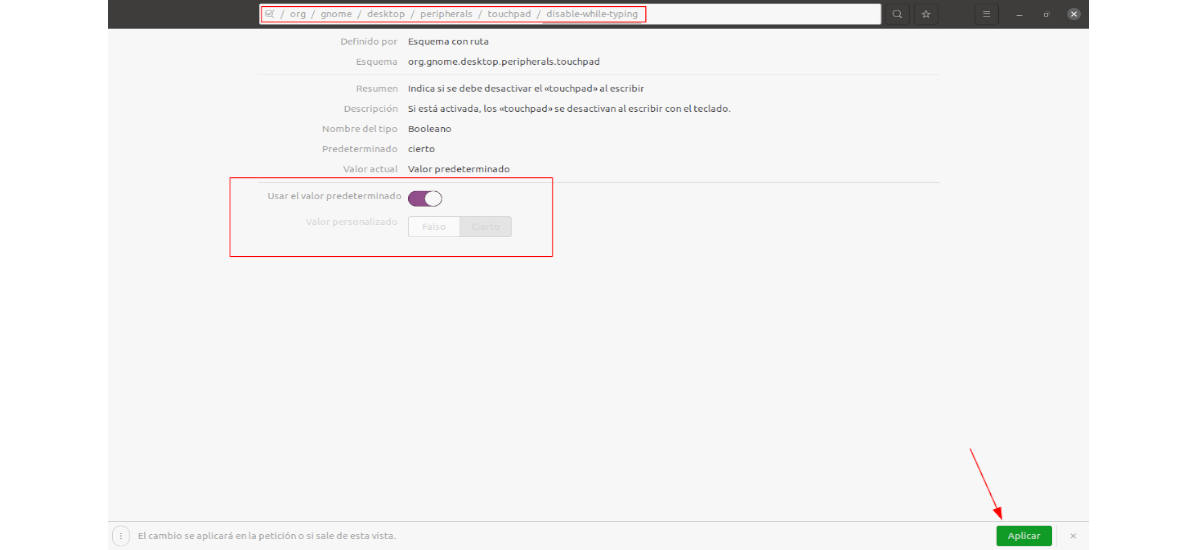En el siguiente artículo vamos a echar un vistazo a cómo podemos deshabilitar el touchpad de nuestro equipo portátil mientras escribimos o cuando se conecta un ratón externo. El editor Dconf que podemos utilizar en GNOME ofrece varias opciones para el ratón y el touchpad. Desde ahí también podremos también desactivar el panel táctil de forma permanente.
Aun que no hay ninguna opción directa en la configuración del sistema operativo Ubuntu para deshabilitar el touchpad del portátil mientras se usa un ratón externo, o para deshabilitar el panel táctil mientras escribimos, se pueden encontrar un par de posibilidades para habilitar estas 2 posibilidades. Aun que hay que decir que para que funcionen las instrucciones, será necesario utilizar el escritorio GNOME Shell y libinput.
Deshabilitar automáticamente el touchpad cuando se conecta un ratón
Para deshabilitar el panel táctil al conectar un ratón externo y volver a habilitar el panel táctil al desconectarlo, podemos utilizar el editor Dconf, o también podremos utilizar un comando en la terminal.
Desde Dconf
El programa Dconf Editor podremos instalarlo fácilmente desde la opción de software de Ubuntu.
Hay que tener en cuenta que una vez que habilitemos la opción de deshabilitar el touchpad mientras usamos un ratón, la configuración del touchpad ya no estará disponible.

Si abrimos el editor Dconf, podremos desactivar el ratón integrado en el portátil cuando conectemos un ratón externo. Solo tendremos que dirigirnos a la ruta /org/gnome/desktop/peripherals/touchpad.
Una vez ahí, tendremos que hacer clic en send-events y desactivar la opción Usar el valor predeterminado. Después tendremos que elegir ‘disabled-on-external-mouse‘ como valor personalizado. Para terminar solo queda hacer clic en el botón Aplicar. Este se sitúa en la parte inferior de la ventana del Editor de Dconf, y aparece después de realizar algún cambio.
Si quieres revertir esto, simplemente vuelve a habilitar la opción “Usar el valor predeterminado”.
Desde la terminal
También se puede deshabilitar el panel táctil cuando se conecta un ratón externo escribiendo el siguiente comando en una terminal (Ctrl+Alt+T):
gsettings set org.gnome.desktop.peripherals.touchpad send-events disabled-on-external-mouse
En caso de que quieras deshacer los cambios producidos por el anterior comando, se puede utilizar el comando:
gsettings set org.gnome.desktop.peripherals.touchpad send-events enabled
Utilizando Touchpad-Indicator
Si la anterior opción no funciona, ya que según parece no funciona con todos los portátiles y todos los ratones, puedes probar a utilizar Touchpad-Indicator como alternativa, la cual se encuentra disponible en un PPA para Ubuntu / Linux Mint.
Touchpad-Indicator nos va a permitir deshabilitar el panel táctil cuando se conecta un ratón al equipo, pero ofrece algunas otras funciones, como la posibilidad de habilitar o deshabilitarlo desde el menú, y habilitar o deshabilitar el panel táctil cuando la aplicación se inicia o se cierra.
Para acceder al icono del Touchpad-Indicator desde el panel de GNOME Shell, será necesario tener instalada la extensión KStatusNotifierItem / AppIndicator Support o similar.
También hay una extensión de Shell de GNOME del Touchpad-Indicator (en su descripción se menciona que es compatible con GNOME Shell 3.36 y anteriores), que intenta lograr lo mismo. Aun que no es compatible con Wayland.
Deshabilitar el touchpad mientras escribimos
Deshabilitar el touchpad mientras escribimos es otra opción que no está disponible directamente en la configuración del sistema GNOME Shell. Pero esta se puede habilitarla usando la aplicación GNOME Tweaks.
La opción para deshabilitar el touchpad mientras escribimos está disponible en los ajustes que podemos encontrar en la opción Teclado y ratón. Ahí deberíamos encontrar la sección Touchpad, y justo debajo está la opción “Desactivar al escribir”.
También se puede deshabilitar el ratón integrado en el portátil usando Dconf Editor. Esta opción se encuentra en /org/gnome/desktop/periféricos/touchpad/disable-while-typing.
Otra posibilidad para conseguir esto mismo será abrir una terminal (Ctrl+Alt+T) y utilizar el comando:
gsettings set org.gnome.desktop.peripherals.touchpad disable-while-typing true
En caso de que quieras revertir los efectos de este comando y no deshabilitar el panel táctil mientras se escribe, el comando a utilizar sería:
gsettings set org.gnome.desktop.peripherals.touchpad disable-while-typing false
Todo lo visto en estas líneas lo he encontrado publicado en Linuxuprising. Y como me ha parecido algo realmente útil para poder trabajar con un portátil, sin que el touchpad mueva el puntero del ratón, aquí queda publicado también.