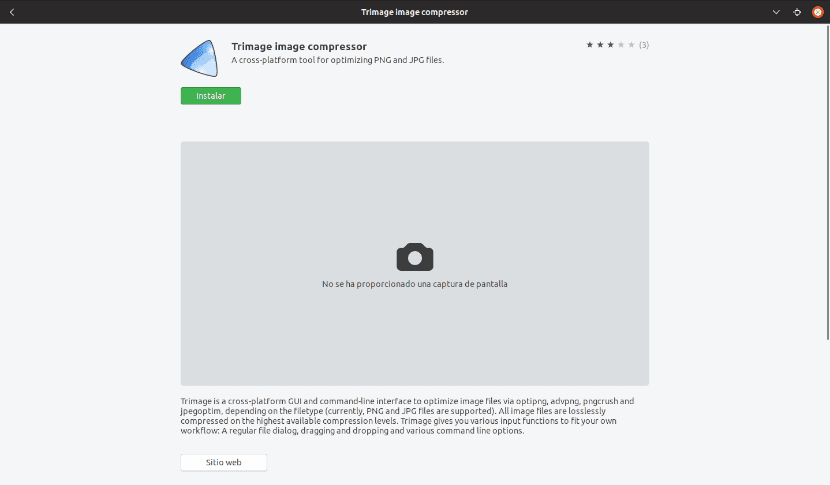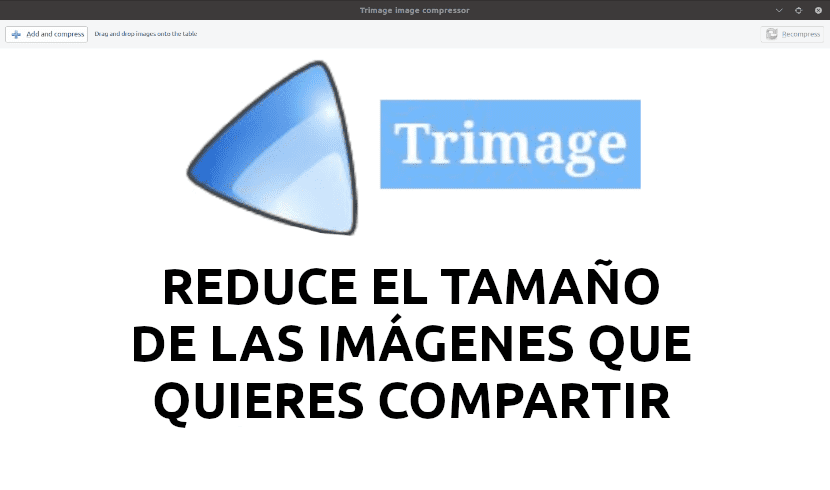
En el siguiente artículo vamos a echar un vistazo a Trimage. Se trata de una GUI multiplataforma y una interfaz de línea de comandos para optimizar archivos de imagen para sitios web. Esto lo hará utilizando optipng, pngcrush, advpng y jpegoptim, dependiendo del tipo de archivo. Actualmente trabaja con archivos PNG y JPG. Todos los archivos de imagen se comprimen sin pérdidas en los niveles de compresión más altos disponibles.
Esto es importante ya que la resolución de imágenes disponibles en los dispositivos actuales aumenta día a día, y esto puede plantearnos un problema a la hora de compartir las imágenes o guardarlas en un medio rígido. Por esta razón resulta interesante disponer de herramientas para reducir el tamaño de las imágenes que queramos compartir o guardar. Para los usuarios de Ubuntu, posiblemente la solución más simple y eficiente para este problema es el compresor de imágenes Trimage.
Trimage Image Compresor ofrece varias funciones de entrada para adaptarse a nuestro flujo de trabajo. Vamos a tener la posibilidad de utilizar desde una ventana de diálogo regular para buscar archivos, podremos arrastrar y soltar los archivos en la ventana del programa y además encontraremos varias opciones disponibles para la línea de comandos.
Instalar Trimage en Ubuntu
En las siguientes líneas vamos a ver cómo podemos instalar Trimage en nuestro sistema a través de la línea de comandos o desde la opción de software de Ubuntu. Todas las acciones y comandos que se van a mostrar, los voy a ejecutar sobre un sistema Ubuntu 18.04 LTS.
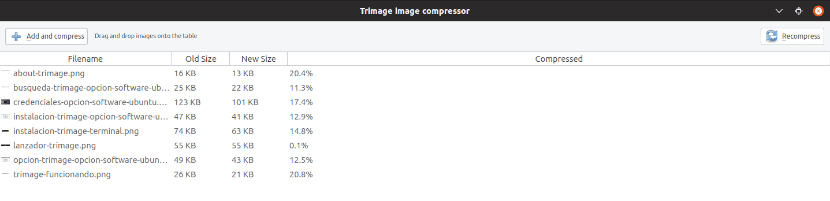
Desde la opción de Software
Si eres de esos usuarios que todavía no se sienten cómodos con la terminal, vas a poder instalar Trimage desde la opción de software de Ubuntu. Para hacerlo no tendremos más que buscar la opción de Software de Ubuntu en nuestro sistema, y hacer clic sobre el icono.
Cuando se abra la ventana tendremos que hacer clic en el icono de búsqueda y escribir “Trimage” en la barra de búsqueda. Los resultados nos mostrarán lo siguiente:
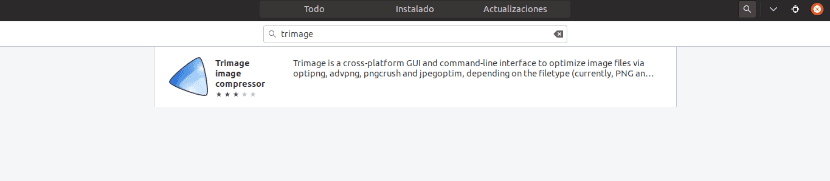
En la siguiente pantalla hay que hacer clic en el botón Instalar para comenzar el proceso de instalación.
Se mostrará el siguiente cuadro de diálogo de autenticación para que podamos escribir nuestra contraseña de usuario.
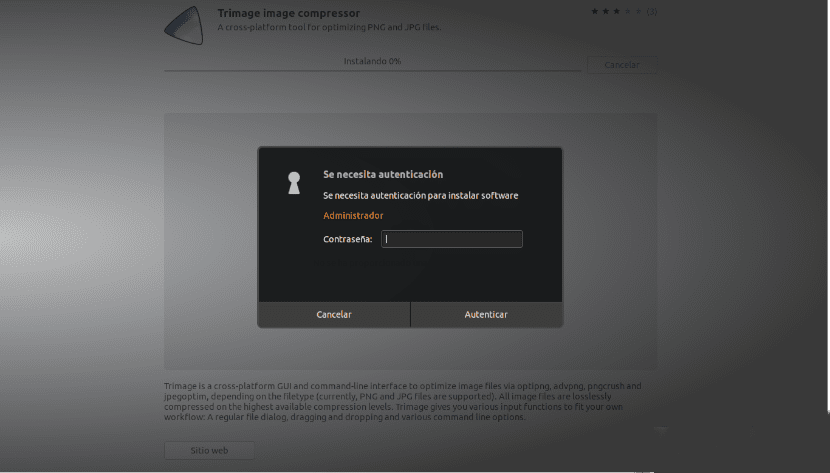
Desde la opción de software, tras la instalación vamos a poder elegir Iniciar Trimage directamente.
Desde la terminal
El compresor de imágenes Trimage está disponible en los repositorios oficiales de prácticamente todas las distribuciones GNU/Linux y puede instalarse fácilmente usando la línea de comandos, mediante el comando correspondiente. Para el caso de Ubuntu, solo tendremos que abrir una terminal (Ctrl+Alt+T) y escribir en ella:
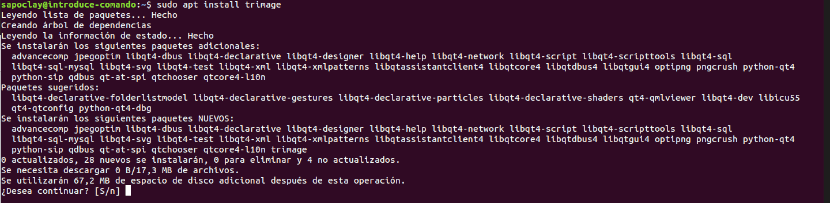
sudo apt update; sudo apt install trimage
Terminada la instalación, vamos a poder verificar el número de versión de la aplicación y con ello también confirmaremos que todo se instaló de manera correcta en nuestro sistema utilizando siguiente comando:

trimage --version
Ahora para lanzar el programa desde la terminal, solo tendremos que escribir en la terminal:
trimage
También vamos a poder buscar el lanzador dentro de nuestro entorno gráfico:

La interfaz de Trimage nos va a permitire agregar imágenes para la compresión de dos maneras. La primera será a través del botón Agregar y comprimir, el cual nos va a permitir navegar hasta las imágenes que queramos agregar. También vamos a poder arrastrar y soltar las imágenes en la ventana de Trimage para empezar la compresión.
Opciones de línea de comando
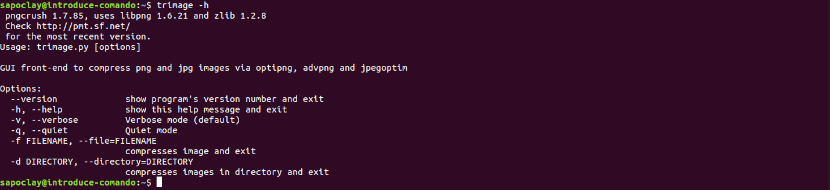
- –version → Muestra el número de versión del programa.
- -h, –help → Muestra la ayuda del programa.
- -v, –verbose → Modo detallado (predeterminado).
- -q, –quiet → Modo silencioso.
- -f FILENAME, –file = FILENAME → comprime la imagen y sale.
- -d DIRECTORIO, –directory = DIRECTORIO → comprime imágenes en el directorio y sale.
Desinstalar Trimage
En caso de que queramos eliminar la aplicación Trimage a través de la línea de comandos, tendremos que ejecutar el siguiente comando:
sudo apt remove trimage
También vamos a poder desinstalarlo desde la opción de software de Ubuntu:

Para más información acerca de este programa vamos a poder consultar la página web del proyecto. El código fuente lo encontraremos disponible en su página de GitHub.