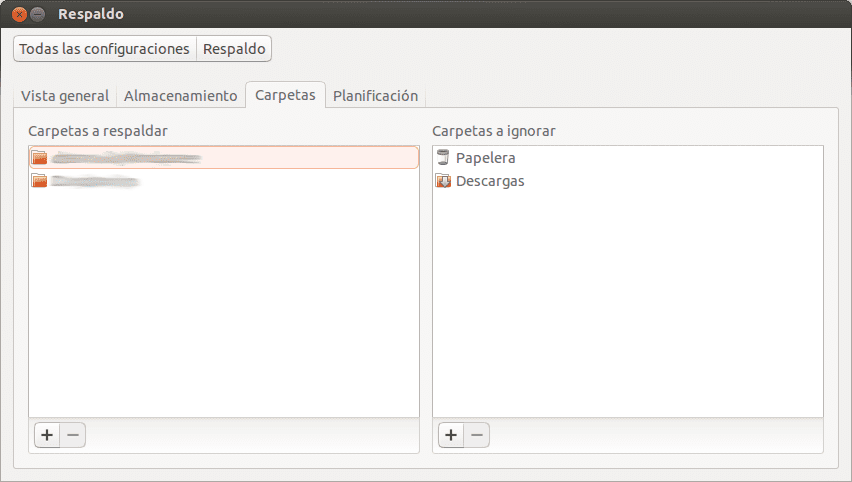
A nadie escapa que es absolutamente imprescindible realizar backups en forma periódica si queremos resguardar nuestros datos y no tener que andar lamentando pérdidas por no haber sido lo suficientemente responsables en tiempo y forma. Pero claro, hay unas cuantas formas de hacerlo y por ello es que cada uno tiene su manera preferida, aunque nunca está de más aprovechar las que se nos brindan en forma predeterminada. Por ejemplo, Ubuntu integra desde hace tiempo una muy buena herramienta para backups que se llama Deja Dup y está disponible en cuanto instalamos el sistema.
Veamos entonces cómo realizar backups mediante Deja Dup en Ubuntu 14.04 Trusty Tahr, aprovechando la opción de backups en servidores remotos que esta herramienta nos ofrece y así almacenarlos en Box, uno de los servicios de almacenamiento en la nube más populares y de mejores prestaciones, con 10 GB de espacio gratuito para usuarios hogareños y con planes corporativos.
Algo que además nos permitirá saltearnos el inconveniente surgido a partir de la desaparición de Ubuntu One, y aunque es una pena que no cuente con un cliente nativo para Linux ahora veremos como integrarlo en una aplicación que si lo es, y por otro lado tenemos clientes de Box para Windows, iOS o Android así que luego igualmente podremos acceder a nuestros archivos de varias maneras.
Así pues, veamos los pasos necesarios para realizar nuestros backups con Deja Dup y almacenarlos en Box, para lo cual lo primero que necesitaremos es una cuenta en dicho servicio. Así que nos dirigimos a su página web y la creamos, tras lo cual ya tenemos los recién mencionados 10 GB de espacio gratuito. Ahora si, nos enfocamos en nuestro ordenador, para lo cual abrimos el Dash de Unity y buscamos Backup, y luego un click en Deja Dup.
Cuando abre esta herramienta vamos a la pestaña de ‘Almacenamiento’, donde se nos pide que seleccionemos las carpetas locales que vamos a guardar en nuestros backups (‘Carpetas para guardar’), así que tenemos que pensar bien cuales son los contenidos que queremos resguardar y cuales los que no nos interesa incluir en este procedimiento (‘Carpetas para ignorar’). Después es momento de seleccionar la ‘Ubicación de almacenamiento’ y luego la opción de WebDAV en el menú desplegable superior; después ingresamos dav.box.com en la opción de ‘Servidor’ y ‘/dav’ en la de carpeta. En usuario tenemos que poner el que hemos utilizado para registrarnos en Box.
Luego volvemos a la pestaña de ‘Vista general’ y seleccionamos la opción de ‘Realizar una copia de seguridad ahora’, momento en que se nos solicitará nuestra contraseña de Box para, junto con los datos que hemos ingresado hasta aquí en los pasos anteriores, comenzar a subir los datos. Podemos seleccionar, si así lo deseamos, encriptar nuestros backups y esto desde luego es una excelente opción de seguridad aunque tenemos que estar totalmente seguros de que nunca vamos a olvidar la contraseña puesto que si eso sucede nuestros backups serán totalmente irrecuperables.
Ahora llega el momento de dejar que la copia de seguridad se realice, algo que puede tardar bastante si hemos seleccionado muchas carpetas y sobre todo si es la primera vez que realizamos este procedimiento. Ya los próximos demorarán mucho menos gracias al soporte para backups incrementales que nos ofrece Deja Dup, y en todo caso lo que nos resta realizar por ahora es, desde esta misma pestaña de ‘Vista general’, seleccionar la opción de ‘Copias de seguridad automáticas’ que nos permitirá desentendernos de nuestros backups y dejar que sea Deja Dup quien decida eso, lo cual nos avisa debajo en una parte donde dice ‘Siguiente copia de seguridad automática Dentro de 3 días’ (es la opción predeterminada pero podemos cambiar esto para que se realice una vez por semana, cada 15 días, etc).
Eso es todo; como vemos es muy sencillo y de más está decir que luego, tal como mencionamos, podremos acceder a nuestros backups tanto desde esta herramienta como desde los clientes de Box para web, Android, iOS, Mac OS X o Windows, aunque si hemos utilizado la opción de encriptar la copia de seguridad no veremos nada cuando lo hagamos por lo cual es una buena idea pensar si a pesar de su mayor seguridad es lo que queremos.
Lo ando probando, pero tengo un par de dudas, no veo si el tema de las copias incrementales, hay que activarlo en algun sitio o es automatico y la duda mas gorda, estoy cagando una carpeta para probar y los archivos que se estan creando en la web, son de este tipo duplicity-full.20140513T073722Z.vol17.difftar.gz es normal????
Hola Paco, efectivamente tienes activadas las copias incrementales y la opción de comprimir los backups, por ello el resultado es almacenado de la manera que mencionas.
Al igual que cuando trabajamos con rsync, comprimir los backups nos ahorra bastante uso de ancho de banda y viene muy bien para conexiones más lentas, aunque la carga de uso de CPU sobre el servidor es mayor así que esto debe tenerse en cuenta para determinar si nos conviene o no.
Saludos!
OK gracias por la aclaracion
Hola, seguí los pasos, pero luego de pedirme la contraseña obtuve este error: «Error HTTP: Unauthorized Use SSL»
Tiene algo que ver con no haber especifícado el puerto?
Gracias.
Hola, NicoE. No sé si aún tengas este problema, pero si no por lo menos que quede la respuesta por si alguien más lo tiene en un futuro. Me pasaba lo mismo y se solucionó abriendo Deja Dup como root desde terminal (sudo deja-dup-preferences). ¡Gracias por el artículo, Willy! Fue muy útil porque había intentado con otros tutoriales, pero muchos ya tienen bastante tiempo e indican campos de «Servidor» que ya no funcionan.
Joder!!!, muchas gracias por la opción «terminal», he vuelto a mirar este post después de tres meses y aquí estaba tu comentario, me has dado la solución! 😉 . Agradecido.