
Todo sistema operativo tiene un software nada más lo instalamos. Lógicamente, esto tiene su parte positiva y su parte negativa. La positiva es que nada más finalizar la instalación podremos hacer de todo, pero la negativa es que podemos tener software que no necesitamos. Por esta razón, yo tengo un archivo de texto que, introducido en un terminal, me actualiza, me instala y me elimina software para dejarme Ubuntu (u otras distribuciones) como a mi me gusta. Si eres algo más perezoso y lo que quieres es instalar software interesante, quizá te merezca la pena probar Ubuntu After Install.
Como su nombre indica, Ubuntu After Install es un script que incluye muchos paquetes que pueden resultar de utilidad. Me parece importante mencionar que este script está diseñado para su uso en la versión estándar de Ubuntu, es decir, puede funcionar sin ningún problema en cualquier distribución basada en el sistema operativo de Canonical, pero algún paquete podría no funcionar como es debido en otra distro.
Una vez instalado, sólo tendremos que lanzarlo, algo que podemos hacer desde el Dash, y el script mostrará una ventana similar a la que encabeza este post (sólo lo que hay en el centro). Una vez haya leído el software de la lista nos mostrará una ventana como la que tenéis a continuación en donde podremos elegir qué software instalar y qué software no instalar. Una vez lo tengamos todo marcado/desmarcado según nuestras preferencias, sólo tenemos que hacer clic en «Install Now», el proceso comenzará y cuando una aplicación se haya instalado, a la derecha aparecerá un punto de color verde. Si hay algún problema, el punto será de color rojo.
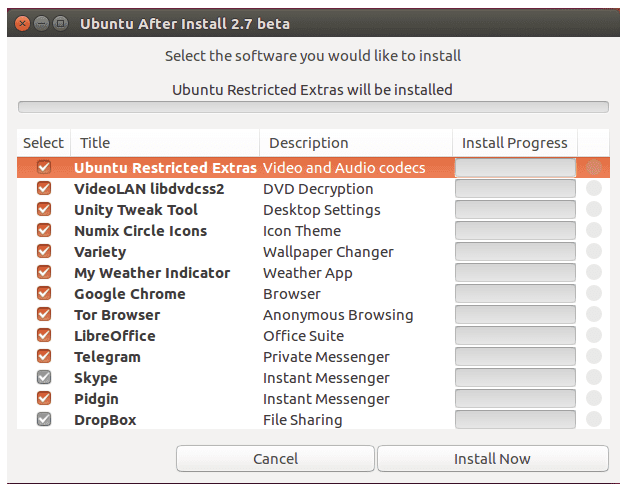
Cómo instalar Ubuntu After Install en Ubuntu 16.04
Para instalar Ubuntu After Install basta con que abramos una terminal y escribamos los siguientes comandos:
sudo add-apt-repository ppa:thefanclub/ubuntu-after-install sudo apt-get update sudo apt-get install ubuntu-after-install
Paquetes incluidos en Ubuntu After Install
- Ubuntu Restricted Extras: códecs de vídeo y Flash Plugin.
- libdvdcss: para habilitar la reproducción de DVD.
- Unity Tweak Tool: para modificar la interfaz y otras cosas de Ubuntu.
- Numix Circle: iconos diferentes para nuestro escritorio.
- Variety: nos permitirá cambiar el fondo de pantalla de diferentes maneras. He de confesar que lo usaba hasta hace poco, pero prefiero crearme mis fondos yo mismo con Shotwell.
- My Weather Indicator: información meteorológica local.
- Google Chrome: el navegador web de Google.
- Tor Browser: navegador web seguro y anónimo. Está basado en Firefox.
- LibreOffice: el «Microsoft Office» de código abierto.
- Telegram Messenger: alternativa a WhatsApp, pero mejor.
- Skype: la propuesta de mensajería de Microsoft.
- Pidgin: cliente de mensajería todo en uno.
- DropBox: una de las nubes más reconocidas desde donde podremos guardar y compartir nuestros archivos.
- VLC: uno de los reproductores multimedia más versátiles que existen, tanto para audio como para vídeo.
- KODI: otro reproductor multimedia que hace incluso más que VLC, pero es más complicado de usar.
- Radio Tray: para escuchar radio en streaming.
- Spotify: la aplicación para escuchar música del servicio de música en streaming más usado del planeta.
- GIMP: grandísimo editor de imágenes, alternativa a Photoshop a la que supera en algunos puntos (pero pierde en otros).
- Darktable: permite a los fotografos procesar archivos RAW.
- Inkscape: un editor gráfico vectorial.
- Scribus: software de publicación de escritorio con calidad profesional.
- OpenShot: un gran editor de vídeo.
- Kdenlive: otro gran editor de vídeo.
- Handbrake: para convertir vídeo desde/a diferentes formatos.
- Audacity: editor de ondas de audio.
- Steam gaming platform: para juegos.
- KeePass: un gestor de contraseñas.
- Shutter: para hacer capturas de pantalla y editarlas posteriormente. Es la que uso yo para marcar algunas capturas de pantalla. Es sencilla y eficaz.
- FileZilla: un programa para acceder a servidores FTP.
- BleachBit: para limpiar el sistema.
- Samba: para compartir en red.
- PDF Tools: herramienta para unir, cortar, añadir y editar documentos PDF.
- p7zip: añade compresión y descompresión de archivos 7zip.
- Oracle Java 7: creo que esto no necesita presentación, pero es necesario para poder visualizar o abrir algunos archivos.
- Atom: editor de código de GitHub.
- Brackets: para desarrollo web, originalmente desarrollado por Adobe.
interesante
interesante información, soy nuevo en esto de Ubuntu y Linux pero me gustaría aprender más, Ubuntu es compatible con todas las computadoras?
Hola, Luis. Si no lo es, poco le faltará. Yo lo llevo instalando ya 10 años y desde entonces lo he tenido en todo tipo de ordenadores, de 10″ incluidos.
Lo único que te puedes encontrar con algo que no funcione bien del todo, pero todo tiene solución. Por ejemplo, mi tarjeta Wi-Fi sufre cortes si no escribo unos comandos, pero una vez los uso y le instalo los drivers todo funciona perfectamente. La cuestión es que aún no he tenido problemas para instalarlo en ningún ordenador.
Un saludo.
Hooo… Bueno yo también lo creía hasta que lo trate de instalar en mi computadora, bueno te comento.
Yo estudio sistemas computacionales y resulta que necesito una computadora potente, y bueno… tuve la oportunidad de compararme una laptop medio potente, es una HP Pavillion 15 ab111la con AMD A-10… bueno es una computadora medio buena, la escogí porque cumplía los requisitos que necesitaba en la escuela y para lo que la quería, que era instalar Ubuntu.
Pregunte antes de comprarla que si era compatible con Ubuntu y me dijeron que si, pero al quererlo instalar la maquina se me reiniciaba, en modo de prueba funciona bien (por un minuto, después se apaga).
Ubuntu es una de las razones por las cuales escogí esa maquina, y como para comprarmé otra maquina, creo que no se va a poder.
Algún consejo para poder instalarlo, haa… la computadora viene con Windows 10 de fabrica (no me gusta xD).
Buenas noches Pablo. Acabo de instalar Ubuntu 16.04 en mi pc y la barra de menús me sale a rayas al igual que el borde inferior de la ventana «Buscar en el equipo». Te agradecería mucho tu ayuda si sabes algo acerca de este error.
Hola, Emilio. ¿Puedes subir alguna captura? Por ejemplo, a http://www.imgur.com
No me suena nada eso que comentas y tampoco quiero decir nada que pueda asustarte. Lo primero que yo haría, como siempre, es asegurarme de tener el último software instalado. Para ello, desde un terminal puedes escribir sudo apt-get update && sudo apt-get upgrade -y
Con el comando anterior también se deben descargar algunos drivers que podrían estar causándote problemas. A mi me da la impresión de que el problema es algo gráfico, por lo que también puedes buscar en el Dash «software», abrir «Software y Actualizaciones», ir a la pestaña «Controladores adicionales» y mirar si hay algún controlador para tu ordenador.
Un saludo.
Mejor para ahorrar tiempo 🙂
Tiene buena pinta esta herramienta, muchas gracias por compartirla…!!!
esta herramienta la trae voyager os esta muy buena la conoci por ese so
Compañero, excelente aplicación!! Yo estoy interesado en crear mi propio script para actualiza, instalar y eliminar software y dejar Ubuntu con mis propios programas, tienes algún tutorial para eso???
Muchas Gracias
Andrés
Saludos. Para la gente nueva, Recomiendo muchísimo KUBUNTU que es Ubuntu con interfaz KDE. en su versión 16.04 pienso que ningún sabor de GNU/Linux le hace justicia. demasiado estable, y una interfaz que a mi parecer es mejor que la de Elementary OS, muy pero muy sencillo de manejar
Hola en ubuntu 18.04 no funciona