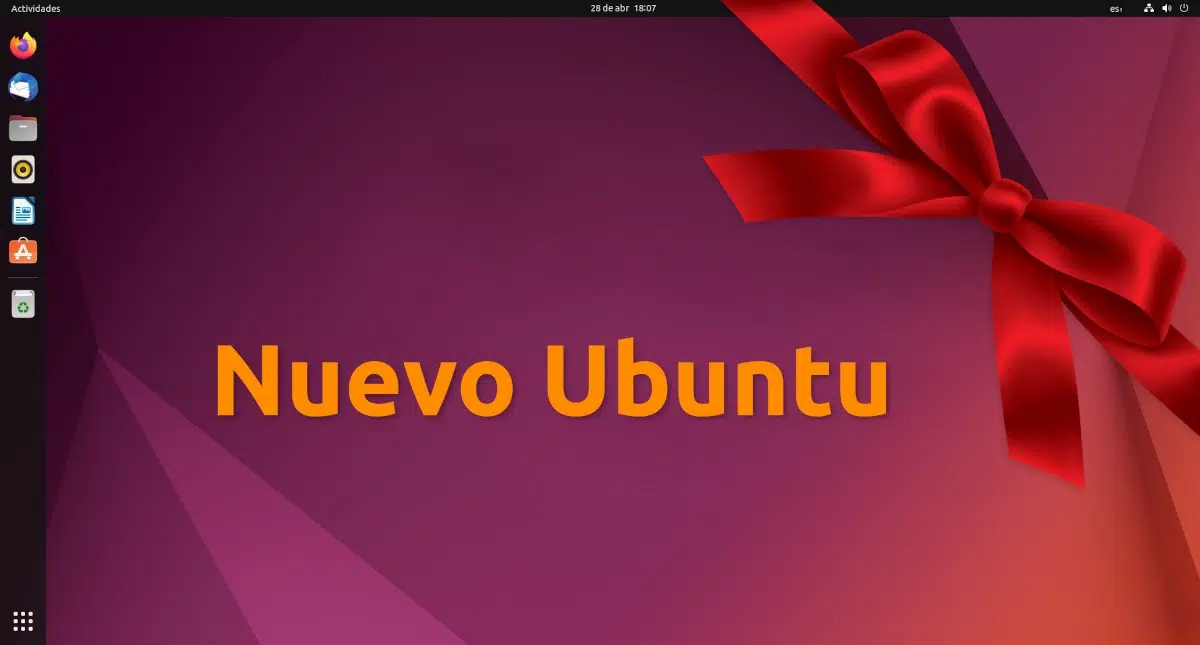
Chúng tôi cài đặt Ubuntu, chúng tôi đã bắt đầu hệ thống lần đầu tiên thời gian… Bây giờ thì sao? Các hệ điều hành dựa trên Linux có rất nhiều gói cung cấp cho chúng ta cả một thế giới khả năng. Mặt khác, có lẽ có những điều Ubuntu mà chúng tôi không cần. Vậy chúng ta bắt đầu từ đâu? TRONG Ubunlog Chúng tôi giải thích điều đó cho bạn, đặc biệt là với những người dùng chưa từng chạm vào hệ điều hành do nhóm Canonical phát triển.
Nâng cấp hệ thống
Khi chúng tôi cài đặt một hệ thống, rất có thể sẽ có cập nhật đang chờ xử lý. Trong nhiều trường hợp, ứng dụng Cập nhật phần mềm mở tự động cảnh báo chúng tôi rằng có phần mềm mới hơn mà chúng tôi có thể cài đặt. Nếu nó không tự mở, tất cả những gì chúng ta phải làm là nhấn phím META (hoặc nhấp vào biểu tượng trong lưới trình khởi chạy) và bắt đầu nhập từ "Cập nhật", lúc đó chúng ta sẽ thấy nó giữa các kết quả tìm kiếm. Nếu chúng tôi mở nó và có các bản cập nhật, chúng tôi sẽ chỉ phải nhấp vào "cài đặt", sau đó nhập mật khẩu người dùng của chúng tôi và nhấn Enter.
Cài đặt / Xóa ứng dụng
Bây giờ chúng tôi có hệ thống được cập nhật, chúng tôi sẽ phải cài đặt ứng dụng mà chúng tôi cho là cần thiết. Đúng là Ubuntu đã cài đặt nhiều ứng dụng hữu ích, nhưng luôn có thứ gì đó mà chúng ta có thể thêm vào. Ví dụ: tôi sử dụng trình phát VLC trên tất cả các thiết bị của mình và cài đặt nó để phát bất kỳ video nào mà tôi có thể tải xuống trong tương lai. Một ứng dụng khác có thể thú vị là ứng dụng nhắn tin hoặc gọi điện video đang làm nhiệm vụ, chẳng hạn như Skype, phiên bản web WhatsApp, Telegram, Discord hoặc bất kỳ thứ gì sắp ra mắt. Đối với những người không thích trung tâm phần mềm, chúng tôi cũng luôn có tùy chọn tải xuống Synaptic, không chỉ là một cửa hàng, một trình quản lý gói có giao diện người dùng.
Một khuyến nghị tôi đưa ra là đừng làm quá nhiều điều điên rồ. Hệ điều hành GNU/Linux có cấu hình cao, nhưng đâu là ưu điểm cũng có thể là vấn đề. Sự cố có thể xuất hiện nếu chúng tôi cài đặt nhiều gói mà chúng tôi không sử dụng và chúng tôi không dọn dẹp hệ thống tốt sau khi gỡ cài đặt ứng dụng chính, điều này đưa tôi đến một điểm khác: gỡ cài đặt các ứng dụng mà chúng tôi sẽ không sử dụng.
đến gỡ cài đặt các ứng dụng mà chúng tôi sẽ không sử dụng, chúng tôi chỉ cần mở Trung tâm phần mềm và nhấp vào Đã cài đặt. Ở đó, chúng tôi sẽ thấy tất cả các ứng dụng mà chúng tôi đã cài đặt, điều này giúp chúng tôi dễ dàng tìm thấy những gì chúng tôi muốn gỡ cài đặt. Chúng tôi chỉ cần nhấp vào những gì chúng tôi muốn xóa và sau đó vào Gỡ cài đặt. Ví dụ: trình ghi đĩa nếu phiên bản Ubuntu của chúng tôi bao gồm nó theo mặc định. Tại sao tôi muốn có đầu ghi đĩa trên máy tính không có đầu ghi?
Cài đặt codec và trình điều khiển
Nếu chúng tôi được kết nối với internet, Ubuntu có thể tải xuống những gì chúng tôi cần khi chúng tôi cần hoặc ít nhất nó sẽ thông báo cho chúng tôi rằng chúng tôi nên cài đặt các gói bổ sung. Nhưng, tất nhiên, như tôi đã nói, nếu chúng ta kết nối với internet. Ví dụ: nếu chúng tôi định phát một video sử dụng codec mà chúng tôi chưa cài đặt, Ubuntu sẽ hỏi chúng tôi có muốn tải xuống codec để có thể phát video, nhưng nếu chúng ta không được kết nối thì sao? Đó là lý do tại sao nên cài đặt các codec và trình điều khiển này trước khi chúng ta cần chúng.
Để cài đặt các trình điều khiển này, bạn phải tìm kiếm (nút META và tìm kiếm) nhiều bộ điều khiển. Trong cửa sổ này, chúng tôi sẽ thấy một danh sách các tùy chọn và rất có thể chúng tôi đang sử dụng trình điều khiển chung để mọi thứ hoạt động chính xác trên PC của chúng tôi. Những gì chúng ta phải làm là chọn trình điều khiển cụ thể cho máy tính của mình. Tất nhiên, chỉ khi chúng ta cần nó.
Để cài đặt codec, tốt nhất chúng ta nên thực hiện khi cài đặt hệ điều hành, còn nếu không, chúng ta chỉ cần mở Phần mềm và Cập nhật và về cơ bản kiểm tra tất cả các hộp ngoại trừ hộp dành cho mã nguồn, hộp dành cho vũ trụ, kho lưu trữ hạn chế và đa vũ trụ. Bằng cách đó, chúng tôi cũng có thể cài đặt phần mềm khác do cộng đồng duy trì, trong số những thứ khác.
Tùy chỉnh giao diện
Điều tiếp theo chúng ta phải làm là tùy chỉnh giao diện, rằng mọi thứ đều như ý muốn của chúng ta. Thực tế với mỗi bản phát hành, Canonical đều giới thiệu các tính năng mới trong phần tùy chỉnh và chúng tôi phải quyết định xem có nên sửa đổi một số thứ hay để nguyên như vậy sau khi cài đặt lại từ đầu. Ví dụ, kể từ thời còn ở Unity, dấu gạch ngang ở bên trái, đi từ bên này sang bên kia. Sau đó, ông cho phép nó di chuyển xuống phía dưới, trong nhiều năm sau, ông cũng cho phép đặt nó ở bên phải. Như thể điều này là chưa đủ, nó còn bao gồm khả năng biến nó thành một thanh dock, một khu vực chứa các ứng dụng yêu thích bên cạnh những ứng dụng đang mở sẽ mở rộng khi chúng ta mở thêm ứng dụng. Nếu chúng ta không muốn chơi từng chút một, chúng ta luôn có thể cài đặt các môi trường đồ họa khác.
Cài đặt các môi trường đồ họa khác
Nếu chúng tôi không thích Gnome, chúng tôi cũng có thể cài đặt các môi trường đồ họa khác. Mặc dù GNOME hoạt động tốt, nhưng phải công nhận rằng cần phải có một đội ngũ đàng hoàng để chúng tôi không nhận thấy rằng mọi thứ di chuyển hơi nặng nề. Nếu chúng tôi nhận thấy điều gì đó như thế này, giải pháp có thể là một lệnh hoặc một vài cú nhấp chuột, tùy thuộc vào phương pháp chúng tôi chọn.
Việc cài đặt môi trường đồ họa khá đơn giản. Chúng tôi chỉ cần biết cái nào chúng tôi muốn và cài đặt nó qua thiết bị đầu cuối, Trung tâm phần mềm hoặc trình quản lý gói. Để cài đặt môi trường MATE chúng ta phải viết như sau:
sudo apt install mate
Để cài đặt môi trường Cinnamon (Linux Mint), chúng tôi sẽ viết như sau:
sudo apt install cinnamon
Và đối với Plasma, như sau:
sudo apt install kde-plasma-desktop
Thêm tài khoản của bạn trực tuyến
Tất cả chúng ta đều có các tài khoản khác nhau cho các dịch vụ internet khác nhau và trong Ubuntu, chúng ta có tùy chọn để thêm chúng. Chúng tôi tìm thấy tùy chọn này bằng cách tìm kiếm Tài khoản trực tuyến từ biểu tượng Ubuntu hoặc bằng cách nhấn phím META. Sự thật là không có nhiều dịch vụ, nhưng ít nhất chúng ta có thể kết nối tài khoản Google và Microsoft, hai trong số các tùy chọn được sử dụng nhiều nhất để quản lý email và lịch.
Tìm hiểu mọi thứ mới và thử nó
Có thể viết hàng chục bài báo về những việc cần làm sau khi cài đặt Ubuntu, nhưng chúng phải được cập nhật sáu tháng một lần. Những gì chúng tôi đã giải thích ở đây là điều chúng ta nên luôn làm và vẫn còn một số điều khác mà chúng ta có thể làm: theo dõi các ấn phẩm của chúng tôi, tìm hiểu mọi thứ mới mà phiên bản Ubuntu mới nhất mang lại và thử nó cho chính mình. Nhiều điều mới lạ sẽ liên quan đến môi trường đồ họa, nhưng điều tốt nhất là biết hệ thống của chúng ta có khả năng gì và khai thác nó càng nhiều càng tốt. Điều đó để biết những điều không còn lại.
Đề xuất của bạn?
Tôi nghĩ rằng chúng ta sẽ có mọi thứ được định cấu hình ngay bây giờ, nhưng Ubuntu có thể thêm nhiều tùy chọn và sửa đổi khác. Mặc dù tôi không ủng hộ việc chạm vào các hệ thống nhiều, nhưng bạn có thể thực hiện bất kỳ tìm kiếm nào trong Trung tâm phần mềm để xem liệu bạn có tìm thấy thứ gì đó mà bạn thấy thú vị hay không. Ngoài ra còn có một phần với các ứng dụng phổ biến nhất, nơi cũng có một số trò chơi. Bạn đề xuất món gì?
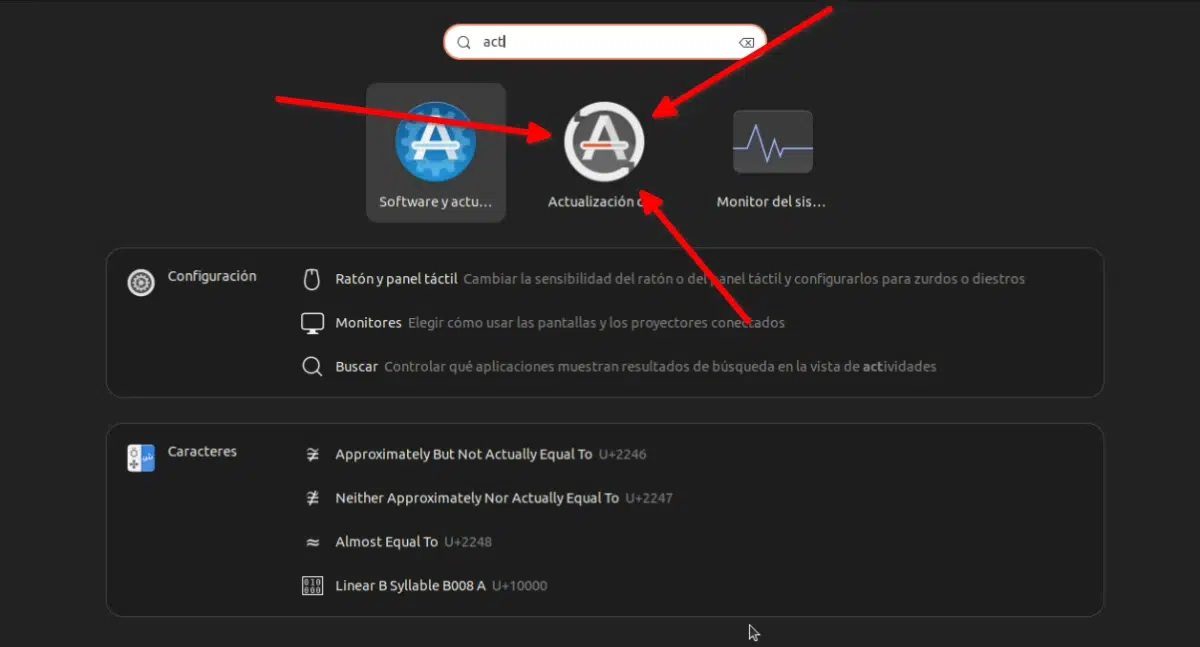
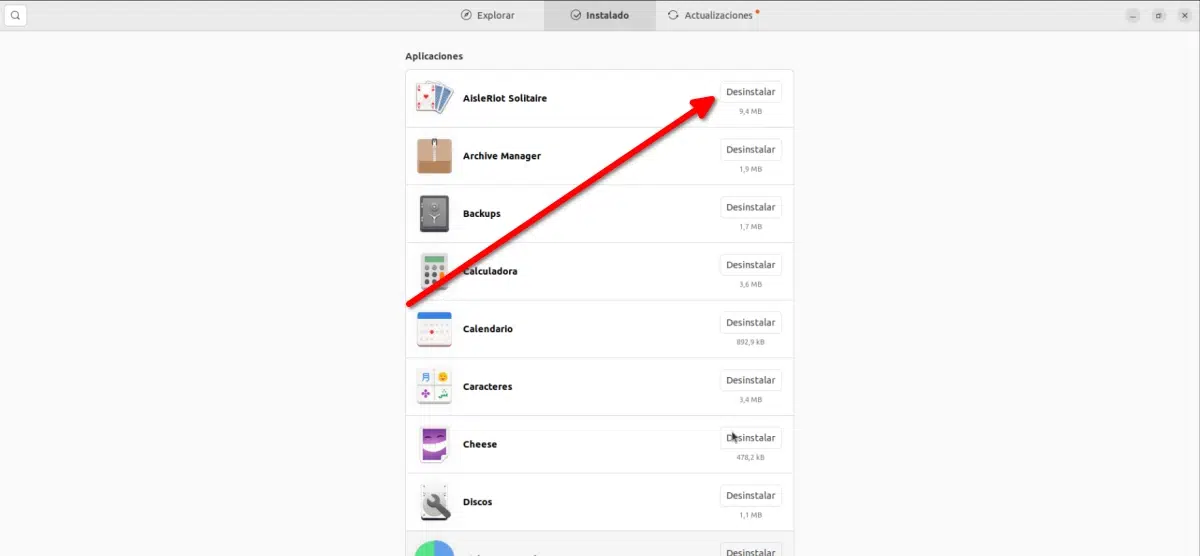
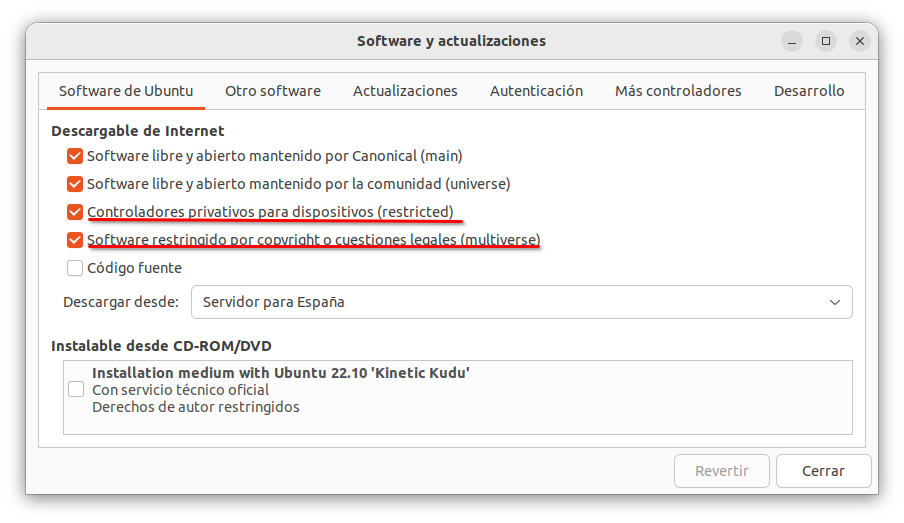
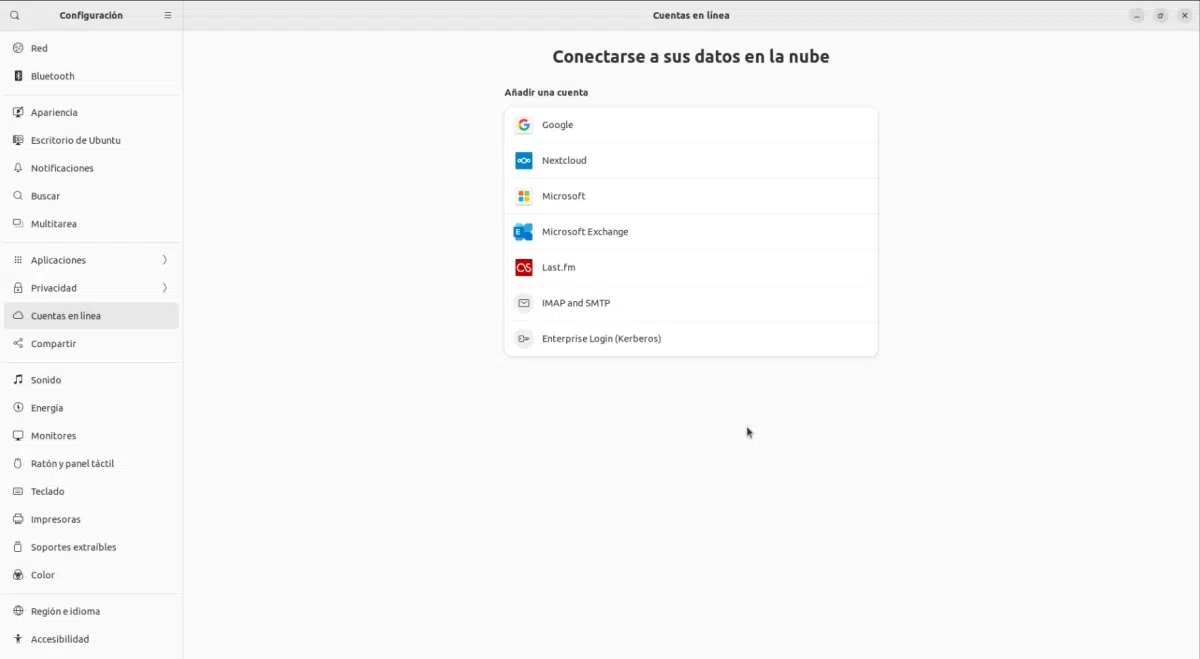
Để bắt đầu 🙂
nhấn nút của người đọc, hehe
cảm ơn rất nhiều.
Bạn có biết tại sao Twitter không có trong 'Tài khoản trực tuyến' không? Xin chào 🙂