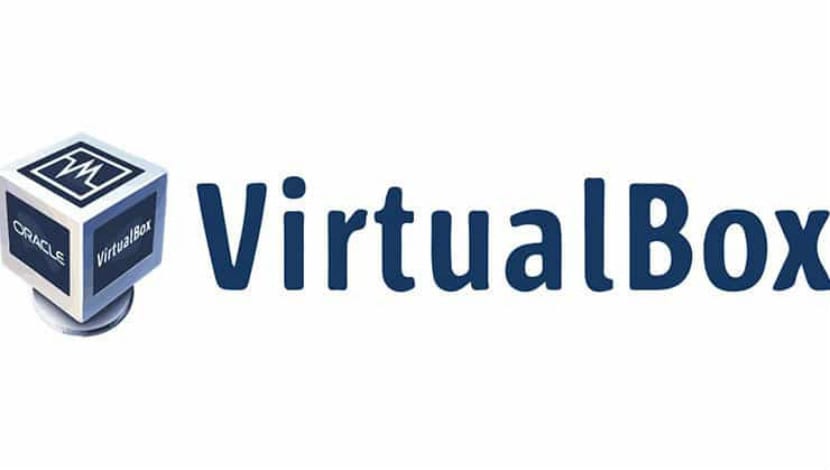
VirtualBox là một công cụ ảo hóa đa nền tảng phổ biến, nhờ đó chúng tôi có thể ảo hóa bất kỳ hệ điều hành nào (khách) từ hệ điều hành (máy chủ) của chúng tôi. Với sự trợ giúp của VirtualBox chúng tôi có khả năng kiểm tra bất kỳ hệ điều hành nào mà không cần phải định dạng lại thiết bị của mình.
Trong số các hệ điều hành mà VirtualBox hỗ trợ là GNU / Linux, Mac OS X, OS / 2, Windows, Solaris, FreeBSD, MS-DOS và nhiều hệ điều hành khác. Với nó, chúng tôi không chỉ có thể kiểm tra các hệ thống khác nhau mà còn Chúng tôi cũng có thể tận dụng ảo hóa để kiểm tra phần cứng và ứng dụng trong một hệ thống khác không phải của chúng tôi.
Bây giờ VirtualBox có trong phiên bản 5.2.8 mới nhất của nó, mang theo nhiều cải tiến trong đó chúng tôi đã tìm thấy hỗ trợ trực tiếp cho nhân Linux 4.15. Có lẽ một số điều thú vị nhất là các chỉnh sửa cần thiết đã được thực hiện cho các tùy chọn 3D gây ra nhiều lỗi khác nhau.
Đối với Linux, một số cải tiến đã được triển khai, chẳng hạn như cải tiến đã nhận xét về hỗ trợ cho Kernel mới nhất, cũng đã sửa lỗi làm cho cửa sổ VirtualBox Nó sẽ tự động thay đổi kích thước khi bạn thay đổi kích thước màn hình.
Chúng tôi cũng tìm thấy một số chỉnh sửa trong âm thanh và video, những cải tiến khác mà chúng tôi tìm thấy trong hộp ảo là như sau:
- Những thay đổi và cải tiến đáng chú ý khác có trong bản phát hành Virtualbox 5.2.8 bao gồm:
- Hỗ trợ các chức năng CPU FSGSBASE, PCID, INVPCID cho khách
- Cải thiện thay đổi kích thước cửa sổ tự động trên màn hình HiDPI
- Giải pháp cho hồi quy chế độ tích hợp suôn sẻ
Đã khắc phục sự cố khi mở Trình hướng dẫn Máy mới. - Đã thêm hỗ trợ để phân biệt các nguồn ghi trong bộ trộn PulseAudio trên máy chủ khi chạy nhiều máy ảo.
- Lưu trữ: Đã sửa lỗi ghi đè dữ liệu truy vấn nhất định cho ổ đĩa DVD / CD được kết nối với bộ điều khiển AHCI.
- Lưu trữ: Hình ảnh VMDK được quản lý cố định được tạo bởi Amazon EC2 VM Export
- Mạng: Đã sửa hồi quy khởi động PXE trên e1000
- Mạng - Đã thêm giải pháp cho những khách cũ không kích hoạt miền bus cho thiết bị PCI virtio
- Cải tiến phần phụ trợ DirectSound
- Hỗ trợ tìm kiếm tệp tốt nhất cho các tệp đã ghi trong Firefox
- Mô phỏng HDA trên khách Windows
- Khắc phục sự cố màn hình đen khi bật 3D trên khách Linux
- Loại bỏ setuid, setgid trên các thư mục chia sẻ trên máy khách Linux
Làm thế nào để cài đặt VirtualBox 5.2.8 trên Ubuntu?

Nếu bạn đã có một phiên bản phần mềm này được cài đặt trên máy tính của bạn và bạn muốn cập nhật lên phiên bản này Tôi khuyên bạn nên gỡ cài đặt cái mà bạn có để tránh sự cố, đối với điều này, chúng ta phải mở một thiết bị đầu cuối và thực hiện lệnh sau:
sudo apt-get remove virtualbox sudo apt-get purge virtualbox
Bây giờ chúng ta tiến hành cài đặt phiên bản mới, chúng tôi tiếp tục trong terminal và thực hiện các lệnh sau:
Đầu tiên, chúng ta phải thêm kho lưu trữ vào sources.list của mình
sudo sh -c 'echo "deb http://download.virtualbox.org/virtualbox/debian $(lsb_release -sc) contrib" >> /etc/apt/sources.list.d/virtualbox.list'
Bây giờ chúng ta tiến hành nhập khóa công khai:
wget -q https://www.virtualbox.org/download/oracle_vbox_2016.asc -O- | sudo apt-key add -
Chúng tôi thêm nó vào hệ thống:
wget -q https://www.virtualbox.org/download/oracle_vbox.asc -O- | sudo apt-key add -
Bây giờ chúng tôi tiến hành cập nhật danh sách các kho của chúng tôi:
sudo apt-get update
Điều cực kỳ quan trọng là phải có những điều sau để chúng tôi đảm bảo hoạt động của VirtualBox:
sudo apt-get -y install gcc make linux-headers-$(uname -r) dkms
Và cuối cùng chúng ta tiến hành cài đặt ứng dụng vào hệ thống của mình:
sudo apt-get install virtualbox-5.2
Bây giờ để xác minh rằng cài đặt đã được thực hiện:
VBoxManage -v
Là một bước bổ sung chúng tôi có thể cải thiện hoạt động của VirtualBox Với sự trợ giúp của một gói, gói này cho phép VRDP (Virtual Remote Desktop Protocol), giải quyết vấn đề với độ phân giải nhỏ mà VirtualBox chạy và nhiều cải tiến khác.
Để cài đặt nó, hãy chạy các lệnh sau:
curl -O http://download.virtualbox.org/virtualbox/5.2.8/Oracle_VM_VirtualBox_Extension_Pack-5.2.8-121009.vbox-extpack sudo VBoxManage extpack install Oracle_VM_VirtualBox_Extension_Pack-5.2.8-121009.vbox-extpac
Chúng tôi chấp nhận các điều khoản và điều kiện và cài đặt gói.
Để xác minh rằng nó đã được cài đặt đúng cách:
VBoxManage list extpacks
Vậy là xong, chúng tôi đã cài đặt VirtualBox trên hệ thống của mình, bạn chỉ cần vào menu ứng dụng của mình và chạy nó. Bây giờ bạn chỉ còn cách tận dụng những lợi ích mà chương trình tuyệt vời này mang lại cho chúng tôi.
Buổi sáng tốt lành,
Tôi hiện đã cài đặt Windows XP trên máy tính của mình. Tôi đã nghĩ đến việc đặt một số hệ điều hành Linux trên một phân vùng hoặc ổ cứng khác. Nếu tôi cài đặt hộp ảo trong Linux. Tôi có cần cài đặt lại Window XP hay tôi có thể sử dụng Window XP hiện có trên một phân vùng hoặc ổ cứng không? Điều tôi không muốn là phải cài đặt lại tất cả các chương trình chạy dưới XP.
Bạn đề xuất Ubuntu và hộp ảo nào?
Cảm ơn bạn rất nhiều