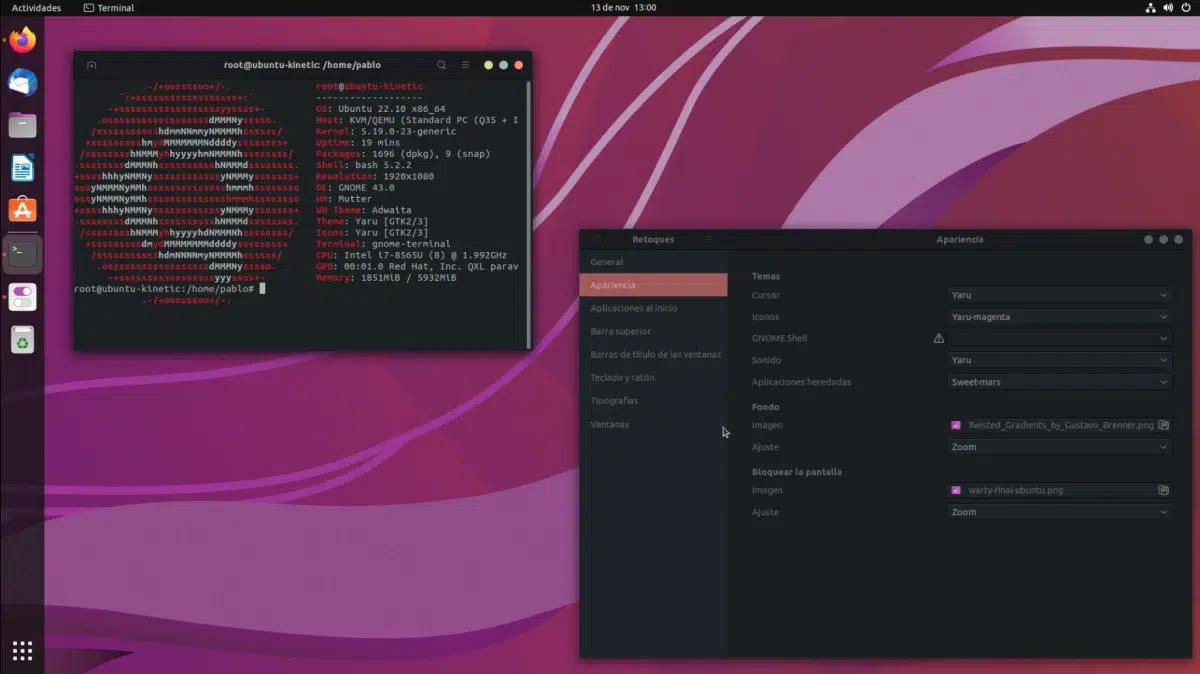
Trong hướng dẫn sau đây, chúng tôi sẽ giải thích, cố gắng làm điều đó một cách đơn giản, làm thế nào để đạt được cài đặt một chủ đề trong hệ điều hành của chúng tôi Ubuntu. Điều đầu tiên chúng ta phải nói rằng những gì được nêu ở đây là hợp lệ cho phiên bản chính, phiên bản được sử dụng bởi GNOME, và nó có giá trị tại thời điểm viết bài này. Chúng tôi cũng phải nói rằng sẽ phải thực hiện một số thay đổi, điều này không giống như việc thay đổi từ chủ đề sáng sang tối.
Trên thực tế, một chủ đề bao gồm ít nhất ba phần. Một mặt chúng ta có chủ đề biểu tượng, mặt khác là chủ đề con trỏ và cuối cùng là chủ đề GNOME Shell. Do đó, nếu chúng ta muốn thay đổi diện mạo của mọi thứ chúng ta nhìn thấy, việc chúng ta phải làm là tìm một chủ đề bao gồm cả ba phần hoặc thay đổi từng phần riêng biệt.
Bước một: Cài đặt các tinh chỉnh GNOME
Trước hết sẽ là cài đặt ứng dụng này để kiểm soát nhiều khía cạnh của máy tính để bàn của chúng tôi. Nếu chúng ta muốn làm điều đó từ thiết bị đầu cuối, gói được gọi là tinh chỉnh gnome, và nó sẽ giúp chúng tôi thực hiện các chỉnh sửa, cho dù trong GNOME, Unity, Budgie hay bất kỳ ai có cơ sở là GNOME. Nếu chúng ta muốn chơi nó an toàn, vì gói được gọi là gnome-tweak-tool trong quá khứ, những gì chúng ta phải làm là mở trung tâm phần mềm, tìm kiếm "tweak" hoặc "tweak" và cài đặt gói.
với Chỉnh sửa đã cài đặt, bây giờ chúng ta phải tìm các tệp để thực hiện các sửa đổi này. Chúng có thể được tìm thấy bằng cách thực hiện tìm kiếm trên internet và có nhiều cách, nhưng tôi khuyên bạn nên tìm kiếm chúng trên các trang web được thiết kế đặc biệt cho nó, như gnome-look.org. Ở đó chúng ta có các phần khác nhau, như của GNOME Shell hoặc GTK. Những gì chúng ta phải làm là tìm một chủ đề mà chúng tôi thích, tải xuống và xem hướng dẫn cài đặt bên dưới.
Cài đặt các chủ đề đã tải xuống
Mặc dù các hướng dẫn có thể khác nhau, nhưng theo nguyên tắc chung, chúng ta sẽ phải làm theo cùng một quy trình khá đơn giản.
- Trong thư mục cá nhân của chúng tôi, chúng tôi nhấn Ctrl + H để hiển thị các tệp ẩn.
- Chúng tôi tạo một thư mục có tên .themes cho các chủ đề và .icons cho các chủ đề biểu tượng. Vấn đề ở phía trước là phải giấu nó đi.
- Trong thư mục này, chúng tôi sẽ đặt các chủ đề mà chúng tôi đã tải xuống. Chúng tôi phải đặt các thư mục; Nếu tệp đã được nén, bạn phải giải nén nó.
- Cuối cùng, chúng ta mở Retouches (hoặc Tweaks), vào phần Appearance và chọn theme đã tải về. Chúng tôi nhấn mạnh rằng chúng tôi phải thay đổi các biểu tượng, con trỏ, GNOME Shell và, nếu có tùy chọn, các Ứng dụng Kế thừa.
Sửa đổi chủ đề hệ vỏ GNOME
Như bạn có thể thấy trong ảnh chụp màn hình trước, trong “GNOME Shell”, bạn có thể thấy biểu tượng nguy hiểm, cảnh báo. Theo mặc định, chúng tôi không thể thay đổi các chủ đề của GNOME Shell, nhưng hoàn toàn có thể. Điều gì xảy ra là trước khi chúng ta phải thực hiện một số bước trước đó:
Để biểu tượng đó biến mất và chúng ta có thể chọn một chủ đề, chúng tôi phải cài đặt tiện ích mở rộng Chủ đề người dùng. Điều đầu tiên sẽ là tìm kiếm trên internet về “tích hợp gnome” hoặc “tích hợp với gnome”. Tiện ích mở rộng cho các trình duyệt dựa trên Chromium là này. Chúng tôi cũng có này đối với Firefox, điều này cũng tương tự, nhưng trong trường hợp của tôi, nó không hoạt động với tôi. Thật không may, Chromium thống trị web và các nhà phát triển quan tâm nhiều hơn đến công cụ đó. Nếu nó không hoạt động với Firefox, nó sẽ hoạt động với Chrome, Vivaldi, Brave, v.v.
Cái gì phải làm việc là cái đó công tắc sẽ xuất hiện như đã thấy ở trên, lúc đầu tắt, nhưng có thể được kích hoạt. Sau khi nó được kích hoạt và chúng tôi chấp nhận thông báo xác nhận, phần mở rộng “Chủ đề người dùng” đã được cài đặt và chính tại thời điểm này, chúng tôi có thể thay đổi chủ đề GNOME Shell từ Tweaks.
Quá trình sẽ giống như với các biểu tượng: chúng tôi sẽ tìm một chủ đề mà chúng tôi thích và chúng tôi sẽ cài đặt nó như được chỉ ra trong hướng dẫn. Hãy nhớ rằng để hoàn thành một chủ đề, bạn phải thay đổi ba tùy chọn và ví dụ: nếu chúng tôi tải xuống chủ đề GNOME Shell với chủ đề kiểu Apple, thì chúng tôi sẽ phải thay đổi thanh công cụ bên dưới theo cách thủ công, nhưng mọi thứ đều có thể đã sửa đổi và như chúng tôi đã giải thích ở đây. Hay bạn thích Ubuntu theo mặc định?
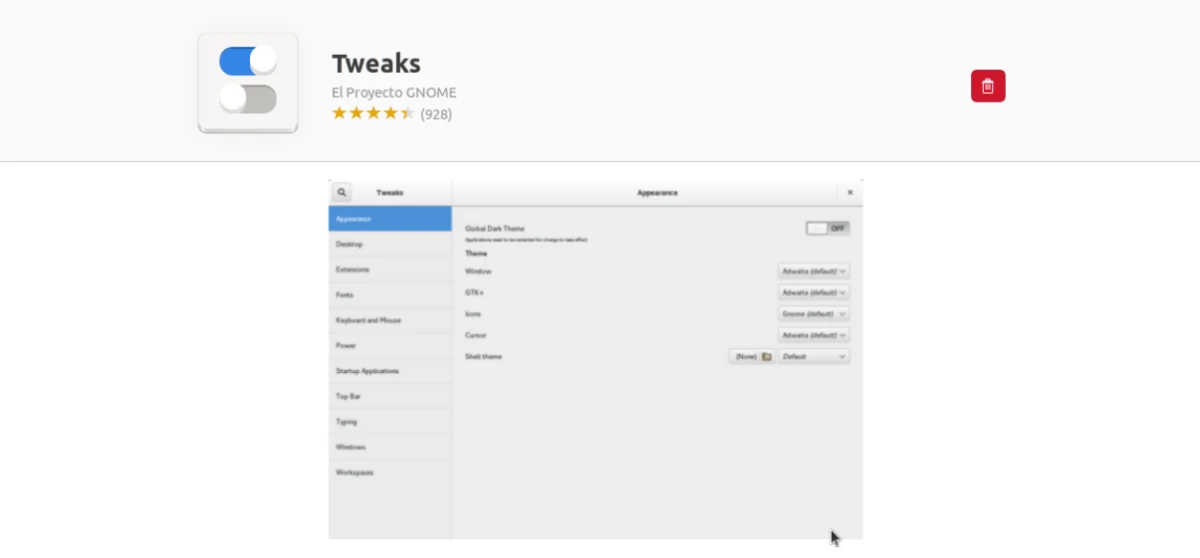
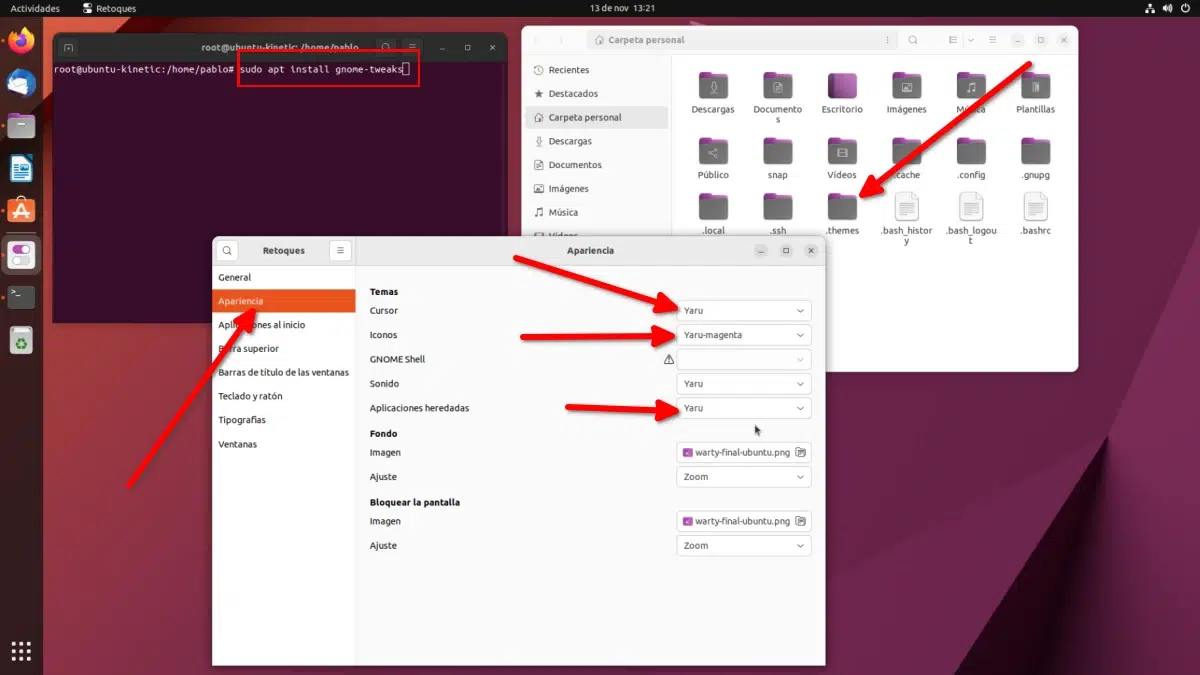
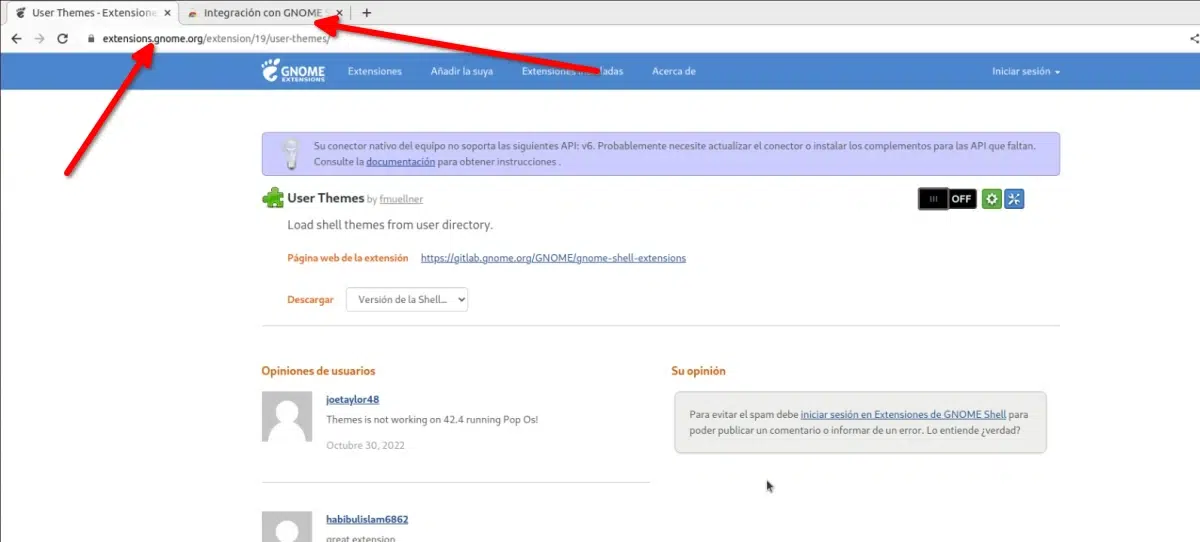
Tôi thấy nó thực tế và đồ họa hơn với chương trình tinh chỉnh ubuntu
Bạn có phải giải nén chủ đề đã tải xuống trước đó ở đâu đó không? bởi vì anh ấy không đọc cho tôi chủ đề và tôi không thể thay đổi nó