
En el siguiente artículo vamos a echar un vistazo a Vokoscreen. Esta es una herramienta sencilla para la grabación del escritorio que se los usuarios podemos utilizar para grabar vídeos educativos, grabaciones en vivo del navegador, instalaciones, videoconferencias, etc. Con este software vamos a poder optar por capturar solo vídeo o realizar capturas de vídeo y sonido a través de ALSA o PulseAudio.
En las siguientes líneas vamos a ver cómo podemos instalar la utilidad Vokoscreen a través de la interfaz de usuario de Ubuntu. El programa es muy simple y utiliza una GUI minimalista, por lo que hacerse con su funcionamiento resulta muy sencillo. Este programa utiliza las funciones de FFmpeg y guarda la captura en formatos como GIF, MP4 y MKV para vídeo y MP3 para audio.
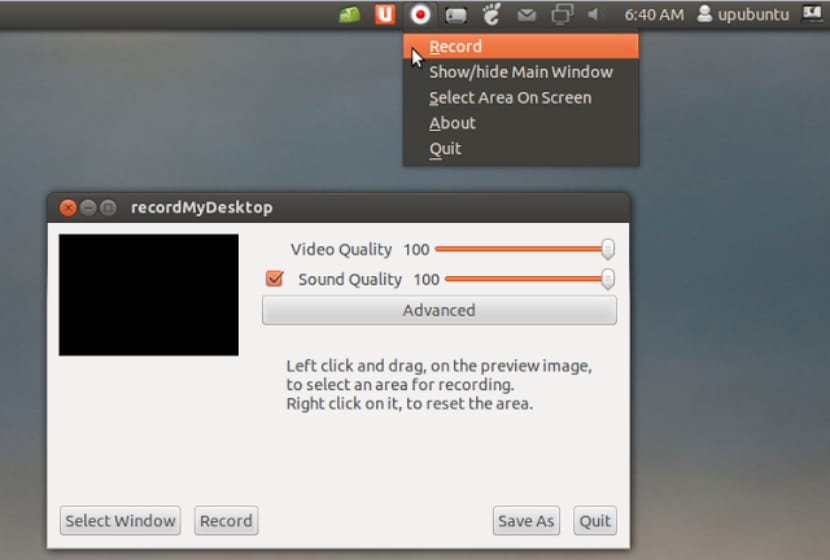
Instalación de Vokoscreen en Ubuntu 18.04
Esta herramienta la vamos a encontrar disponible en la opción de software de Ubuntu, por lo que podremos instalarla de manera muy sencilla desde ahí. Dentro del administrador de software, solo tendremos que buscar Vokoscreen en la barra de búsqueda.

La entrada de Vokoscreen aquí listada es la que mantiene Ubuntu Bionic Universe. Si estás utilizando un usuario autorizado, vas a poder agregar/eliminar software en Ubuntu sin ningún problema seleccionando la opción de instalación.
Desde la misma versión de Ubuntu, también se puede instalar a través de la línea de comandos. Solo habrá que abrir una terminal (Ctrl+Alt+T) y escribir en ella los siguientes comandos:

sudo apt update && sudo apt install vokoscreen
Iniciar Vokoscreen
Una vez instalado el programa, se puede acceder a Vokoscreen desde la lista de aplicaciones de nuestro equipo:

También vamos a poder iniciar esta aplicación a través de la terminal (Ctrl+Alt+T) con el comando:
vokoscreen
Configuración de captura de pantalla
La pantalla que veremos al abrir el programa será la de ‘Captura’:

- Aquí vamos a encontrar tres opciones para grabar en pantalla; Pantalla completa, una ventana específica y un área de la pantalla.
- En el desplegable podremos seleccionar si queremos capturar la Pantalla 1 (la pantalla actual por defecto), otra secundaria (si es que la hay) o todas las pantallas.
- Podremos activar la opción de ampliación y también seleccionar las opciones de diálogo para la ampliación.
- Al activar la opción Showkey se mostrará de forma clara la tecla que pulses durante una grabación.
- Si se activa la opción Showclick, se resaltará el área en la que hizo clic durante una grabación.
- La cuenta atrás en segundos, nos dará tiempo para que nos preparemos antes de que comience la grabación.
- Los otros botones que ve en esta pestaña son los botones Iniciar, Detener, Pausa, Reproducir y Enviar, se pueden utilizar para administrar la grabación.
Configuración de audio
A través de esta pantalla, podemos configurar el dispositivo de audio de entrada:

- Tendremos la posibilidad de utiliza la opción Pulse como modo de entrada para después elegir el dispositivo de entrada entre las opciones disponibles.
- También vamos a poder utilizar la opción Alsa para seleccionarla como modo de entrada para después poder seleccionar el dispositivo de entrada entre las opciones disponibles.
Configuración de grabación
A través de la pestaña Configuración de grabación vamos a poder realizar los siguientes ajustes:

- Cuadros por segundo.
- Seleccionar el formato de vídeo entre gif, mkv y mp4.
- Opciones de Videocodec.
- Opciones de Audiocodec.
- La última opción nos va a dar la posibilidad de elegir si queremos grabar o no el cursor del ratón en los vídeos.
La pestaña Configuración
En esta pestaña vamos a poder configurar las siguientes opciones:

- Podemos seleccionar la ubicación donde se guardarán los vídeos.
- Tendremos la posibilidad de seleccionar el reproductor con el que se reproducirán nuestros vídeos desde el programa.
- Podremos seleccionar la grabadora predeterminada para nuestros vídeos.
- También vamos a poder seleccionar si queremos que Vokoscreen se minimice cuando comience la grabación.
- Un menú Vokoscreen también aparece en la bandeja del sistema. En esta pestaña también podremos elegir si queremos que este menú aparezca o no en la bandeja del sistema.

La configuración de la cámara web
En esta última pestaña de configuración, podremos elegir la cámara web para grabar desde los dispositivos disponibles. Esto se hará a través de un menú desplegable:

La última pestaña es la pestaña de información que contiene enlaces a recursos útiles, como el sitio web oficial, los enlaces de asistencia, etc.
Esto es todo en cuanto a la instalación y el uso de Vokoscreen. Grabar videotutoriales resulta sencillo con herramientas simples como esta.
Muchas gracias, no conocía esta herramienta. Hasta la fecha solo he usado kazam, pero si esta funciona bien ofrece herramientas muy interesantes para hacer videotutoriales. La voy a probar.
Bueno ya la probé,
Pros, graba perfecto y crea archivos de tamaño reducido pero de calidad media, kazam para la misma duración crea archivos más grandes pero también se nota la mejor calidad.
Contras, lo de grabar el teclado al menos a mi solo me graba las letras, si pulso una tecla que no sea de letras no la marca, por ejemplo un «Ctrl+S» solo graba la s y esta se mantiene tanto que si pulsamos otra combinación se mezcla con la anterior, por lo que lo de grabar las pulsaciones de teclado no sirve.
Conclusiónes, vokoscreen es una buena aplicación si no somos muy exigentes con la calidad y no necesitamos grabar las teclas que pulsamos.
En cuanto a mi experiencia seguiré usando la combinación Kazam con KeyMon porque obtengo vídeos de una calidad excelente y con KeyMon grabo a la perfección cualquier combinación de teclas y pulsaciones de ratón.
NO PUEDO REPRODUCIR LO GRABADO ME SALE UN MENSAJE QUE DICE BUSCAR UNA SOLUCIÓN EN LINEA Y CERRAR EL PROGRAMA
Hola. ¿Con qué programa intentas reproducir lo grabado?