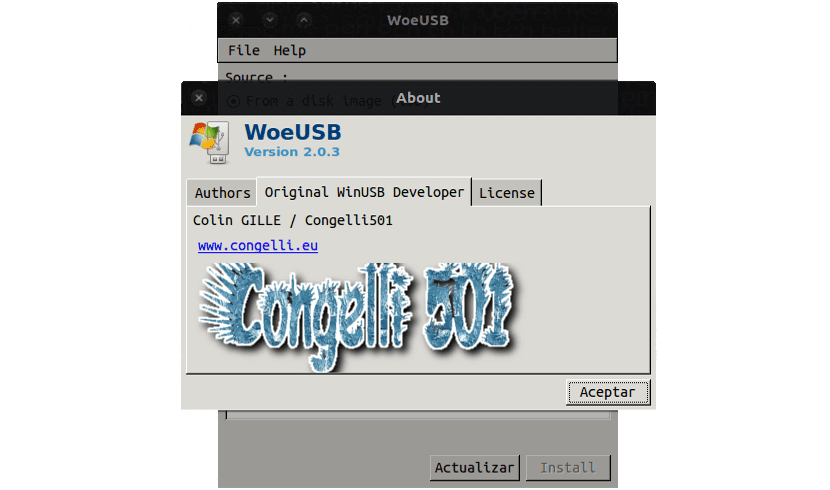
En este artículo vamos a hablar de una herramienta que nos vendrá bien tener a mano para reparar algún que otro equipo. Sobre todo si se trata de los notebooks que no disponen de lector de CD/DVD. Se trata de WoeUSB. Muchos han sidos los casos en los que he tenido que tirar de unidad externa para poder cargar un sistema operativo en uno de estos equipos. Personalmente cuando necesito hacer un Windows USB de arranque prefiero hacerlo desde mi escritorio Ubuntu.
WoeUSB te permite crear un USB de arranque con Windows desde Ubuntu de manera muy sencilla. Quiero que quede claro, antes de seguir, que el método que se presenta en este artículo es sólo una de las muchas maneras que los usuarios de Ubuntu tenemos para crear un USB de arranque.
A mi modo de ver esta es quizás la forma más sencilla de crear un USB de arranque. El resultado de crearlo con Windows 10, en este caso en particular, ha sido todo un éxito. El USB arrancó a la perfección. Pero no estoy diciendo que esta sea la única manera.
Esta es una herramienta de software libre y código abierto. WoeUSB te va a permitir crear un USB de arranque de las versiones más modernas de Windows. Se incluyen Windows Vista, Windows 7, Windows 8 y Windows 10. La herramienta soporta todos los idiomas y todas las versiones de Windows, incluyendo pro, home, N, 32 bits.
Para que podamos crear un USB de arranque con Windows desde Ubuntu necesitarás muy pocas cosas:
- La aplicación WoeUSB.
- Uuna unidad flash USB (con 4 GB como mínimo).
- Eel archivo de Windows 10 .iso o el archivo .iso de la versión que quieras.
Microsoft nos va a permitir descargar imágenes de disco de Windows desde su sitio web por lo que si no tienes uno, puede ir hasta su web y descargarlo. Hay que tener en cuenta que necesitarás una licencia válida de Windows para activar y utilizar el sistema operativo, pero no la necesitarás para crear una instalación USB.
Descargar WoeUSB de Github
Encontrarás disponible WoeUSB para descargar desde su página Github. La forma más fácil de instalar WoeUSB en Ubuntu es descargando uno de estos instaladores de la PPA de Webup8 (por el momento no hay disponible un PPA oficial):
Si dispones de un sistema de 32-bits como Ubuntu 17.04 (32 bits) o Ubuntu 16.04 LTS (32-bit) también tienes disponibles los instaladores en los siguiente enlaces.
Ejecutar WoeUSB
Una vez instalada la aplicación, la podemos iniciar desde el Dash (o cualquier menú que tu entorno de escritorio te proporcione).
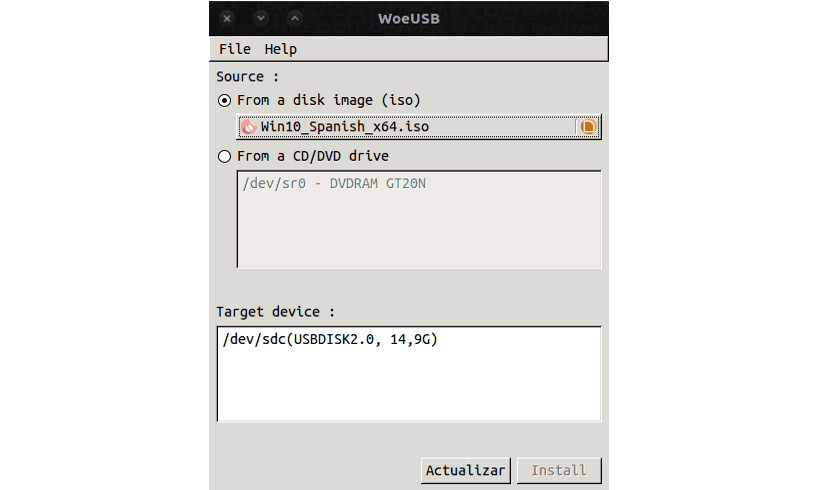
La aplicación es muy simple de utilizar. Primero tenemos que seleccionar una imagen ISO de Windows 10 (o cualquier sistema operativo) válida con el selector de archivos. A continuación seleccionamos la unidad USB correcta en la que queramos instalarla en la sección «Dispositivo de destino».
Puede ocurrir que no veas tu dispositivo USB en la sección «Dispositivo de destino». Si ocurre esto asegúrate de que el dispositivo USB está conectado. A continuación, haz clic en el botón «Actualizar» para actualizar la lista de dispositivos conectados.
Cuando todo esté listo para continuar puedes seguir adelante pulsando instalar. Pero antes de hacer esto, haz una última comprobación asegurándote de que has seleccionado la unidad correcta. El proceso de instalación formateará y borrará el contenido de la unidad USB seleccionada. Esto quiere decir que perderás todos los datos almacenados en ella.
Aparte de lo mencionado, la herramienta hará el resto. Sólo hay que dejarlo hacer su trabajo. Una vez terminada la tarea, puedes cerrar la aplicación y expulsar el USB de manera segura. Ahora ya puedes utilizar este USB para instalar Windows 10 o el sistema que hayas seleccionado en un dispositivo diferente.
Todo debería funcionar con normalidad, pero si la aplicación te presenta algún error, puedes reportarlo o consultar posibles soluciones en la página de Github dedicada a los errores de WoeUSB.
Tengo un problema con un usb se apaga sola después de conectarla. Alguien sabe si tiene reparación
Muy buena utilidad. Despues de haber probado mil y una formas de hacer un USB arrancable de win10 desde linux, esta es la única forma que me ha funcionado. Gracias.
parece que los links de descarga no funcionan.Gracias
Hola. Efectivamente los enlaces del artículo ya no funcionan. Pero puedes descargar la última versión desde este enlace. Salu2.
Gracias, me viene muy bien ese link. Justo estoy con ese lìo, necesito hacer un usb booteable de windows DESDE linux, instalè WoeUSB pero no me anda bien, probarè otras versiones a ver.
Ubuntu mate 18.04
Cada vez que quiero hacer una pendrive bootable y elijo el dispositivo a usar, me pide credenciales de root y luego me dice que el pendrive está montado y que lo desmonte.
Lo desmonto y ya no lo ve, y cuando quito y vuelvo a poner el pendrive, vuelta a comenzar con que está montado y que lo desmonte…
No entiendo cómo hacen para usarlo.
Me respondo: ¡Lo pude resolver!
Hay que tener el pendrive formateado con FAT32, y luego cuando se usa WoeUsb, se debe elegir como origen la imagen ISO de Windows y como destino es MUY IMPORTANTE elegir sistema de archivos NTFS y luego elegir el pendrive montado (insertado en un puerto USB).
Y ahí sí que funciona, formatea el pendrive e instala la imagen ISO de Windows.
Saludos!