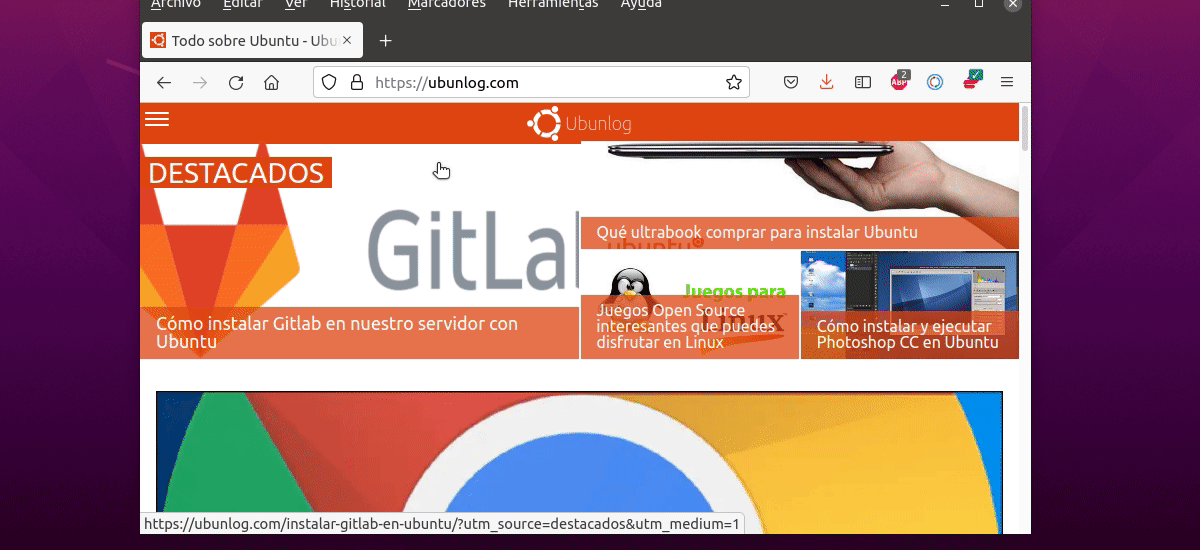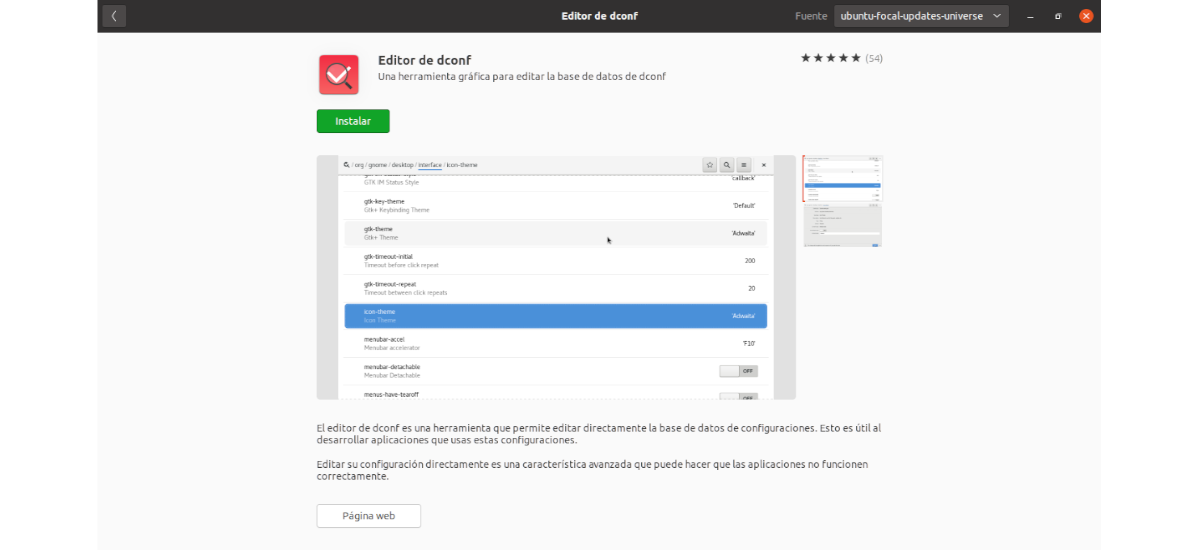在下一篇文章中,我们将看一看 当单击停靠栏图标时,我们如何通过单击最小化打开的应用程序的窗口. 这是大多数操作系统都会执行的一种行为,启用它总是有用的。
在本刊中,我们将看到 我们如何在 Ubuntu 20.04 及更高版本中轻松启用它,正如我们在 上一篇文章 我在 Ubuntu 18.04 上测试过。 不幸的是,Ubuntu 中的配置应用程序现在有几个版本,没有选项可以在单击应用程序图标时启用最小化的可能性。
当我们单击位于 码头 在 Ubuntu 中可能会发生一些事情,但默认情况下,其中不能最小化正在运行的应用程序的窗口。 的选项 “最小化点击 ' 它将改变打开窗口的行为,因此当我们单击具有焦点的应用程序图标时,该窗口将最小化或隐藏在 Ubuntu Dock 中,它将使用第二次单击来恢复它。
这是用户从其他操作系统切换到 Ubuntu 时发现桌面上缺少的一种行为,因为它非常有用。
单击 Ubuntu 时启用最小化
我们接下来要看到的, 不得不说我已经在 Ubuntu 20.04 版本上测试过了,但是对于这个操作系统的其他版本,步骤应该是一样的. 我们可以启用'点击最小化'从 Ubuntu 及更高版本以两种方式:从命令行和从 dconf-editor GUI。
从终端
虽然有些用户不想知道终端和它的东西,但不得不说 这是启用 ' 选项的最快方法点击最小化'在 Ubuntu. 我们只需要打开一个终端(Ctrl + Alt + T)并在其中执行以下命令:
gsettings set org.gnome.shell.extensions.dash-to-dock click-action 'minimize'
一旦我们按下键 简介 更改将立即生效. 我们不需要注销。
至 撤消我们刚刚使用上一个命令所做的更改 并返回Ubuntu Dock的默认配置,在终端中使用的命令如下:
gsettings reset org.gnome.shell.extensions.dash-to-dock click-action
再来一次 更改将立即生效. 我们不需要重新启动会话或类似的事情。
使用 Dconf 编辑器
对于那些不想使用终端的人,也可以启用它'点击最小化'使用名为 dconf-editor 的应用程序。 这个工具可以从 Ubuntu 软件选项安装.
一旦安装,我们必须 打开应用程序搜索其启动器 在系统中。
从应用程序的用户界面,我们将不得不 移动到路线 / org / gnome / shell / extensions / dash-to-dock.
一旦在指示的屏幕上, 我们需要向下滚动到选项'点击动作',我们将不得不点击它.
在操作窗格底部单击 有一个选项叫做'默认值'。 我们将不得不将其移至关闭位置。 然后 如果我们点击“按钮自定义值'我们将看到一个包含可用选项的列表出现.
Entellas 让我们找到并选择'大幅减低“. 要确认,我们将按绿色消息'申请'出现了。 与终端命令一样,更改将立即生效。 然后我们可以关闭 dconf-editor。
我们刚刚看到的这些 在 Ubuntu 18.04 LTS、Ubuntu 20.04 LTS 和更高版本中启用“点击最小化”选项有两种简单的可能性. 我们可以通过多次单击任何正在运行的应用程序的图标来验证它是否已正确启用并且正在工作,因为我们第一次单击时,应用程序将获得焦点(如果你没有它).