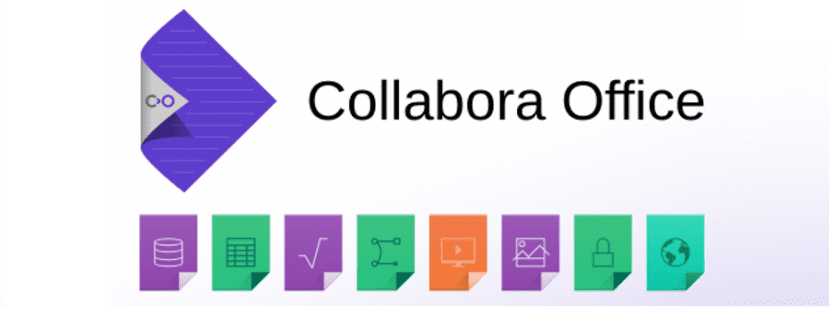
适用于Linux的各种办公套件 他们通常为我们提供在办公室或家里工作的解决方案 其中一些将其产品扩展到公司和商业领域。
现在只有少数套件可以为您提供云解决方案,您可以使用该设备从任何可以运行网络浏览器并可以访问网络的设备访问和编辑文档。
在这些情况下,某些云服务(例如Google Docs甚至Microsoft Office应用程序)可以脱颖而出。
但是对于那些喜欢自由软件的人,他们可以选择借助出色的工具将LibreOffice集成到云中。
这就是为什么在本文中我们将借此机会了解Collabora。
关于Collabora
Collabora 是Libre Office Online的修改版本,其特点可与我们在办公网络中找到的许多工具相媲美。
但 进行了一些改进,因为该应用程序使我们能够直接集成到云中的许多解决方案中 自组织的。 这是LibreOffice与NextCloud集成的方式。
在线合作 是基于LibreOffice的功能强大的文档管理工具什么是支持大多数文档格式 包括文本,电子表格和演示文稿,并且可以集成到您自己的基础架构中。
主要功能是协作编辑以及Office格式文件的出色支持。
Collabora为我们提供了对最受欢迎的文档格式的支持 其中我们可以强调:
- 文字文件(odt,docx,doc等...)
- 电子表格(ods,xlsx,xls等)
- 演示文稿(odp,pptx,ppt等)
我们可以强调以下主要特征:
- 查看和编辑文本文档,电子表格,演示文稿等
- 协同编辑功能
- 经过验证的安全更新提供长期支持
- 在任何当前浏览器中均可正常使用-无需插件
即使此服务的部署设计为在服务器上使用,也可以将其安装为在我们的计算机上使用。
如前所述,该应用程序旨在部署在服务器上,因此,如果要在计算机上安装该应用程序,则必须安装一些其他工具才能使该服务联机。
例如apache服务器,域或打开端口以从网络访问。
预配置
现在开始我们的服务 我们将依靠Docker容器,所以你必须 将支架安装在系统上。
从理论上讲,该过程是针对服务器的,因此,每个服务器必须具有的主要应用程序必须已经安装。

但是如果您不在服务器上执行此过程 您可以使用以下方法安装LAMP:
sudo apt install lamp-server^
最后,我们执行:
sudo a2enmod proxy sudo a2enmod proxy_wstunnel sudo a2enmod proxy_http sudo a2enmod ssl
还 我们将使用Nextcloud服务,为此,我们使用以下方法从Docker安装它:
sudo docker pull undeadhunter/nextcloud-letsencrypt
做完了 我们必须启用SSL配置,为了访问服务,我们只需要执行:
sudo docker run -it --name nextcloud --hostname nextcloud-letsencrypt -e CERTBOT_DOMAIN="nextcloud-letsencrypt" -e CERTBOT_EMAIL="email" -p 80:80 -p 443:443 undeadhunter/nextcloud-letsencrypt
为了测试访问,我们可以访问我们的IP地址,域或本地8080端口:
http: //:localhost:8080
如果配置成功, 我们将被要求从浏览器配置Nextcloud,在此我们会根据需要进行调整,然后继续进行此过程。
在最后 我们将使用以下命令继续生成SSL证书:
sudo docker exec -it nextcloud-crypt /certbot.sh
如何在Ubuntu 18.04 LTS上安装Collabora?
现在做这个 我们继续使用以下方法在系统中安装Collabora:
sudo docker pull collabora/code
现在 我们继续使用此命令在系统中执行服务。 在这里,我们只需要更改“\\ 服务器地址'”用于您的域或IP地址。
sudo docker run -t -d -p 127.0.0.1:9980:9980 -e 'domain=\\server\\address' --restart always --cap-add MKNOD collabora/code
完成 现在,我们创建以下文件:
sudo touch /etc/apache2/sites-available/your-collabora-site.com.conf
我们安装LetsEncrypt工具并运行它:
sudo apt install letsencrypt python-letsencrypt-apache sudo letsencrypt --apache --agree-tos --email email-address -d “ip-o-dominio.com”
最后 使用以下命令编辑新创建的文件:
须藤纳米/etc/apache2/sites-available/your-collabora-site.conf[/sourcecode]
Y 我们在文件内添加以下内容:
<IfModule mod_ssl.c> <VirtualHost *:443> ServerName office.your-domain.com SSLCertificateFile /etc/letsencrypt/live/collabora-server-ip-or-domain.com/fullchain.pem SSLCertificateKeyFile /etc/letsencrypt/live/collabora-server-ip-or-domain.com/privkey.pem Include /etc/letsencrypt/options-ssl-apache.conf # Encoded slashes need to be allowed AllowEncodedSlashes NoDecode # Container uses a unique non-signed certificate SSLProxyEngine On SSLProxyVerify None SSLProxyCheckPeerCN Off SSLProxyCheckPeerName Off # keep the host ProxyPreserveHost On # static html, js, images, etc. served from loolwsd # loleaflet is the client part of LibreOffice Online ProxyPass /loleaflet https://127.0.0.1:9980/loleaflet retry=0 ProxyPassReverse /loleaflet https://127.0.0.1:9980/loleaflet # WOPI discovery URL ProxyPass /hosting/discovery https://127.0.0.1:9980/hosting/discovery retry=0 ProxyPassReverse /hosting/discovery https://127.0.0.1:9980/hosting/discovery # Main websocket ProxyPassMatch "/lool/(.*)/ws$" wss://127.0.0.1:9980/lool/$1/ws nocanon # Admin Console websocket ProxyPass /lool/adminws wss://127.0.0.1:9980/lool/adminws # Download as, Fullscreen presentation and Image upload operations ProxyPass /lool https://127.0.0.1:9980/lool ProxyPassReverse /lool https://127.0.0.1:9980/lool </VirtualHost> </IfModule>
最后,我们使用以下命令重新启动apache:
sudo sytemctl restart apache2
就是这样,我们将在云中提供我们的LibreOffice版本。
您可以从中咨询有关它的更多信息 以下链接。
哈哈! 该死!
唯一只能做到这一点的是MS Office和Calligra Office。
有趣的是,Libre Office已经拥有领先于云的替代方案。