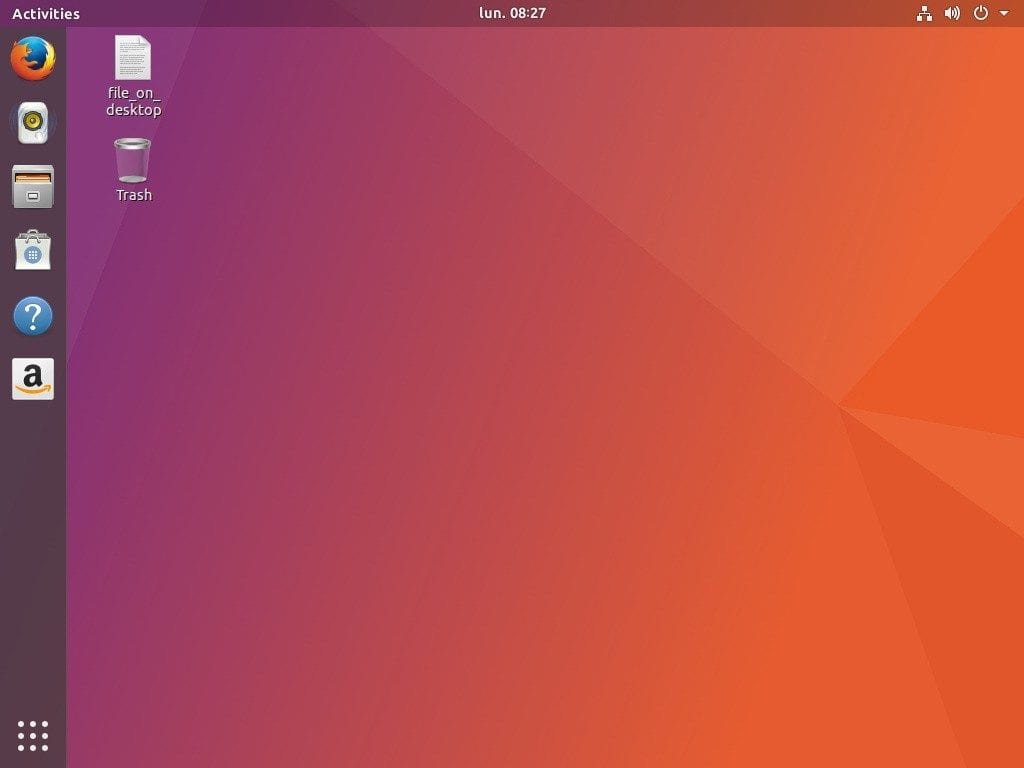
从我们的台式机或应用程序捕获或制作视频的需求日益增加。 幸运的是,在Gnu / Linux和Ubuntu上,有许多应用程序可以执行此操作而无需付费购买专业软件。 最新版本的Ubuntu, Ubuntu 18.04还为我们提供了从桌面创建视频的可能性,而无需任何其他软件。
要在Ubuntu 18.04中记录桌面,我们只需要组合按键即可,Ubuntu将记录我们所做的事情并将其保存在主文件夹的videos文件夹中。
开始录制我们的桌面 我们只需要同时按下Ctrl + Alt + Shift + R键。 此组合可用于开始记录和停止记录。 尽管如此, 这个Gnome工具有30秒的限制也就是说,视频播放30秒后,录制将停止。
可以用 dconf工具要安装此工具,我们必须打开一个终端并输入以下内容:
sudo apt install dconf-tools
执行此操作后,dconf编辑器将出现在我们的应用程序菜单中。 我们执行它,然后在搜索引擎中写上“ Screencast”一词,将出现一个与此类似的窗口:
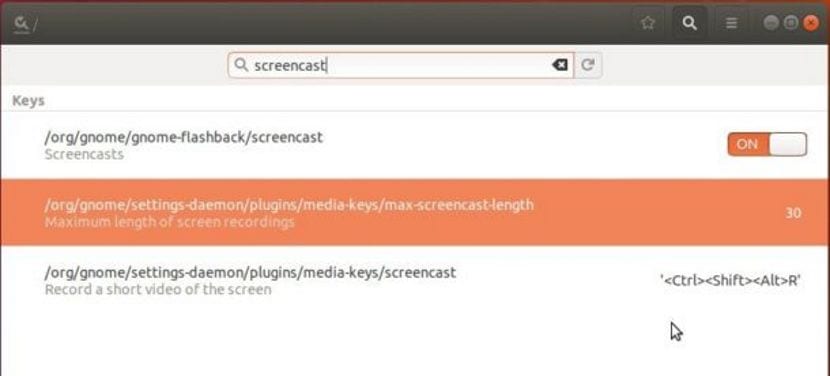
在选项中 它具有数字“ 30”,我们会在需要记录的时间内对其进行修改。 时间以秒为单位,也就是说,如果我们将其修改为“ 1”,则时间将是一秒而不是一分钟。
这个Gnome工具记录了整个桌面,它没有记录一部分桌面,因此,如果要执行此操作,我们必须转到 更完整的工具,例如简单屏幕录像机或VLC。
Ubuntu 18.04桌面的此功能使其成为更重的桌面,但也具有更多功能,使用户从第一天开始就拥有所有选择,而无需安装更多软件。
很好,我一直在寻找一个程序来记录我的屏幕,但我发现我不需要它。 我只需要按一下该组合,它已经给了我带有红点的反馈。 现在,我只想录制一个,而不是两个都录制。 我使用13英寸显示器(笔记本)和19英寸显示器。
如何配置它以便能够将音频与视频一起录制?
我还需要知道如何配置它以录制带有音频的视频。
我无法记录,有人帮助我