
在本文中,我们将看一些 截屏的键盘快捷键 在Ubuntu中没有主要工具。 此外,我们还将看到一些 从终端获取屏幕截图的工具,以及从图形环境获取其他屏幕截图的工具,对于它们向我们提供给用户的所有选项非常有用。
许多用户(包括我自己)会定期在我们的Ubuntu中拍摄屏幕快照,以说明文章或报告等。 今天的用户数量众多,种类繁多 大量选项的应用程序在Ubuntu中进行屏幕截图,但是如果您在任何时候都没有它们,那么了解我们接下来将要看到的键盘快捷键可能会非常有用。
在Ubuntu中获取屏幕截图的键盘快捷键
如果要在桌面上捕获内容的图像,而不必使用任何其他程序,则可以 使用一些非常有用的键盘快捷键。 当您不必对捕获的图像进行任何操作或更改时,这是一种快速解决方案。 几乎所有的Gnu / Linux发行版,包括Ubuntu,都支持这些键盘快捷键。
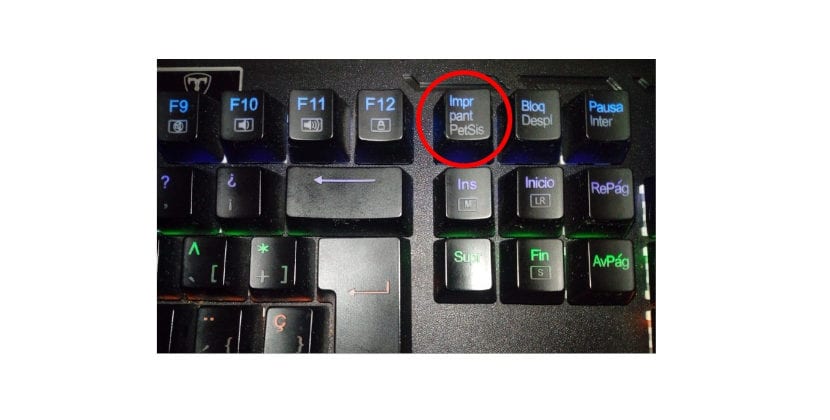
- 列印画面:按此键 照原样进行全屏捕获。 这个 保存在目录“图像”中。 如果您有两个屏幕,则将从两个监视器的桌面进行捕获。
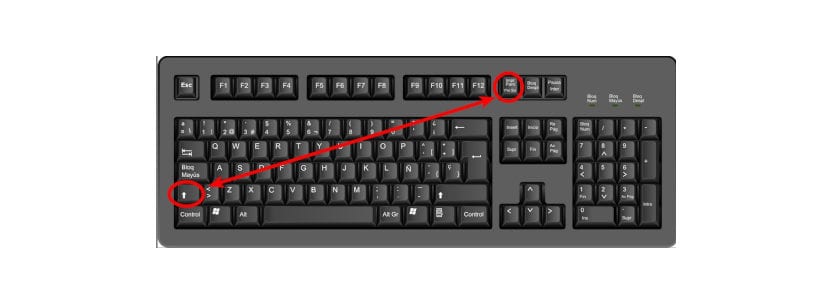
- Shift +打印屏幕:此组合键将使我们有可能 捕获我们可以随意选择的特定区域. 拍摄的图像将保存在“图像”目录中.
- Alt +打印屏幕:此选项将允许我们 截取我们正在使用的当前窗口的屏幕截图。 与之前的情况一样, 捕获的捕获内容也保存在“图像”目录中.

- Ctrl + Alt +打印屏幕:使用此键盘快捷键 我们正在使用的当前窗口的屏幕截图将复制到剪贴板 的系统。

- Ctrl +打印屏幕:使用此组合键, 整个屏幕截图将直接复制到系统剪贴板.

- Shift + Ctrl +打印屏幕:此组合将 将我们选择的特定区域的屏幕截图复制到剪贴板.
如果您使用笔记本电脑键盘,则应在键盘上添加以下组合键: «Fn»键。 我们刚刚看过的所有键盘快捷键都使用默认的Gnu / Linux屏幕截图工具。
使用命令行工具截屏
接下来,我们将为喜欢使用终端及其命令驱动界面的用户提供这些工具。
GNOME屏幕快照
这个工具 存在于所有具有 侏儒桌子。 要截屏,请在终端中输入以下命令(Ctrl + Alt + T):
gnome-screenshot
上一条命令将执行的捕获 它将保存在“图像”文件夹中。 我们将能够 看看所有的选择 该工具将通过在终端中输入以下内容为我们提供:

gnome-screenchot -help
阴囊
这是用于终端的另一个工具, 通常存在于大多数发行版中 默认情况下。 如果没有它,可以使用以下命令进行安装:
sudo apt-get install scrot
至 全屏拍摄,写类似:
scrot captura.png
如果你有兴趣 仅捕获您选择的一个区域他写道:
scrot -s captura.png
至 查看所有选项 该工具的编写:

scrot -help
使用专用的截图工具获取截图
火焰射击

截取屏幕截图的一个不错的选择是 使用 Flameshot 在Ubuntu中。 安装此工具非常简单,我们只需要打开一个终端(Ctrl + Alt + T)并输入以下内容即可:
sudo apt install flameshot
如果quieres 了解更多关于Flameshot,您可以看看曾经写在此博客上的文章。
快门

这是我个人会喜欢的另一个工具,也是我日常在Ubuntu中拍摄屏幕截图时经常使用的工具。 它是免费的,可以轻松下载。 快门是捕获,管理和编辑屏幕截图的理想选择。 但是,此工具的一个重要缺点是,即使同事告诉我们如何默认情况下也禁用其编辑功能。 解决这个问题。 快门还可以帮助注释,模糊,裁剪和上传图像。
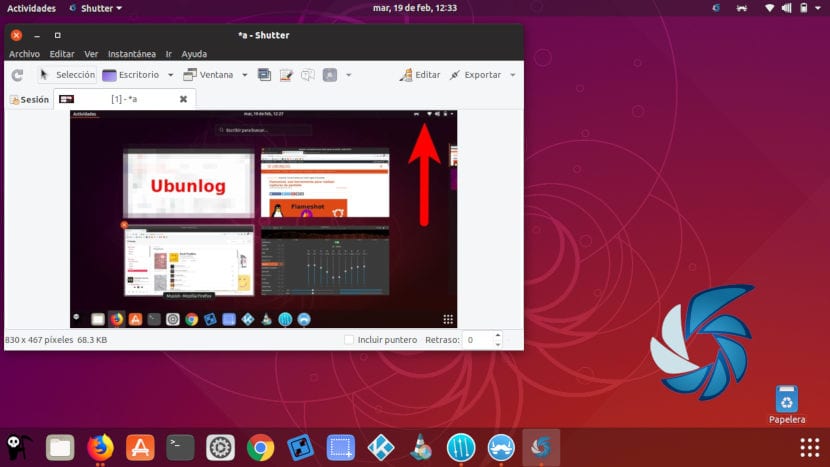
至 安装百叶窗,在终端(Ctrl + Alt + T)中,我们只需要编写以下命令:
sudo apt install shutter
在查看了Ubuntu中所有可用的选项之后,我认为无论是进行快速捕获还是进行更精细的捕获,无疑任何用户都可以找到最适合其需求的方式。


谢谢,非常有帮助。 来自佩里略(Oleiros)-拉科鲁尼亚的问候。
好文章,特别是对于那些喜欢学习教程的人。 我经常使用Flameshot,但最近我发现了一个应用程序,它非常适合拍摄捕捉,并允许您非常轻松,完全地编辑这些捕捉,我们甚至可以插入有关捕捉的文本。 这是进行教程的人的理想选择。 它被称为Ksnip,我个人非常喜欢它,因为它轻巧,简单且高效。 该应用程序提供的功能之一是使用Flameshot无法完成的事情是可以进行几秒钟的延迟捕获,并且能够捕获在等待捕获助手出现之前打开的子菜单。 这个选项对我来说非常有用,在我必须先使用Kazam然后在Gimp中进行编辑之前,现在我可以直接使用Ksnip进行所有操作。 我什至还添加了一个键盘快捷键来简化该过程。
你好。 大约一个月前,有一篇关于 您正在谈论的程序。 这是一个很好的选择。 沙鲁2号