
在下一篇文章中,我们将研究如何在Ubuntu中关闭无响应的应用程序。 当用户使用Ubuntu时, 一个或多个进程和应用程序可能挂起 偶尔。 如果发生这种情况,重新启动系统或注销通常不是快速,轻松,安全地摆脱无响应的应用程序和程序的最佳解决方案。
在以下几行中,我们将看到几种可能性,通过这些可能性,我们可以 关闭无法响应或挂在Ubuntu上的应用程序或进程。 我们可以使用图形界面或命令行来执行此操作。
关闭在Ubuntu中没有响应的应用程序
使用Ubuntu系统监视器
与 任务经理 在Windows中,Ubuntu还具有内置实用程序来管理和使用它们。 该任务管理器将允许我们 终止,终止,停止和恢复进程 以图形化的方式轻松地在您的系统中运行。

打开后,在“标签”中,流程”在系统监视器中,您将能够查看当前正在运行的所有进程,包括没有响应的进程。 要停止一个过程,您要做的就是 右键单击它,然后选择“杀死”选项.
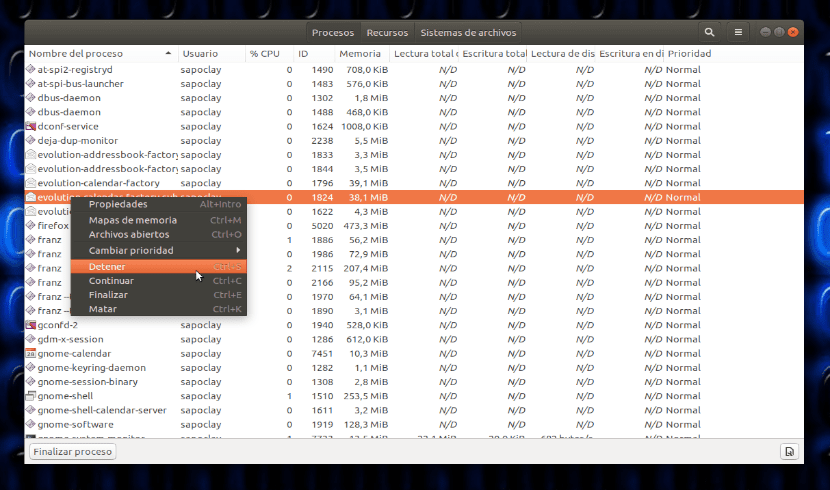
此选项非常有效,但是 建议您首先尝试使用“停止”或“结束”选项关闭该过程.
使用xkill实用程序
该实用程序可用于 通过桌面杀死无响应的程序。 大多数Gnu / Linux发行版都默认安装了它。 它也可以 从终端运行 (Ctrl + Alt + T)使用xkill命令,如下所示:

运行该命令后,您将看到鼠标指针将变为“x'。 您所要做的就是将指针移至没有响应的程序,然后单击它以将其关闭。
为xkill创建键盘快捷方式
实用性不可否认 杀人 当删除崩溃的程序时,某些用户打开终端然后运行命令可能会很烦人。 为了避免这种麻烦,您可以 创建运行命令的自定义键盘快捷键。 因此,用户可以以“x'直接在桌面上打开的窗口中。 要创建此快捷方式,您只需执行以下步骤:
打开键盘设置
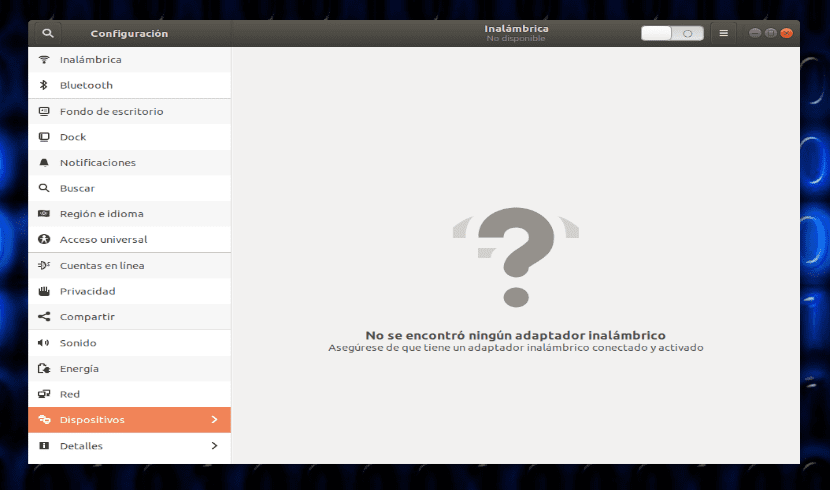
您必须转到Ubuntu配置实用程序并访问 键盘设定,通过 设备标签.
创建自定义快捷方式
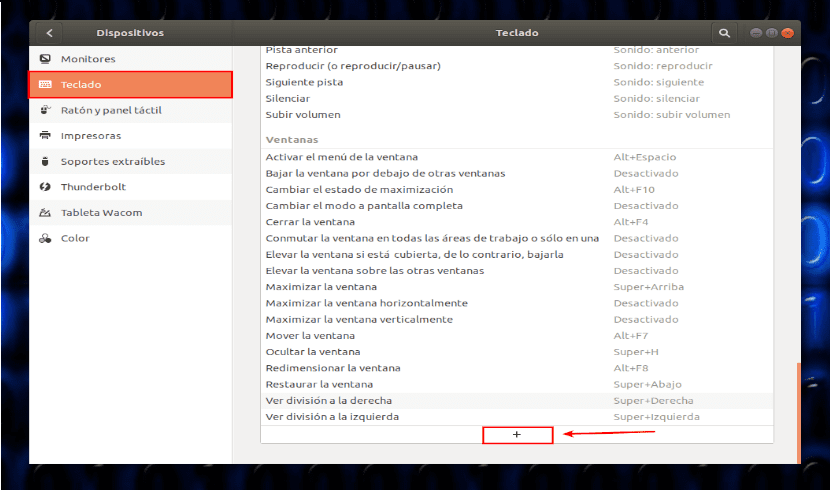
在您前面的窗口中,使用滑块向下滚动,直到看到按钮“+'。 您将在列表的底部找到它。 单击该按钮以添加新的自定义快捷方式。 对话框将出现 添加自定义快捷方式。 在这一点上写以下信息:
名称:xkill
命令:xkill
涵盖以上表格后, 单击设置快捷方式按钮。 这将使您可以为 xkill命令:
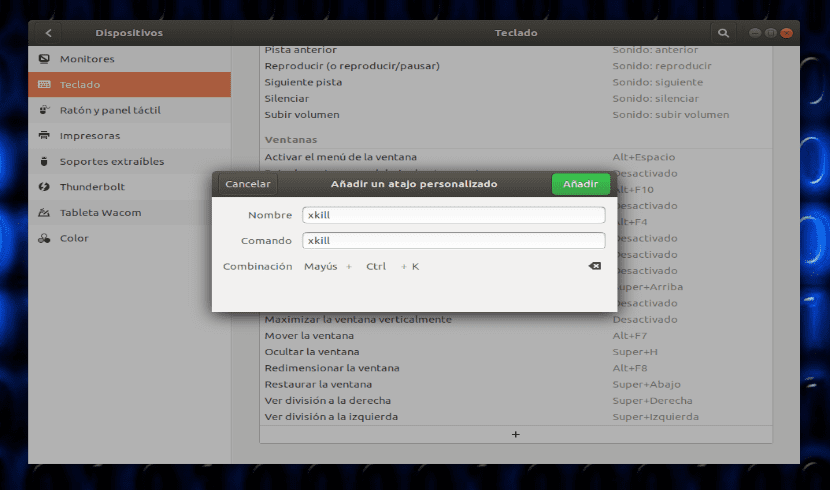
这里 按您的自定义快捷键的组合键。 在这个例子中,我使用 Ctrl + Shift + K 作为快捷方式,因为此组合未在我的系统上用于任何其他目的。 至此,所有要做的就是 点击添加按钮。 此后,新的键盘快捷方式将注册为新的自定义快捷方式。
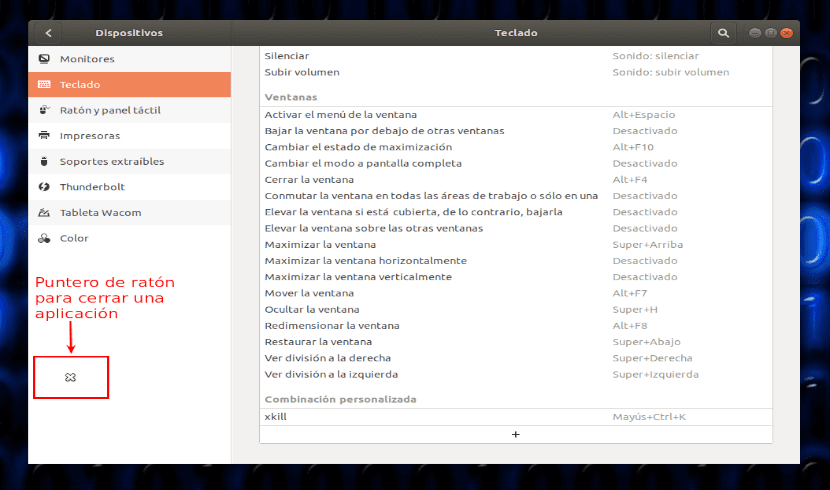
完成所有这些操作后,如果您使用刚创建的自定义组合,则会看到“x在鼠标指针上,准备关闭一些挂起的应用程序。
使用kill,pkill和killall命令
在终端中,您还可以找到 其他关闭无响应应用程序的方法。 这已经在 以前的文章 发布在此博客上。
杀