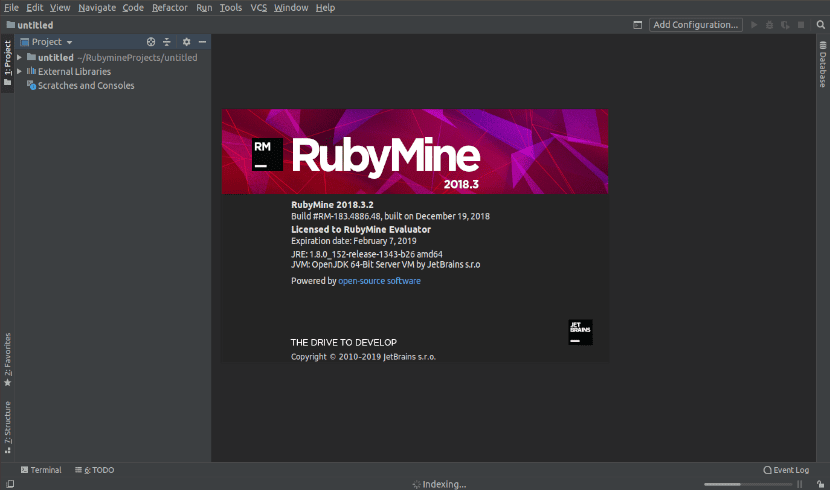
在下一篇文章中,我们将看一下RubyMine。 这是 强大的Ruby IDE 由JetBrains提供。 就像其他人一样 JetBrains IDE,RubyMine还具有智能自动补全功能和许多其他工具,可帮助用户快速编写和调试其Ruby应用程序。
在本文中,我们将了解如何在Ubuntu中安装此IDE。 对于此示例,我将使用带有示例许可证的Ubuntu 18.04 LTS。 这是因为 RubyMine不是免费的。 允许您使用 试用版30天,那么您必须支付其相应的许可证才能使用它。
安装RubyMine
安装Ruby编程语言
要运行Ruby程序,我们将必须 安装Ruby编程语言 在我们计划使用的机器上。 在Ubuntu中,您可以在终端(Ctrl + Alt + T)中使用以下命令安装此语言:
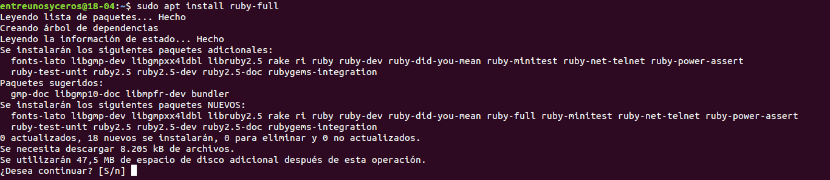
sudo apt install ruby-full
安装RubyMine IDE
在Ubuntu 16.04 LTS和更高版本上, RubyMine可作为SNAP软件包提供。 有了这个,你可以 在Ubuntu上安装其最新版本 来自官方的Ubuntu SNAP软件包存储库。
要开始安装,只需打开一个终端(Ctrl + Alt + T),然后 安装RubyMine SNAP软件包 执行以下命令:
sudo snap install rubymine --classic
相应的快照程序包将开始下载和安装。

RubyMine初始设置
现在你可以 启动RubyMine 从Ubuntu应用程序菜单中可以看到,如下面的屏幕截图所示。

由于您将是第一次运行RubyMine,因此可以认为您没有任何要导入的设置。 只需选择“不导入配置“然后点击”Ok“。
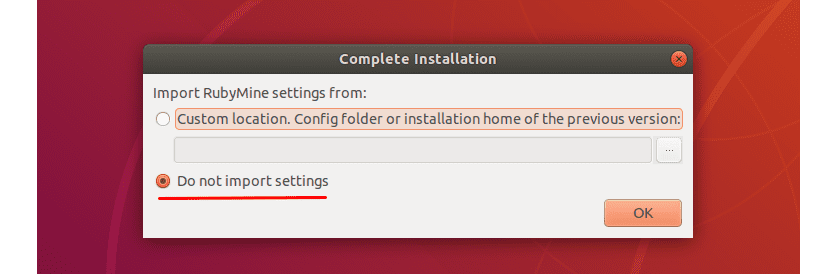
下一个屏幕将是您必须执行的操作 接受JetBrains用户协议。 为此,您必须确认已阅读并已通过用户协议的此复选框接受条款。 点击«继续继续«。
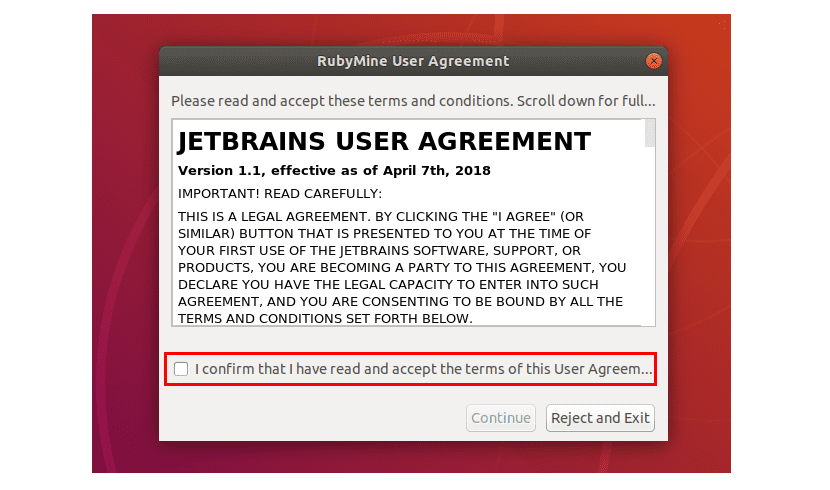
现在选择一个 UI主题 然后点击«以下«。

我们继续 选择键盘图 令您感到舒适。 点击 ”以下«。
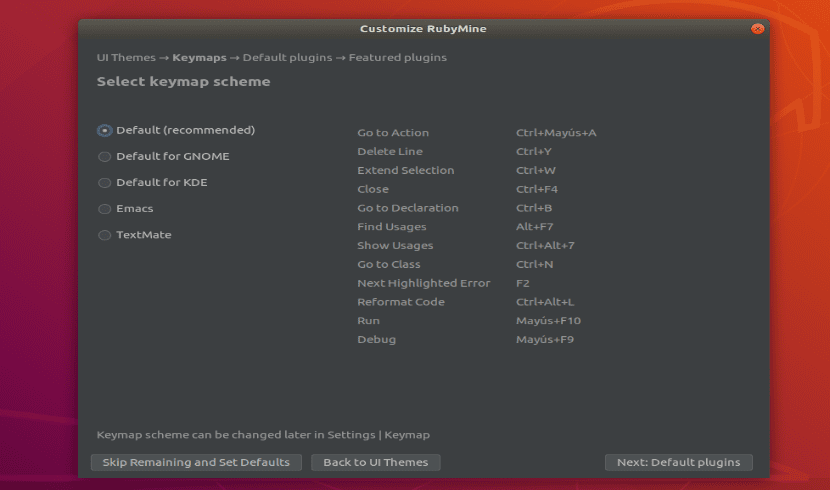
现在我们将有可能 启用/禁用某些功能 根据您的需要。 完成后,点击«以下«。

此时,JetBrains将建议一些 RubyMine的流行插件。 如果您对其中任何一个感兴趣,只需单击«安装»安装。 完成后,点击«RubyMine入门«。
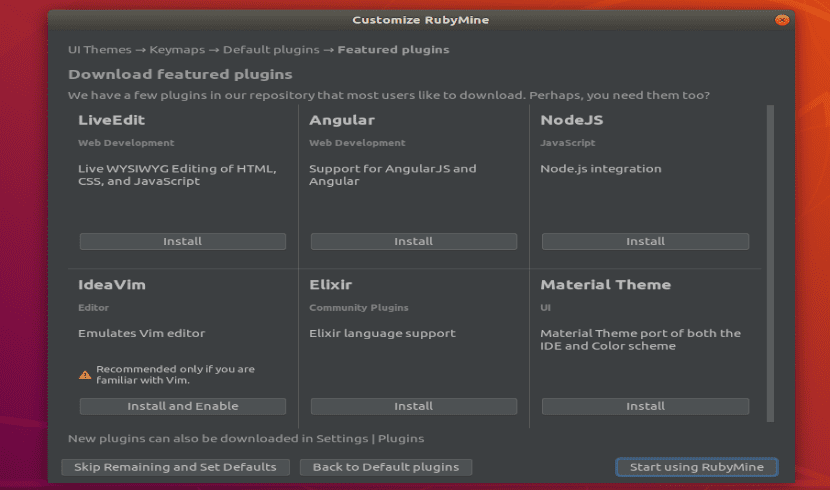
现在,你必须 激活IDE。 RubyMine不是免费的。 为了使用它,您必须购买JetBrains许可证。 获得凭据或决定使用该版本免费试用30天后,您可以从此窗口激活RubyMine。
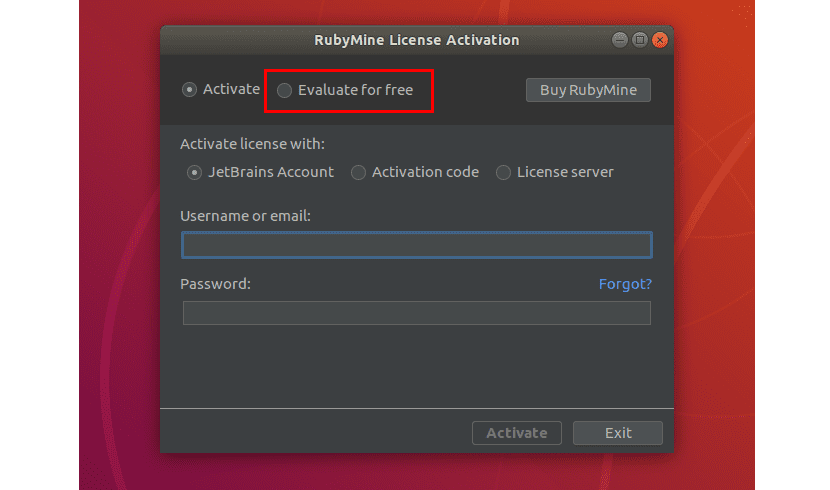
初始配置后,我们将看到第一个RubyMine窗口。 从这里开始,您将可以在其中创建新项目和管理现有项目。
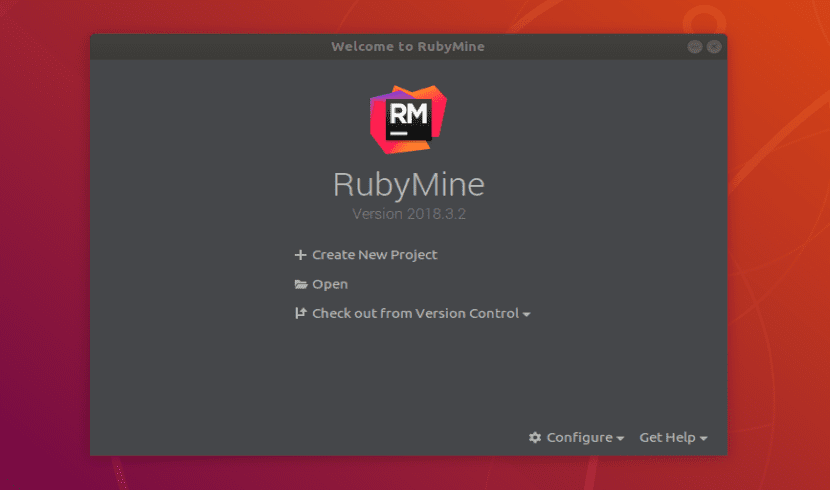
使用RubyMine创建一个基本的Ruby项目
作为使用示例,让我们看看如何 创建一个新项目以能够 运行一个简单的Ruby程序。 首先,我们启动RubyMine。 您只需要点击“建立新专案“。
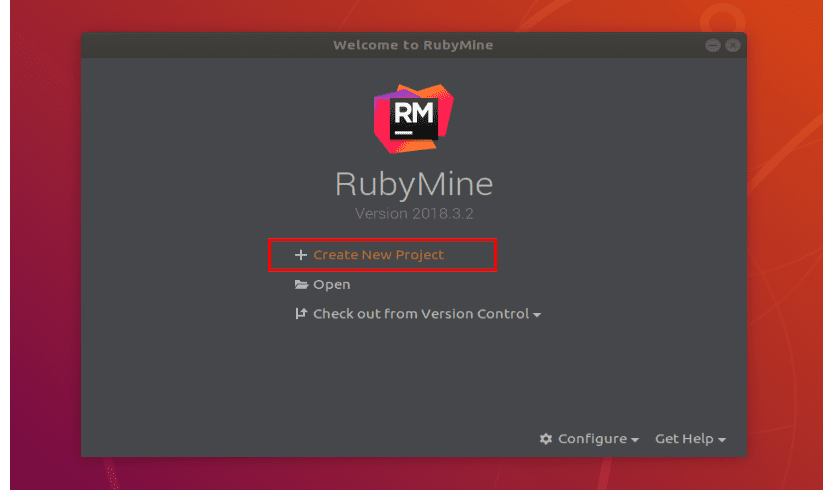
现在 选择项目类型。 在此示例中,我将选择“空项目”。 我们将不得不 设置项目位置并确保Ruby SDK正确。 完成后,点击«创建«。

进入程序后,我们将 创建一个名为hello.rb的新文件。 在内部,我们将只编写以下几行:
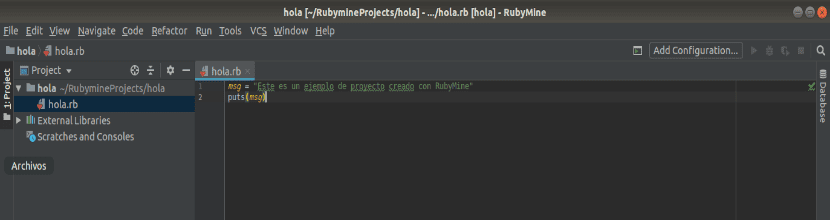
msg = “Esto es un ejemplo de proyecto creado con RubyMine” puts(msg)
完成后,点击按钮“玩”,如以下屏幕截图所示, 运行示例程序hello.rb.
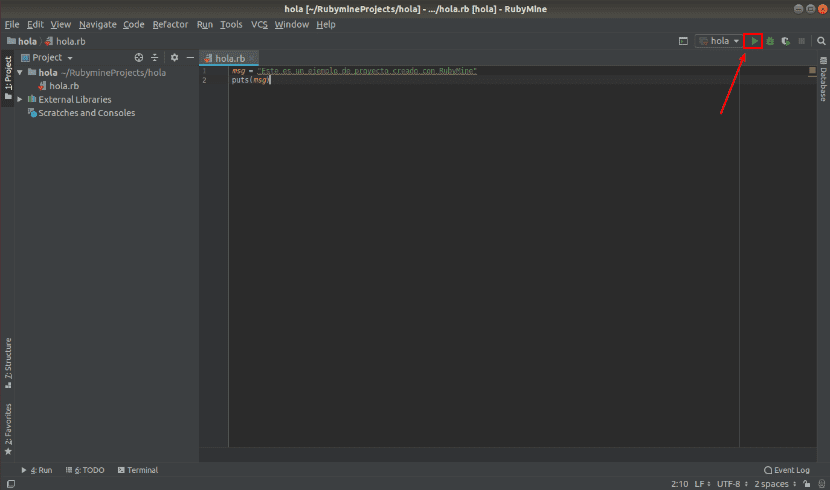
如果要运行程序,则“播放”按钮将显示为灰色。 不用担心,您也可以 从菜单运行程序«运行→运行«.

现在 从列表中选择您的Ruby程序.

该程序应运行并显示正确的输出,如以下屏幕截图所示。
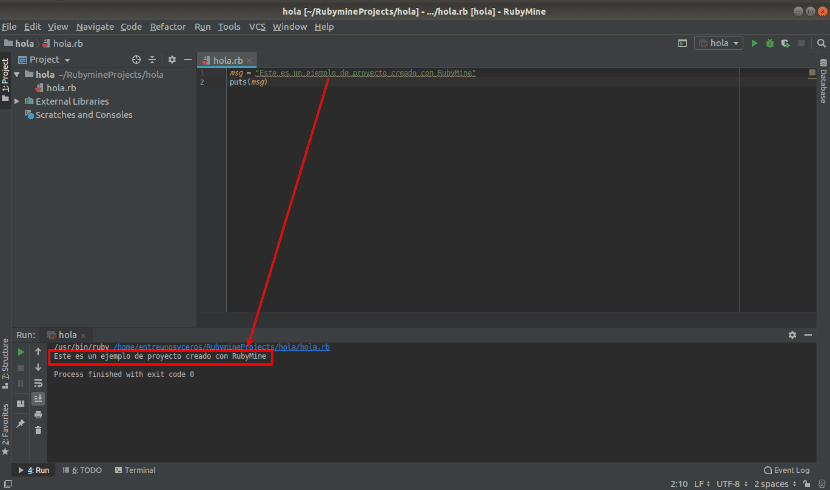
卸载RubyMine
如果在尝试该程序后不能说服您,并且您想将其从系统中删除。 您只需要打开一个终端(Ctrl + Alt + T),然后在其中输入:
sudo snap remove rubymine
如果您对此IDE感兴趣,则可以 在中查询更多信息 项目网站.