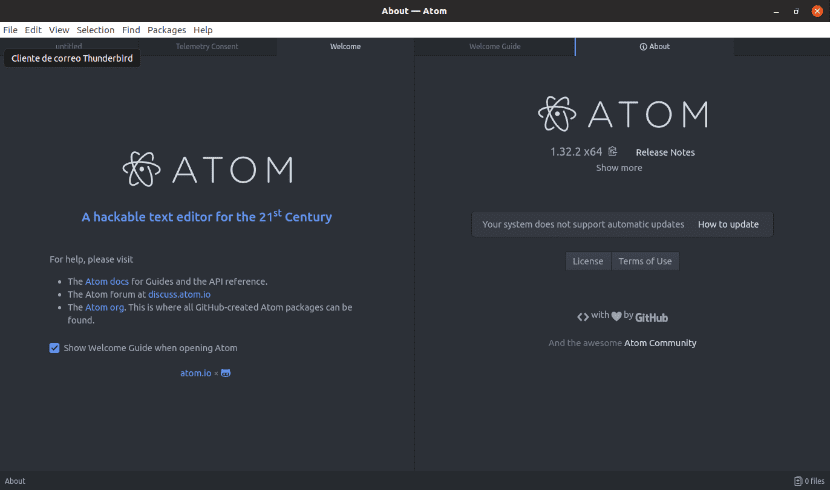
在下一篇文章中,我们将看一下Atom编辑器。 这是一个 复杂的跨平台文本/代码编辑器 适用于需要功能强大的编辑器的人。 其中,我们可以重点介绍一些功能,例如自动完成,代码导航功能,文档格式设置,文件系统浏览器,或者除其他功能外,还可以直接与Git和GitHub一起使用。
这个强大的编辑器是 由GitHub开发 它适用于所有操作系统。 它可以在OS X,Windows或Gnu / Linux上使用。 在这篇简短的文章中,我们将了解在Ubuntu 18.10中安装它的一些方法,尽管安装方法适用于其他版本的Ubuntu。
无论您是编程新手还是经验丰富的程序员,都将需要功能强大的代码编辑器来完成您的工作。 此代码编辑器结合了 简单和速度 这样任何开发人员都可以轻松使用它。
Atom编辑器的一般特征
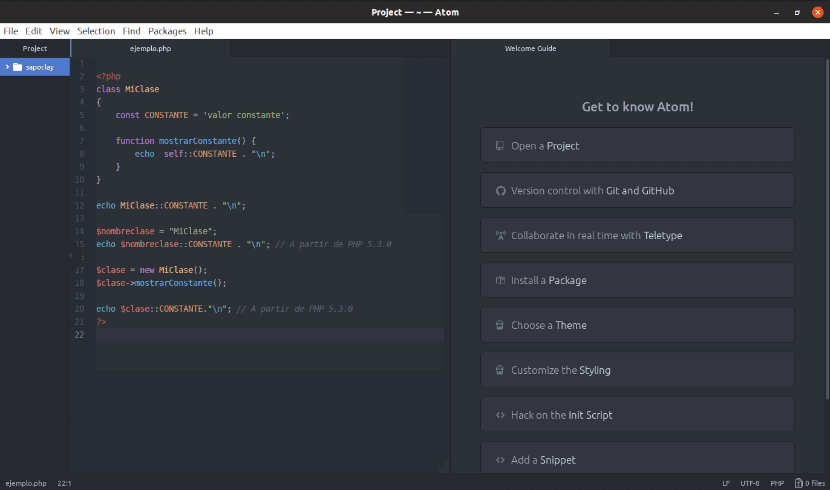
- Atom是一个集成了HTML,JavaScript,CSS和Node.js的桌面应用程序。 在电子上运行,这是一个使用Web技术构建跨平台应用程序的框架。
- 因为这是一个 多平台应用程序 可以在Windows,Mac或Gnu / Linux PC上运行,它应该可以运行并允许我们在不同平台之间移动。
- 内置包管理器。 从成千上万的开源软件包中进行选择,这些软件包为Atom添加了新功能。 您还可以从头开始创建一个软件包,并将其发布给其他人使用。
- 原子带来 预先安装了四个用户界面 以及八个浅色和深色的语法主题。 如果找不到您喜欢的任何主题,则可以始终安装由Atom社区创建的主题或创建自己的主题。
- 智能自动完成。 Atom将通过智能灵活的自动完成功能帮助我们更快地编写代码。
- 文件系统浏览器。 在一个窗口中轻松查找并打开单个文件,整个项目或多个项目。
- 多个面板。 将您的Atom界面分为 多个面板 比较和编辑文件之间的代码。
- 搜索并替换。 查找并预览以替换在文件或所有项目中编写的文本。
为了有 有关的更完整信息 原子,您可以检查您的 网页 ØEL GitHub上的存储库.
在Ubuntu上安装Atom编辑器
准备在Ubuntu上安装Atom时,请遵循以下任一选项的步骤:
选项1→从存储库安装
要使用Atom安装Atom 官方资料库 您将不得不将其添加到Ubuntu。 您也可以从 Ubuntu默认存储库,但是您找到的版本可能不是最新版本。
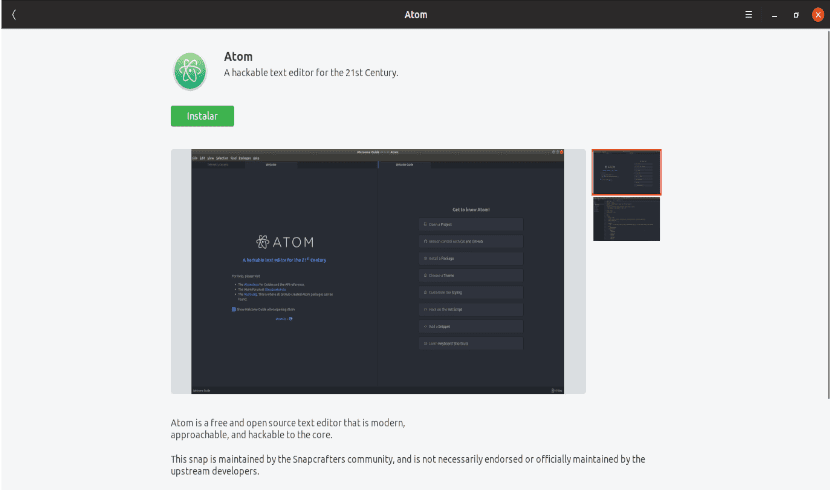
要安装最新版本,请首先运行以下脚本以 安装存储库密钥。 打开一个终端(Ctrl + Alt + T)并输入:
wget -q https://packagecloud.io/AtomEditor/atom/gpgkey -O- | sudo apt-key add -
为了确保 apt配置为与https源一起使用,在同一终端上运行:
sudo apt update sudo apt install apt-transport-https
然后 添加您的存储库 输入:

sudo add-apt-repository "deb [arch=amd64] https://packagecloud.io/AtomEditor/atom/any/ any main"
最后, 运行以下命令进行安装:
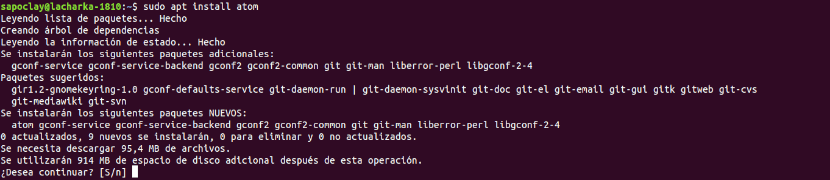
sudo apt install atom
完成后,应已安装并可以使用。
选项2→通过DEB软件包安装
一个更简单的安装选项是 下载.deb软件包 从必要 项目网站.

下载后,在终端(Ctrl + Alt + T)中,您只需要 与其他任何.deb软件包一样启动安装 在Ubuntu中。
sudo dpkg -i atom-amd64.deb
如果在上一条命令之后出现 处理时的错误,我们可以通过在同一终端中输入来解决此问题:
sudo apt install -f
选项3→通过快照安装
如果以上选项都不能说服您,您也可以 通过快照包管理安装程序。 这也许是最快的安装方式。
快照是与所有依赖项打包在一起的应用程序,可从一个版本在所有流行的Gnu / Linux发行版上运行。 要继续安装,在终端(Ctrl + Alt + T)中,我们将编写以下命令:
sudo apt install snap

sudo snap install atom --classic
选择安装之后,您应该已经在18.10上成功安装了Atom编辑器。 安装您安装的选件,始终是一个好主意 看一下官方文档 才能开始使用此程序并保证结果。 这 官方文件 您可以在项目网站上找到它。