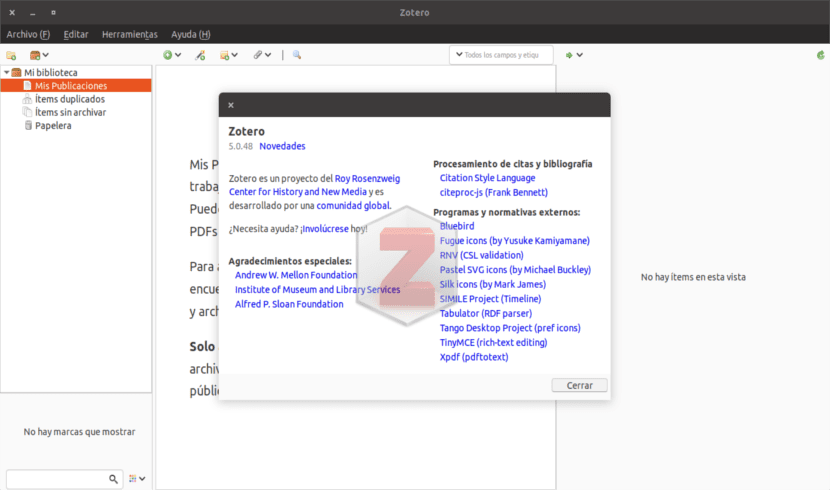
En el siguiente artículo vamos a echar un vistazo a Zotero. Este es un asistente de investigación para escritorio que es software libre. Nos servirá para recopilar referencias, datos e información para ser procesados como bibliografía y citas en LibreOffice Writer o documentos de Microsoft Word. Zotero está disponible para GNU/Linux, Windows y macOS. Este programa se puede considerar como una alternativa a Mendeley y otros programas asistentes de investigación.
Este post veremos cómo descargar e instalar Zotero Bibliography Tool en Ubuntu 18.04 con el navegador web Firefox ‘Quantum’. El nuevo ‘Quantum’ es la razón por la cual Zotero cambió para ser un programa independiente con su propia ventana fuera de Firefox. Enseguida veremos cómo integrarlo con Firefox y LibreOffice Writer. Todos los pasos son fáciles de seguir para cualquier persona.
Cuando tengamos disponible la aplicación, el proceso de uso es sencillo. Todo empieza recopilando. El primer paso para utilizar Zotero consiste en recopilar información y añadirla a la base de datos del programa. Esto se hará de forma automática mediante capturas a partir de la lectura de los metadatos.
Continuamos organizando. Una vez que hemos añadido los recursos a la biblioteca es importante organizarlos para poder encontrarlos en el futuro. Para ello, el programa ofrece cuatro funcionalidades: colecciones, etiquetas, elementos relacionados y búsquedas guardadas.
Zotero también puede ser utilizado para la redacción de artículos o investigaciones. Nos va a permitir citar recursos bibliográficos dentro del texto, también crear referencias bibliográficas y bibliografías de manera casi automática al integrarse con los procesadores de texto.
Nos va a ofrecer la posibilidad de crear una cuenta de usuario gratuita. Esta nos permitirá sincronizar la biblioteca de referencias, notas y adjuntos. Otra posibilidad interesante es la de colaborar. Podremos tener la biblioteca en un servidor remoto y ofrecer ciertas funciones sociales tales como compartir colecciones como públicas o restringidas a un grupo de usuarios. Se pueden crear grupos de colaboración y compartir colecciones.
DESCARGAR ZOTERO
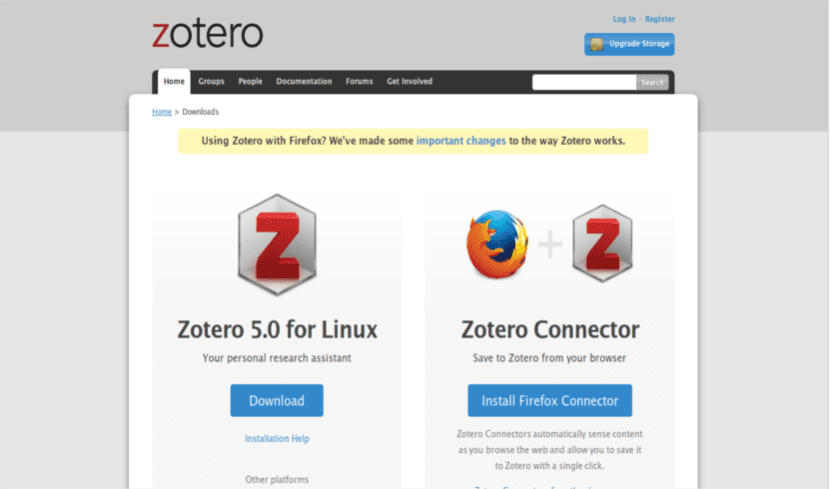
Para empezar tendremos que dirigirnos a la página web del proyecto y descargar el último paquete para GNU/Linux.
ZOTERO EN UBUNTU
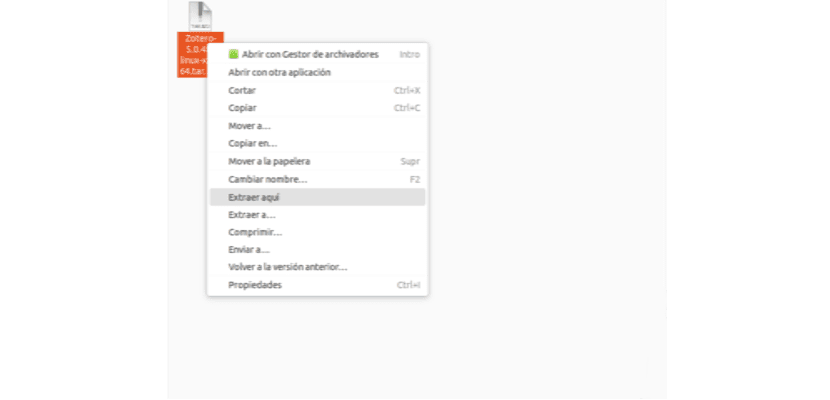
Vamos a descomprimir el archivo que nos acabamos de descargar. Para este ejemplo lo haré en mi carpeta ~/Descargas.
Ahora nos dirigiremos a la carpeta que se acaba de crear. En esta encontraremos archivos y carpetas del programa Zotero. Podremos lanzar el programa con el archivo llamado zotero.desktop.
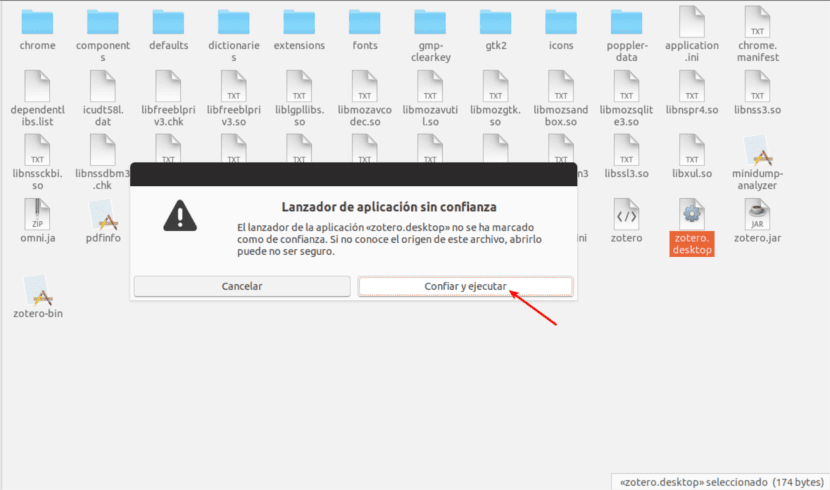
Cuando hagamos doble clic en el archivo zotero.desktop tendremos que seleccionar “Confiar y ejecutar” en el cuadro de diálogo que se muestra.
Se abrirá ante nosotros la interfaz de Zotero. Pero antes de esto, se va a ejecutar un cuadro de diálogo adicional sobre la instalación de plugins. Podremos instalar desde aquí el conector para LibreOffice que veremos después. Este segundo diálogo es solo opcional y se puede cancelar de manera segura.
INSTALAR EL CONECTOR PARA FIREFOX
Para recopilar datos de Internet, usaremos el navegador web en la recopilación de datos para la base de datos de Zotero. Necesitamos conectar Zotero y nuestro Mozilla Firefox. Esto lo haremos de manera simple instalando un complemento llamado Zotero Connector for Firefox. Este lo puedes descargar desde aquí.
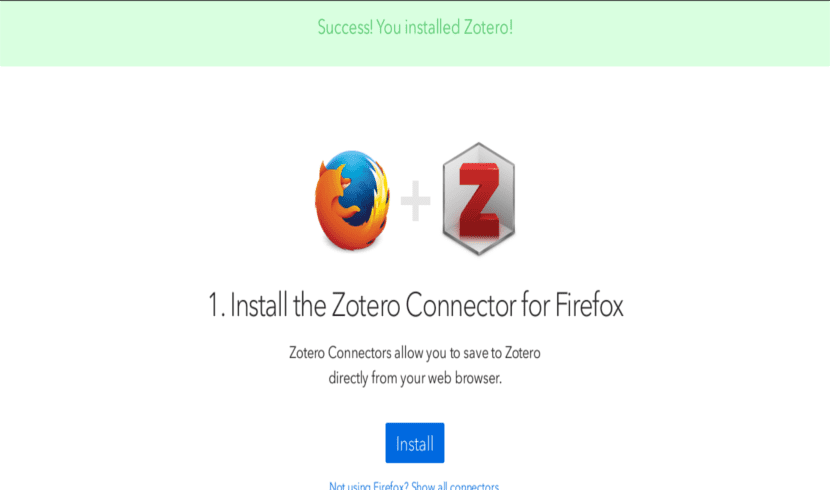
Se pueden ver todos los plugins disponibles para trabajar con Zotero y otros programas en la página web del proyecto.
INSTALAR EL CONECTOR PARA LIBREOFFICE
El objetivo de usar Zotero es crear citas y bibliografías en un documento LibreOffice Writer, en este ejemplo. Por lo tanto, no solo necesitamos instalar el Addon para Firefox. También vamos a necesitar instalar el Addon para LibreOffice.
Para esta instalación abrimos Zotero > Editar > Preferencias > Citar > Procesadores de texto > Pulsa sobre el botón Instalar Complemento. Después solo tendremos que seguir el cuadro de diálogo. Aquí se descargarán algunos paquetes. Para esto necesitaremos acceso a internet.
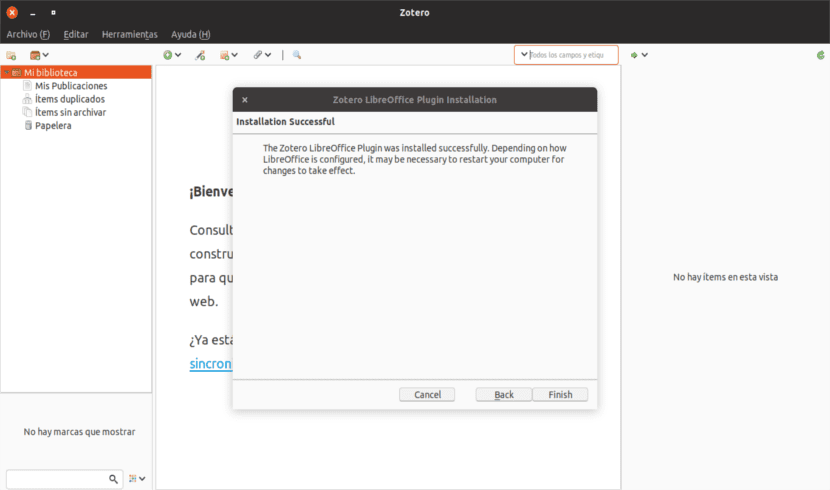
Una instalación correcta hará que LibreOffice Writer muestre Zotero Toolbar, como se puede ver en la siguiente captura. Los botones en esta barra de herramientas conectan el Writer y Zotero, lo que significa que podemos insertar citas y referencias desde Zotero en el documento que estemos escribiendo.

USO BÁSICO
Para utilizar este programa solo tendremos que navegar hasta un sitio web con Firefox y pulsar el botón Guardar en Zotero. Tras el clic, la url del sitio web y todos sus metadatos serán copiados al programa. Para incluir otros datos de referencia, solo tendremos que repetir el proceso. Después ya podremos utilizar los botones que tenemos ahora en Libre Office para completar nuestros documentos.
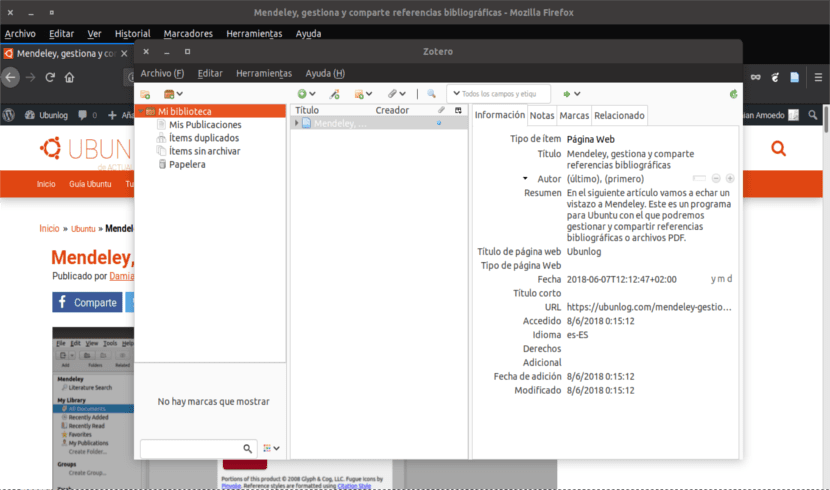
Estas acciones solo son posibles si tenemos instalados tanto el programa Zotero como Firefox con su conector, todo funcionando al mismo tiempo.
Hola. Felicidades por la buena web, Tengo instalado Zotero 5.0.95 y libreoffice 7.0 y el tolbar de zotero aparece pero como texto, pero no los iconos. Podria solucinarse este problema?
Muchas gracias