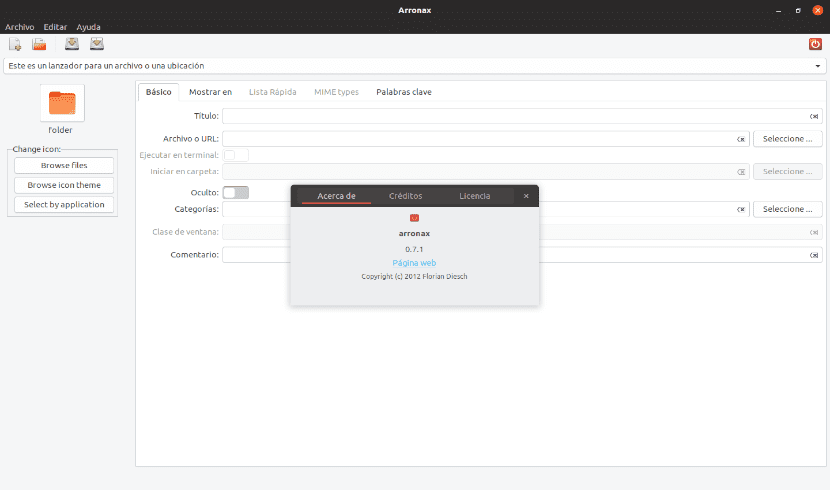
في المقالة التالية سوف نلقي نظرة على Arronax. هذا ال برنامج GUI الذي سنتمكن من خلاله من إنشاء ملفات سطح المكتب وتحريرها لعناوين URL أو مواقع التطبيق. إنه تطبيق مصمم لأولئك الذين يرغبون في إنشاء مشغل اختصار لسطح المكتب في Ubuntu 16.04 أو Ubuntu 18.04 أو Ubuntu 19.04.
إذا كنت لا تريد التعامل مع إنشاء ملف .desktop ، ستوفر Arronax للمستخدمين واجهة رسومية بسيطة لإنشاء اختصار وتحريره أيضًا من سطح المكتب للعمل مع تطبيق أو الملف القابل للتنفيذ أو عنوان URL الذي نريده.
يمكن استخدام Arronax كملف تطبيق مستقل أو كمكوِّن إضافي لمديري ملفات Nautilus و Nemo و Caja.

عندما نقوم بتثبيته على جهاز الكمبيوتر الخاص بنا ، سيتم إضافة عنصر قائمة جديد "إنشاء قاذفة لهذا الملف"أو"إنشاء قاذفة لهذا البرنامج"إلى قائمة السياق ، وهي القائمة التي تحصل عليها عند النقر بزر الماوس الأيمن فوق أحد الملفات. إذا كنا قد أنشأنا بالفعل ملف .desktop ، فإن ما سنحصل عليه هو عنصر سيطلق عليه "قم بتعديل هذا الاختصار".
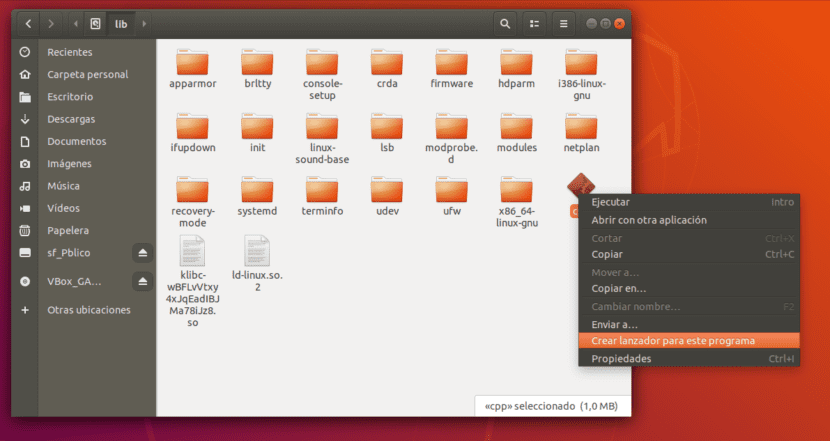
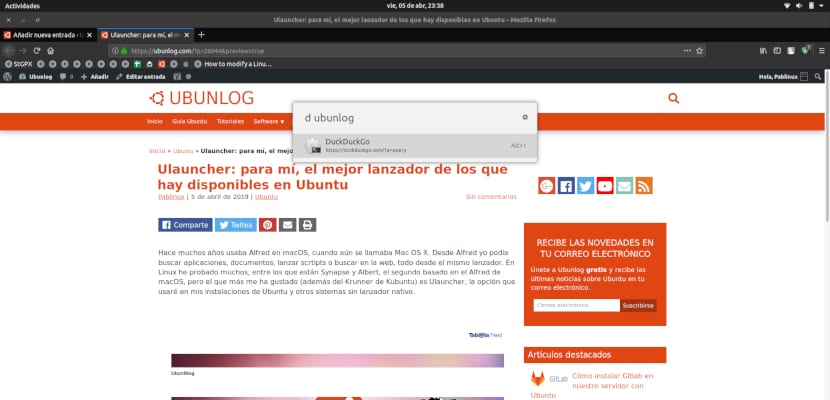
الخصائص العامة لأروناكس
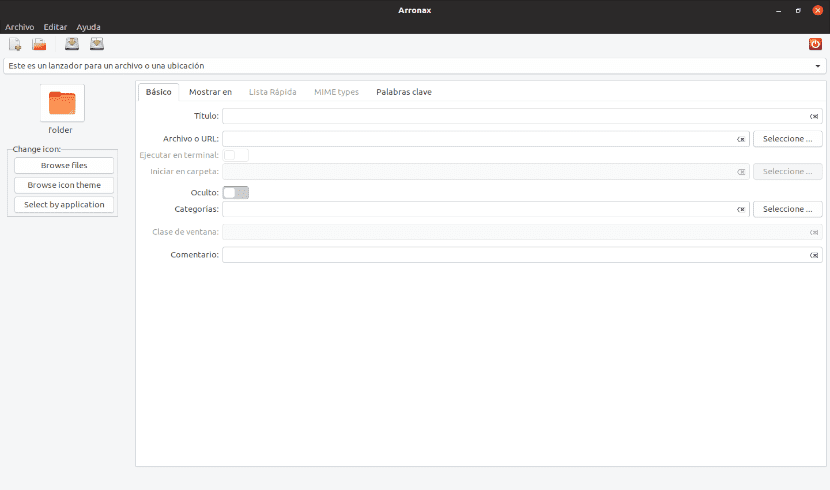
- من نوتيلوس ونيمو وكاجا سيتعين علينا فقط النقر بزر الماوس الأيمن على الملف لإنشاء أو تحرير قاذفة.
- ويشمل سحب وإسقاط الدعم لاستخدام الرموز والملفات وما إلى ذلك.. يمكننا سحب أيقونة التطبيق وإفلاتها في نافذة Arronax مفتوحة. لا يتعين عليك إفلاته في أحد حقول الإدخال في نافذة Arronax ، فسيتعين علينا إفلاته في المساحة الخالية أسفل الرمز.
- سنكون قادرين على السحب من مدير الملفات والتطبيقات الأخرى وإفلاتها في منطقة الإدخال في علامة التبويب ""أنواع MIME". مع هذا سوف نحصل عليه إضافة أنواع MIME المقابلة إلى القائمة. سيؤدي هذا إلى إضافة جميع أنواع MIME مرة واحدة فقط ، حتى إذا قمت بإضافة ملفات متعددة من نفس نوع MIME.
- سنكون أيضا قادرين على اسحب ملفات الصور من مدير الملفات أو التطبيقات الأخرى وقم بإفلاتها في منتقي الرموز، على يسار نافذة Arronax ، لاستخدام تلك الصورة كرمز لملف .desktop. الأمر متروك للمستخدم للحصول على الصورة بالحجم المناسب.
- نستطيع اسحب ملفًا أو مجلدًا من مدير الملفات أو عنوان url من متصفح الويب الخاص بنا لإسقاط العنصر في منطقة الإدخال "قيادة"،"ابدأ في المجلد"أو"ملف أو URL"لاستخدام المسار المقابل.
قم بتثبيت Arronax على Ubuntu
قبل البدء في التثبيت ، يجب عليك نلقي نظرة على متطلبات هذا التطبيق. بالنسبة إلى Ubuntu 16.04 و Ubuntu 18.04 والإصدارات الأحدث ، يمكننا تثبيت Arronax عن طريق فتح محطة طرفية (Ctrl + Alt + T) وتشغيل الأمر التالي لإضافة PPA الضروري للتثبيت:

sudo add-apt-repository ppa:diesch/stable
بعد إضافة PPA ، سنتمكن من تثبيت الأداة وتكامل مدير الملفات باستخدام الأمر التالي:
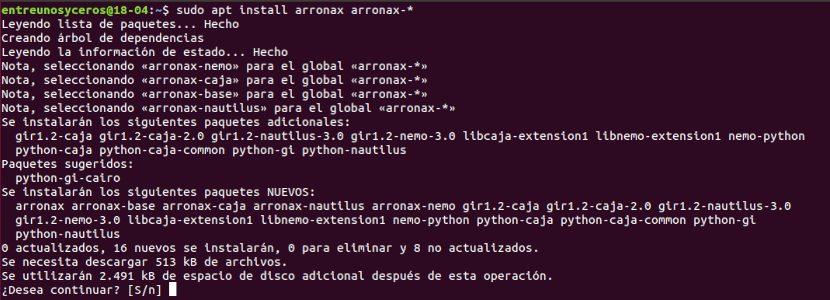
sudo apt update && sudo apt install arronax arronax-*
سيكون خيار التثبيت الآخر هو قم بتنزيل حزمة .deb مراسل من موقع المشروع. بعد التنزيل ، عليك فقط تثبيته باتباع عملية التثبيت النموذجية لهذا النوع من الملفات.
بمجرد التثبيت ، سنكون قادرين على بدء تشغيل Arronax من خلال قائمة تطبيق النظام أو عن طريق النقر بزر الماوس الأيمن على الملف القابل للتنفيذ من متصفح الملفات.
إلغاء
إزالة هذا البرنامج من نظامنا أمر سهل. بالنسبة قم بإلغاء تثبيت البرنامج، ما عليك سوى فتح الجهاز (Ctrl + Alt + T) وتشغيل الأمر:
sudo apt remove --auto-remove arronax
في هذه المرحلة ، نستطيع إزالة PPA تعمل في نفس المحطة:
sudo add-apt-repository -r ppa:diesch/stable
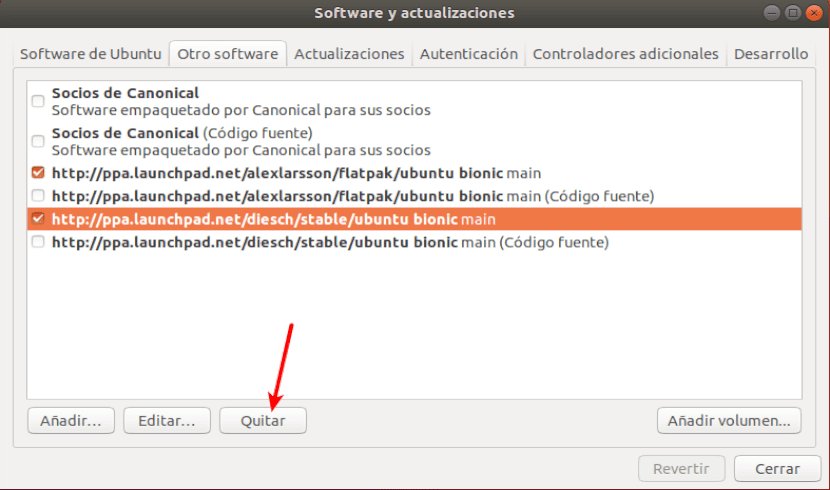
سنكون قادرين أيضًا على التنقل عبر ملف علامة تبويب البرامج والتحديثات -> برامج أخرى لإزالة PPA.

سيكون مفيدًا جدًا بالنسبة لي ، شكرًا لك.