
في المقالة التالية سوف نلقي نظرة على كيف يمكننا ذلك قم بتثبيت JDK 12 على Ubuntu. Java Development Kit أو JDK هي أداة لتطوير تطبيقات Java. سيسمح هذا للمستخدمين بتجميع أكواد Java الخاصة بنا وتشغيلها واختبارها وتوقيعها.
يمكننا حاليًا العثور على نسختين من JDK. واحد يسمى OpenJDK والآخر أوراكل JDK. الأول هو مشروع لإبقاء JDK خالية من أكواد أوراكل. إنه تطبيق مفتوح المصدر لـ Oracle JDK ، وهو ليس مفتوح المصدر ولديه العديد من القيود.
قم بتثبيت JDK 12 على Ubuntu 19.04
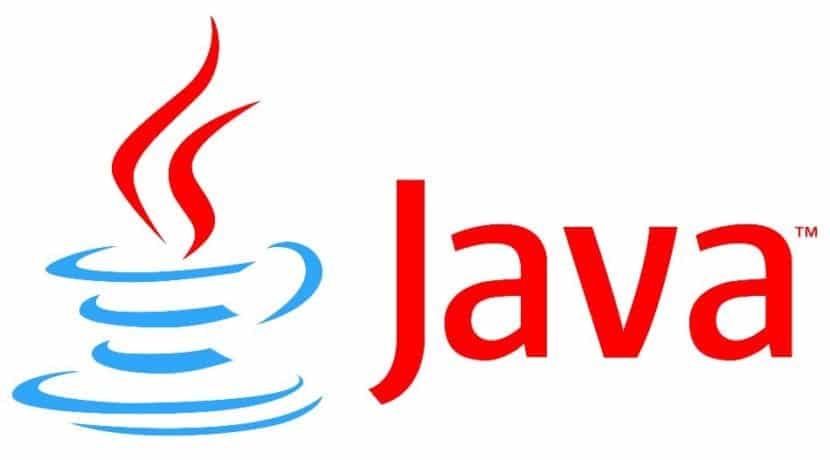
تثبيت OpenJDK 12
سنكون قادرين على إيجاد يتوفر OpenJDK 12 في مستودع حزم Ubuntu 19.04 الرسمي. لذلك ، سنتمكن من تثبيته بسهولة باستخدام مدير حزم APT. أولاً ، سيتعين علينا تحديث ذاكرة التخزين المؤقت لمستودع حزم APT بالأمر التالي:
sudo apt update
يحتوي OpenJDK 12 على نسختين. أ النسخة الكاملة وعلى نسخة من نظام مقطوع الرأس. لا يحتوي هذا الإصدار الأخير على مكتبات برمجة واجهة المستخدم الرسومية المضمنة ويتطلب مساحة أقل على القرص.
إذا كنت مهتما قم بتثبيت النسخة الكاملة من OpenJDK 12، قم بتشغيل الأمر التالي في المحطة (Ctrl + Alt + T):
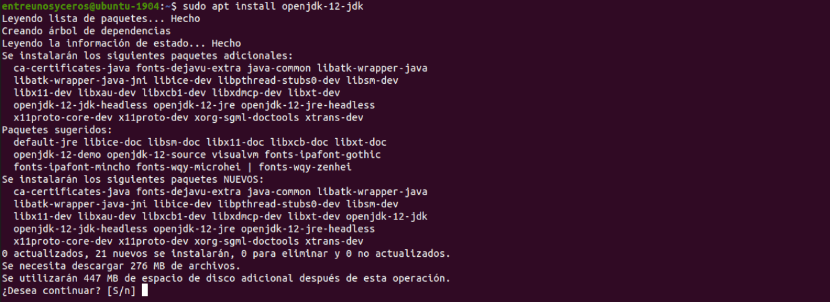
sudo apt install openjdk-12-jdk
إذا كنت مهتما أكثر في تثبيت إصدار نظام بدون رأس من OpenJDK 12، الأمر المراد تنفيذه هو كالتالي:

sudo apt install openjdk-12-jdk-headless
بعد تثبيت OpenJDK 12 ، يمكننا تنفيذ الأمر التالي إلى تحقق مما إذا كان OpenJDK يعمل بشكل صحيح:
java -version
تثبيت Oracle JDK 12 باستخدام PPA
في Ubuntu 19.04 ، سنتمكن أيضًا من تثبيت Oracle JDK 12. هذا الإصدار من JDK غير متوفر في مستودع حزم Ubuntu الرسمي ، ولكن يمكننا استخدام linuxuprising / java PPA لتثبيته.
إذا أردنا إضافة linuxuprising / java PPA في Ubuntu 19.04 ، في محطة طرفية (Ctrl + Alt + T) سنضطر فقط إلى تنفيذ الأمر:
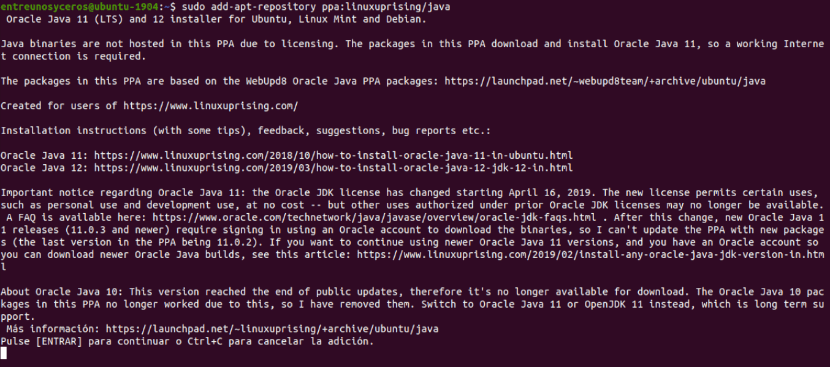
sudo add-apt-repository ppa:linuxuprising/java
بعد هذا نستطيع قم بتثبيت Oracle JDK 12 كتابة الأمر:
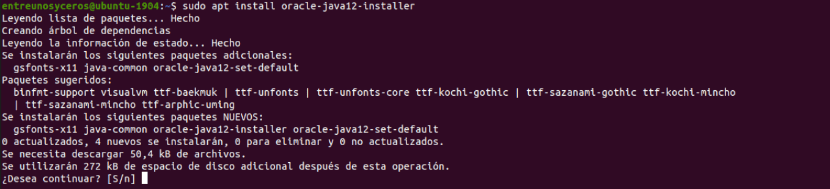
sudo apt install oracle-java12-installer
أثناء التثبيت ، سيتعين عليك تحديد "استعرض"و اضغط مقدمة لإنهاء قبول اتفاقية ترخيص Oracle Technology Network لـ Oracle Java SE.
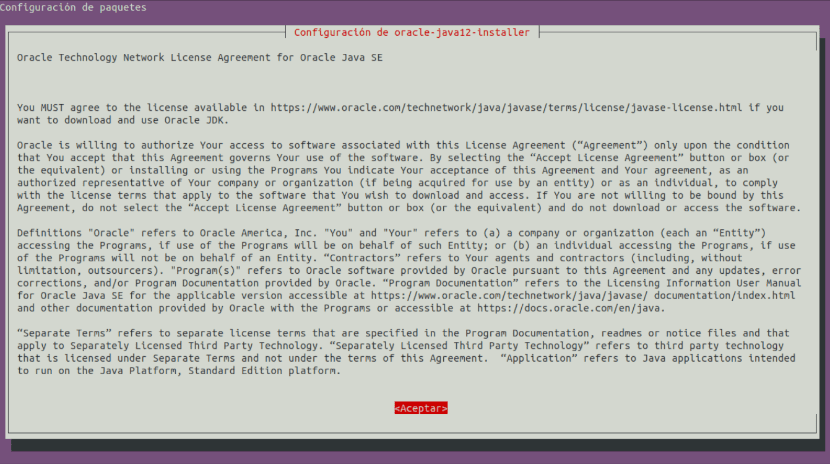
بعد التثبيت ، نستطيع تحقق مما إذا كان يعمل كتابة الأمر التالي في المحطة:
java -version
تثبيت Oracle JDK 12 باستخدام حزمة .DEB
خيار آخر لتثبيت Oracle JDK سيقوم بتنزيل ملف .DEB المقابل من الموقع الرسمي. للقيام بذلك ، سيكون عليك زيارة موقع Oracle على الويب من المتصفح. بمجرد وصولك إلى الصفحة ، سيتعين عليك النقر فوق الزر "تنزيل Java Platform (JDK) 12".
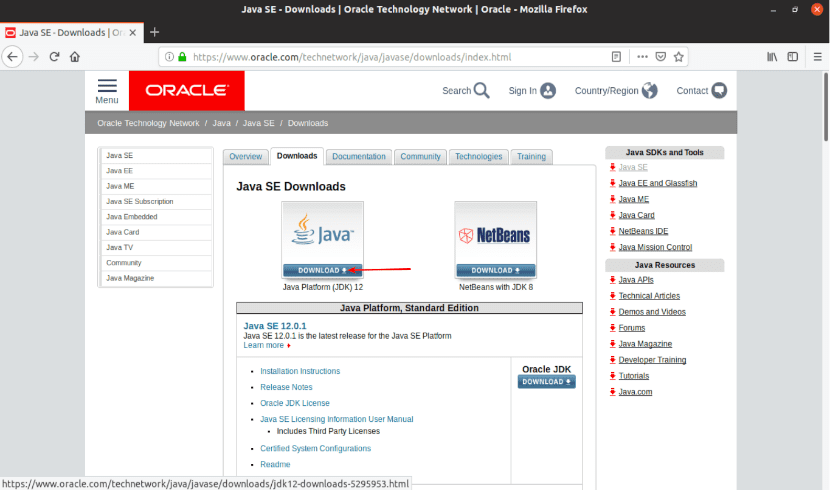
بعد قبول اتفاقية الترخيص، إرادة انقر فوق ملف الحزمة .DEB jdk-12.0.1. هذه هي أحدث نسخة وقت كتابة هذا المقال.
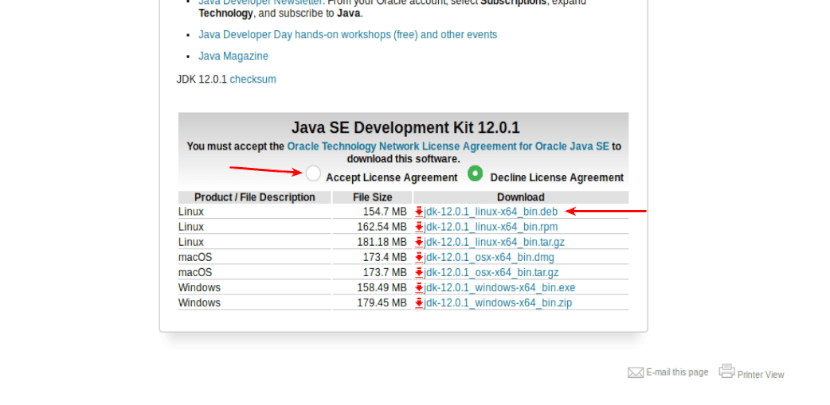
سيطلب منا المتصفح حفظ ملف .DEB. انتهى التنزيل سنذهب إلى الدليل ~ / التنزيلات، أو إلى المجلد حيث قمت بحفظ الحزمة التي تم تنزيلها:
cd ~/Descargas
الآن سنقوم بتثبيت حزمة .DEB على النحو التالي:

sudo dpkg -i jdk-12.0.1_linux-x64_bin.deb
ستكون الخطوة التالية التي يجب اتباعها ابحث عن مسار bin / دليل الحزمة deb jdk-12.0.1. سنحقق ذلك بالأمر التالي:

dpkg --listfiles jdk-12.0.1 | grep -E '.*/bin$'
الآن سنضيف JAVA_HOME y سنقوم بتحديث المتغير PATH بالأمر التالي:

echo -e 'export JAVA_HOME="/usr/lib/jvm/jdk-12.0.1"\nexport PATH="$PATH:${JAVA_HOME}/bin"' | sudo tee /etc/profile.d/jdk12.sh
بعد هذا ، لدينا أعد تشغيل جهاز Ubuntu الخاص بنا بالأمر التالي:
sudo reboot now
بمجرد إعادة تشغيل الكمبيوتر ، يمكننا تشغيل الأمر التالي على تحقق مما إذا تم ضبط متغيرات البيئة JAVA_HOME و PATH بشكل صحيح:

echo $JAVA_HOME && echo $PATH
إذا كان كل شيء على ما يرام ، نستطيع تحقق مما إذا كان Oracle JDK 12 يعمل بشكل صحيح الكتابة:

java -version
ترجمة وتشغيل برنامج Java بسيط
بمجرد تثبيت JDK 12 ، ستكون الخطوة التالية هي كتابة برنامج Java صغير وبسيط للتحقق مما إذا كان بإمكاننا تجميعه وتشغيله باستخدام OpenJDK 12 أو Oracle JDK 12.
الفقرة hacerlo سننشئ ملفًا يسمى TestJava.java وفي الداخل نكتب الأسطر التالية:

public class PruebaJava {
public static void main(String[] args) {
System.out.println("Hola usuarios Ubunlog");
}
}
الآن ل تجميع ملف المصدر TestJava.java في المحطة الطرفية (Ctrl + Alt + T) سنذهب إلى الدليل حيث يتم حفظ الملف الذي أنشأناه للتو. في هذا المجلد نقوم بتنفيذ الأمر التالي:
javac PruebaJava.java
يجب أن يُنشئ هذا الأمر ملفًا جديدًا يسمى TestJava.class. هذا ملف فئة Java ويحتوي على أكواد Java bytecodes التي قام JVM (آلة جافا الافتراضية) يمكن تنفيذها.

إذا كان كل شيء على ما يرام ، نستطيع قم بتشغيل ملف فئة Java TestJava.class كالآتي:

java PruebaJava
في الأمر السابق عليك أن تفعل اكتب اسم الملف فقط بدون ملحق .class. وإلا فلن يعمل. إذا سارت الأمور على ما يرام ، فسنرى المخرج المتوقع. لذلك ، تم تجميع برنامج TestJava.java وتشغيله بنجاح باستخدام JDK 12.


شكرا جزيلا لك ، لقد ساعدني الدليل