
في المقالة التالية سوف نلقي نظرة على كيف يمكننا ذلك قم بتغيير خلفية شاشة تسجيل الدخول في Ubuntu 18.10 بطريقة بسيطة. يجد جميع مستخدمي Ubuntu أنه في كل مرة نقوم فيها بتسجيل الدخول إلى جهاز الكمبيوتر الخاص بنا ، سنرى الشاشة التي تطلب منا ظهور كلمة مرور المستخدم ، للتحقق من هويتك.
هذه هي الخطوة التي يجب على جميع المستخدمين اتباعها. بعد إدخال كلمة المرور ، يمكننا الآن الدخول إلى عالم Ubuntu الخاص بنا. حتى هذا يمكنك تمكين تسجيل الدخول التلقائي، وهو أمر لا يوصى به بشدة خاصة إذا كنت تشارك الفريق ، في كل مرة تقوم فيها بتسجيل الدخول ، سيتعين عليك متابعة هذه العملية مرارًا وتكرارًا. مع إصدار Ubuntu للإصدارات ، تتغير شاشة تسجيل الدخول في الخلفية. ولكن أثناء استخدام أي من هذه الإصدارات ، سنرى دائمًا نفس الخلفية.
إذا كنت أحد أولئك الذين سئموا شاشة تسجيل الدخول الافتراضية للنظام ، فلنرى كيف نمنحها لمسة شخصية. دائمًا ما يتم تقدير وجود خلفية ترضينا عند دخول سطح المكتب لدينا. منذ بعض الوقت ، أشار لنا زميل في a نوبة كما افعل الشيء نفسه لمدير جلسة Lightdm باستخدام برنامج dconf.
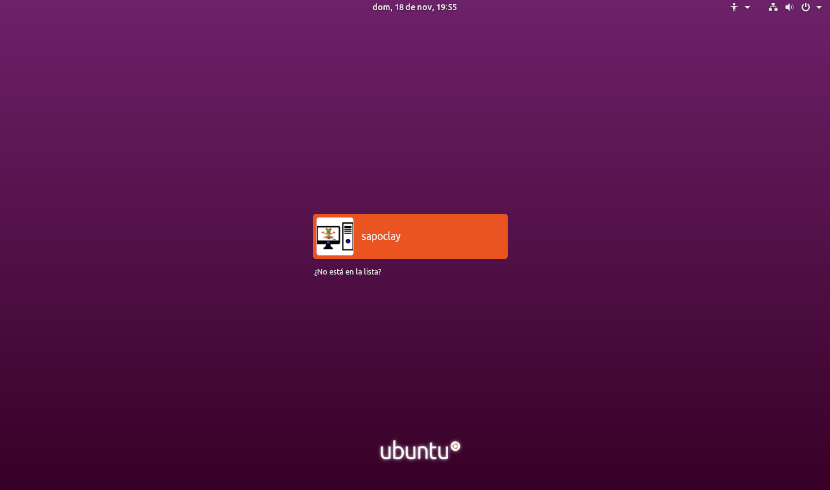
لكن منذ تحول Ubuntu من Unity إلى بيئة سطح المكتب GNOME و GDM3 كوكيل تسجيل دخول، طريقة تغيير خلفية شاشة تسجيل الدخول قد تغيرت قليلاً. سنرى في الأسطر التالية كيفية إنشاء خلفية مخصصة دون استخدام أي برنامج لها.
قم بتغيير خلفية شاشة تسجيل الدخول في Ubuntu 18.10
بشكل افتراضي ، سيسمح لنا Ubuntu بتعديل خلفية سطح المكتب وخلفية شاشة القفل. مع ذلك، لا يوجد خيار مباشر متاح لتغيير خلفية شاشة تسجيل الدخول. سيتعين علينا القيام بذلك من خلال العمل في طريقنا من خلال بعض إعدادات النظام. هذا أبسط مما قد يبدو.
إذا قمت بتثبيت أي مدير الجلسة، ولست متأكدًا حاليًا من الجهاز الذي تستخدمه ، يمكنك التحقق منه عن طريق فتح محطة طرفية (Ctrl + Alt + T). في ذلك سيكون عليك فقط أن تكتب:

sudo cat /etc/X11/default-display-manager
إذا كنا واضحين ذلك نحن نستخدم GDM3، يمكننا أن نبدأ الآن البحث عن صورة وحفظها الخلفية التي نحبها.
ستكون الخطوة التالية هي فتح محطة طرفية (Ctrl + Alt + T). سنطلق فيه الأمر التالي:

sudo cp ~/Imágenes/Imagen.png /usr/share/backgrounds
من الواضح في الأمر السابق ، سيتعين على كل واحد تغيير اسم الصورة والمسار إليها.
إذا كنت تفضل استخدام البيئة الرسومية لنسخ الصورة إلى مجلد الخلفية أيضًا يمكنك استخدام مدير الملفات. قم بتشغيل الأمر التالي في المحطة (Ctrl + Alt + T) ، وعندما تفتح نافذة مدير الملفات ، الصق الصورة في المجلد.
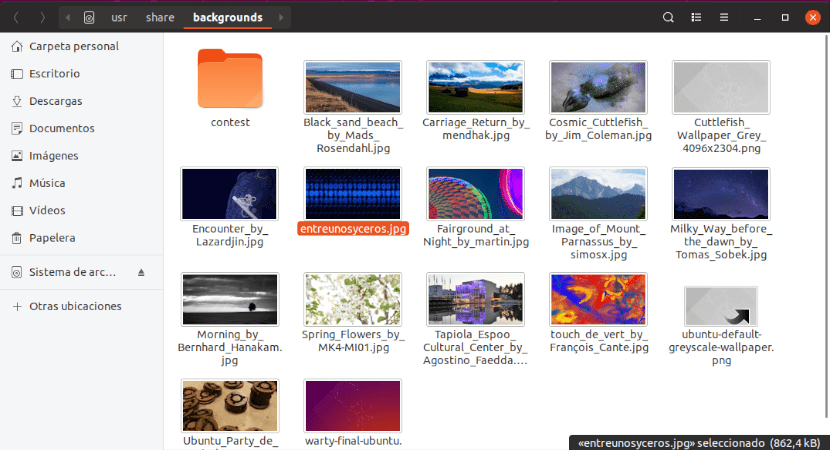
sudo nautilus /usr/share/backgrounds/
بمجرد حفظ الصورة ، حان الوقت لذلك قم بتحرير ملف CSS الذي يحدد خلفية شاشة تسجيل الدخول. سنفعل ذلك عن طريق تشغيل الأمر الضروري في المحطة (Ctrl + Alt + T) قم بتحرير ملف gdm3.css:
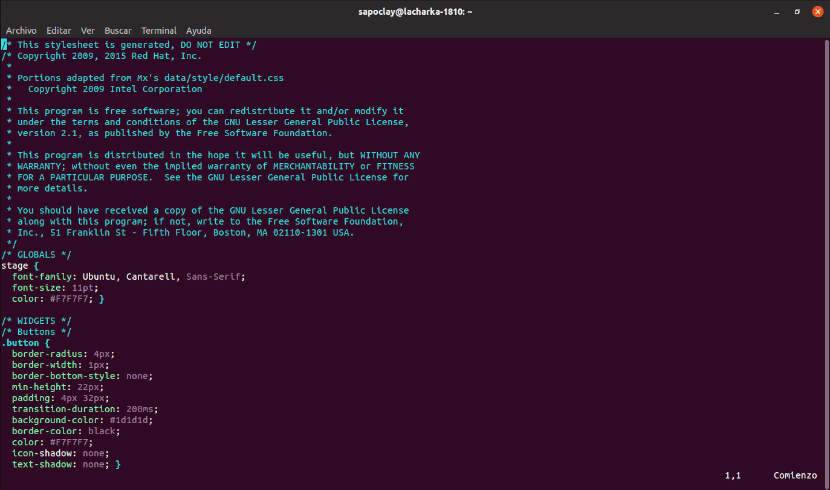
sudo vim /etc/alternatives/gdm3.css
هنا سنرى كل كود CSS. هناك سيتعين علينا ابحث عن القسم المشار إليه في لقطة الشاشة التالية. يجب أن يكون القسم المراد تغييره فوق خط 1981.
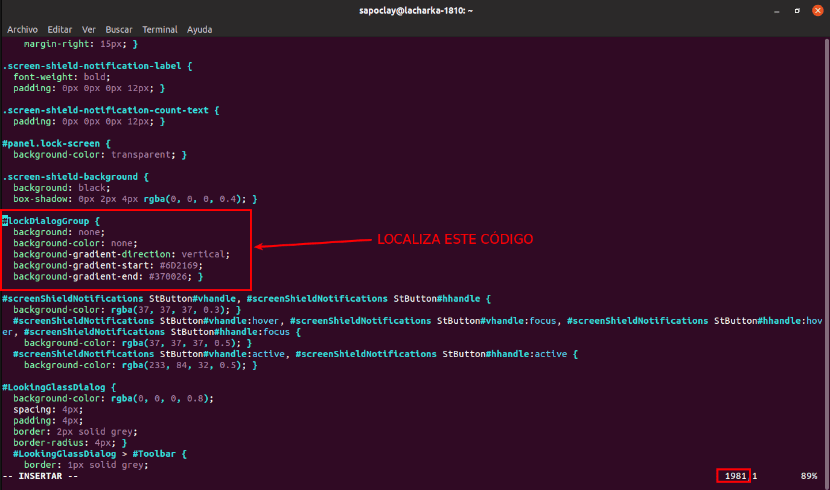
بمجرد تحديد القسم ، سنقوم بتغيير جميع مدخلات الخلفية. احذفها أو علق عليها وقم بتغييرها إلى ما يلي:
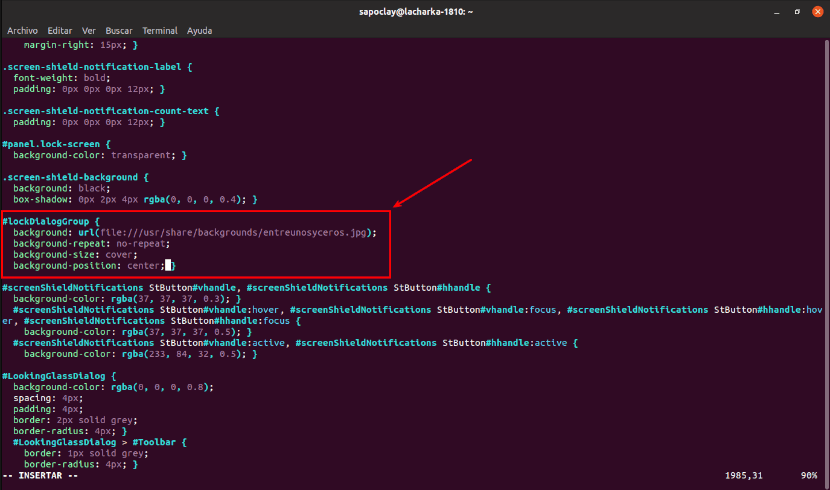
#lockDialogGroup {
background: url(file:///usr/share/backgrounds/Imagen.png);
background-repeat: no-repeat;
background-size: cover;
background-position: center; }
بمجرد الانتهاء من تغيير الملف ، احفظه وأغلق المحرر.
النتيجة النهائية
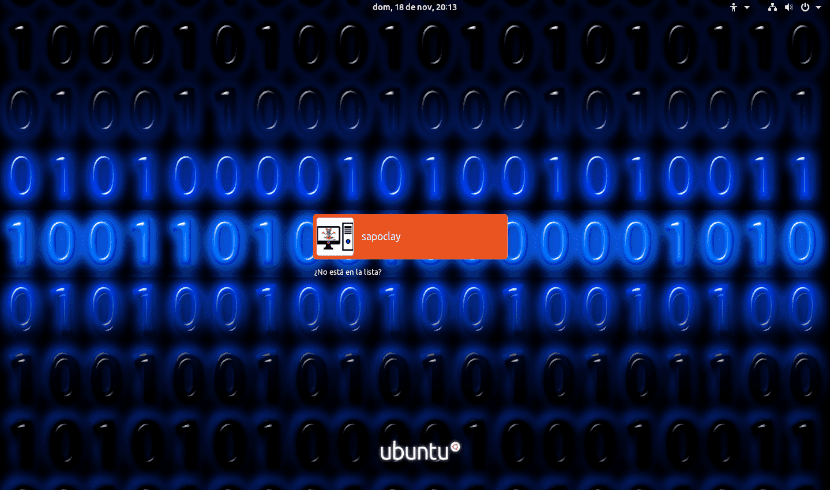
بعد الانتهاء من جميع الخطوات ، لدينا فقط إعادة تشغيل النظام أو تسجيل خروج المستخدم. بعد ذلك سنرى خلفية جديدة على شاشة تسجيل الدخول الخاصة بنا. في هذا المثال أنا لقد جربت صور .jpg و .png وقد شوهد كلا النوعين بشكل صحيح.
شك ، يمكن أن تكون الصور بأي دقة أو هل يجب أن يكون لها دقة معينة؟
بالنسبة للمقال ، استخدمت صورًا ذات دقة مماثلة أو مساوية لتلك الموجودة في / usr / share / Backgrounds / المجلد. ولكن كلما زادت الدقة ، أعتقد أن الخلفية ستبدو أفضل. سالو 2.
في اختباراتي ، قل أنه بهذا المثال خرجت الصورة عن السيطرة ودمرت شاشة تسجيل الدخول
مرحبا لي لقد ولدت نفس الخطأ
باستخدام هذا الرمز ، عملت على تغيير الصورة في 19.04 ، آمل أن تعمل من أجلك
#lockDialogGroup {
لون الخلفية: #000000؛
الخلفية: url (ملف: ///usr/share/backgrounds/yoututosjeffdsgdrsf.jpg) ؛
تكرار الخلفية: عدم التكرار ؛
حجم الخلفية: غطاء
موضع الخلفية: المركز ؛
مرحبًا ... وكيف يمكنني التقاط لقطة شاشة لشاشة القفل؟
مرحبًا ولإصدار ubuntu 20.04؟
بتغيير: #lockDialogGroup {
الخلفية: url (ملف: ///usr/share/backgrounds/Imagen.png) ؛
تكرار الخلفية: لا تكرار ؛ (<—— كانوا فقط مع حجم الخلفية هذا: الغلاف ؛
موضع الخلفية: المركز ؛ } حسنًا ، عندما أقوم بحفظه وإعادة تشغيل الكمبيوتر ، فإنه لا يدخل الشاشة الرئيسية للمستخدم تمامًا (نظرًا لتنشيط قارئ الشاشة ، يبدأ فقط في نطق الكلمات الأولى ويتم قطعها) ويوجهني إلى حلقة برمجة لا يزال التحميل. جيد ، سأحب لك مساعدتي في إعادة تنظيم التغييرات التي أجريتها ، وإعادتها كما كانت من قبل منذ أن اعتقدت أن جهاز الكمبيوتر الخاص بي غير مناسب لمثل هذه التغييرات. من فضلك سأنتظر إجابتك.
مجتمع جيد. ابدأ تعليقي بوضع الجميع في الخلفية ، لقد بدأت للتو في عالم Linux - Ubuntu-. لدي الإصدار 20.04 مثبتًا على جهاز الكمبيوتر الخاص بي. لقد تمكنت من التحقق من أنه يستخدم GDM3.
حسنًا ، لقد كنت أقوم بهذا البرنامج التعليمي خطوة بخطوة (وغيرها من البرامج المشابهة الموجودة على الإنترنت). عندما أصل إلى جزء البحث عن ملف css ، للأسف عندما أقوم بفتح الملف يخرج فارغًا تمامًا ؛ أي أنه لا يحتوي على أي نوع من النص.
الشكوك التي تراودني هي ما إذا كان هذا الإجراء لا يعمل في الإصدارات الجديدة من Ubuntu ؛ أو يجب أن يكون مشكلة في تثبيت نظام التشغيل.
ليس الأمر أنه متسام للغاية ، لكني أود أن أتعلم.
تحياتي ، أنتظر ردودكم.