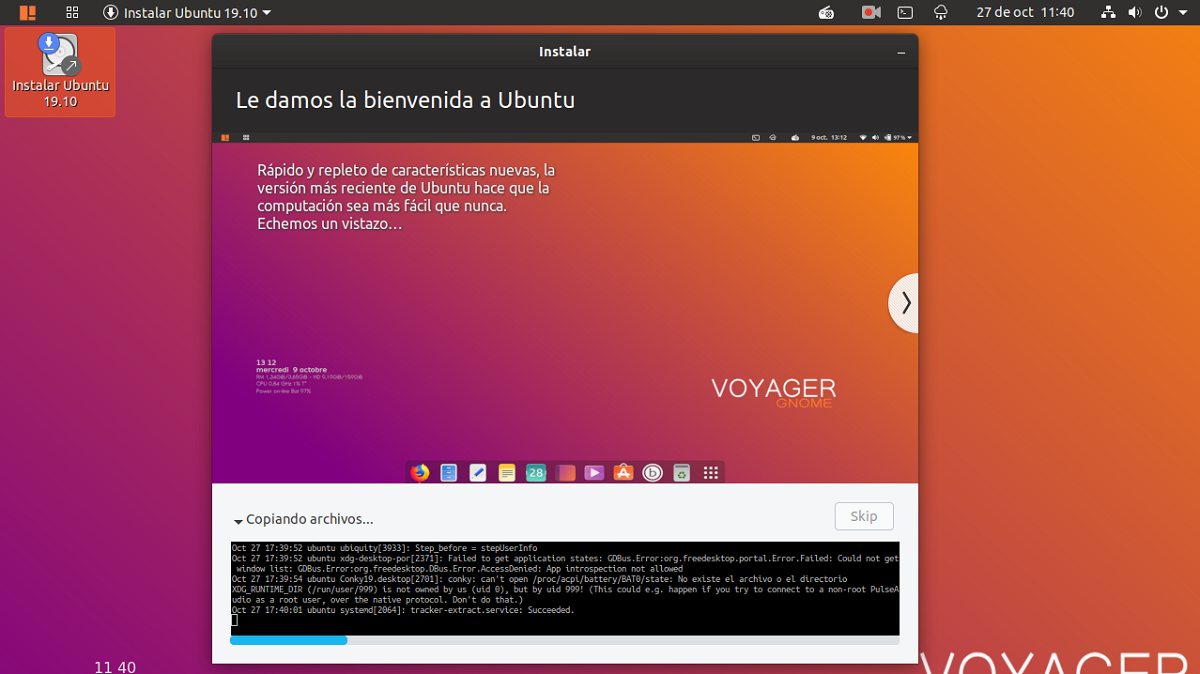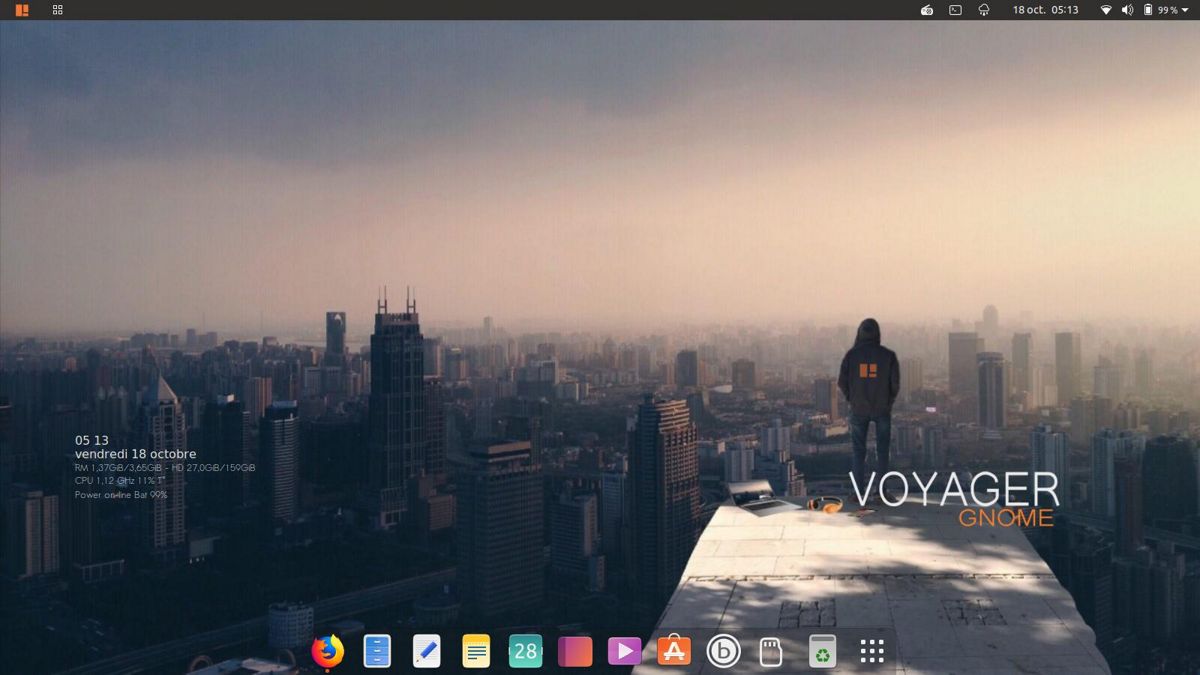
أمس شاركنا معكم اخبار إطلاق الإصدار الجديد من Voyagerوهو طبقة تخصيص تأخذ أساس Ubuntu ويحسن المظهر المرئي للتخطيط. بالإضافة إلى أنه يحتوي على إصدارات أخرى تحدثنا عنها بالفعل هنا على المدونة ، حيث أوصي شخصيًا بإصدار "Gamer Edition" لمن يبحثون عن تجربة ألعاب أكثر تخصيصًا.
الآن ، أشارك مع المهتمين بالقدرة على تجربة هذا التوزيعة دليل تثبيت بسيط، والتي استفدت منها لأنني لم أستطع مقاومة تجربة هذا الإصدار الجديد من Voyager الذي قمت بتثبيته على محرك أقراص ثابت آخر قمت بحجزه.
عملية التثبيت Voyager GE 19.10
للبدء بتثبيت Voyager GE 19.10 ، فإن أول شيء يجب علينا فعله هو الحصول على صورة النظام ، والتي نقوم بتنزيلها من هذا الرابط، يجب أن أذكر أنه مخصص فقط لأنظمة 64 بت.
تحضير وسائط التثبيت
وسائط تثبيت CD / DVD
نوافذ: يمكننا تسجيل ISO مع Imgburnأو UltraISO أو Nero أو أي برنامج آخر حتى بدونها في Windows 7 وما بعده يمنحنا خيار النقر بزر الماوس الأيمن على ISO ونسخه.
Linux: يمكنك استخدام تلك التي تأتي مع البيئات الرسومية بشكل خاص ، من بينها Brasero و k3b و Xfburn.
وسيلة تثبيت USB
نوافذ: يمكنهم استخدام Universal USB Installer أو LinuxLive USB Creator ، كلاهما سهل الاستخدام.
لينكس: الخيار الموصى به هو استخدام الأمر dd:
dd bs=4M if=/ruta/a/Voyager.iso of=/dev/sdx sync
بعد إعداد بيئتنا بالفعل كل ما عليك القيام به هو تكوين BIOS لجهاز الكمبيوتر للتمهيد من محرك الأقراص تركيب التكوين.
تركيب
يجري بالفعل داخل قائمة التمهيد سيتم عرض قائمة حيث يمكننا الاختيار إذا اختبرت النظام دون تثبيت أو انتقلت مباشرة إلى التثبيت ، يمكنك اختيار أول من يعرف النظام.
بمجرد فتح المعالج ، فإن الشاشة الأولى التي تظهر هي الشاشة التالية حيث يتعين علينا القيام به بشكل أساسي هو تحديد لغة التثبيت وستكون هذه هي اللغة التي سيكون لدى النظام ، فقم بالضغط على زر متابعة.
الآن سيتعين علينا اختيار تخطيط لوحة المفاتيح.

في الخيار التالي سنعرض قائمة بالخيارات حيث يتوفر لدينا خيار وضع علامة عليها في حال كنت تريد تثبيت آخر التحديثات ، بالإضافة إلى برامج التشغيل الخاصة التي لا تقوم فلسفة Ubuntu بتثبيتها افتراضيًا.
متابعة التثبيت ، في لالخيار التالي سيتعين علينا تحديد مكان تثبيت النظام إما على القرص بأكمله ، بجانب نظام آخر أو أنفسنا نشير إلى المكان الذي سيتم تثبيته فيه.
لذلك إذا كنت ترغب في تثبيت Voyager باعتباره النظام الوحيد على محرك الأقراص الثابتة لديك و "تريد إزالة كل شيء" ، فما عليك سوى اختيار "محو كل شيء وتثبيت Ubuntu 19.10".
إذا كنت ترغب في تثبيت Voyager على إصدار سابق من Ubuntu أو أي مشتق آخر منه وتريد الاحتفاظ ببياناتك "قدر الإمكان" ، فاختر الخيار الأول.
أخيرًا ، إذا كنت ترغب في اختيار القرص و / أو القسم الذي ستقوم بتثبيت النظام عليه ، فعليك اختيار الخيار الأخير.
بعد أن حددت بالفعل مكان تثبيت النظام ، نواصل التثبيت. الآن علينا تحديد منطقتنا الزمنية.
في الخطوة الأخيرة ، علينا فقط إنشاء مستخدم للنظام مع كلمة مرور، سيكون هذا المستخدم هو الشخص الذي نسجل الدخول من خلاله إلى النظام وستكون كلمة المرور هي التي نستخدمها في جميع الأوقات فيه ، لذلك من المهم أن تتذكرها دائمًا.

يمكننا فقط اختيار ما إذا كان يُطلب منا كلمة المرور في كل مرة نقوم بتسجيل الدخول أو نبدأ دون طلب كلمة المرور.
في نهاية هذا ، يتم تثبيت النظام بالفعل ، علينا فقط انتظار انتهاء العملية. عند انتهاء التثبيت على جهاز الكمبيوتر الخاص بنا ، سيطلب منا إعادة تشغيل الكمبيوتر.