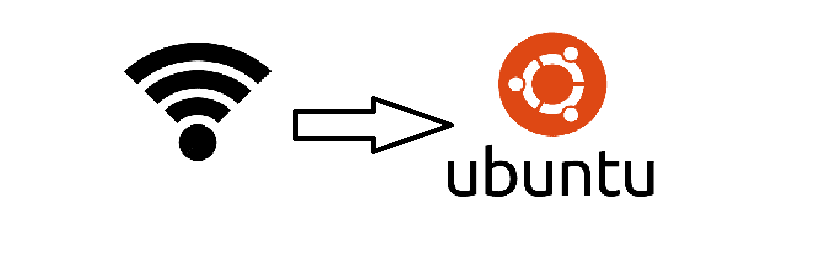
نحن جميعًا تقريبًا مستخدمين لتوزيعة Linux ونحن معتادون جدًا على إدارة نظامنا من خلال واجهة رسومية ونفعل أشياء قليلة من المحطة.
وليس الأمر أنه سيئ ، إنه مجرد راحة ، الكفاءة وقبل كل شيء لتوفير الوقت. ولكن في حالة مديري النظام ، تتغير الأمور.
حتى بالنسبة لأي شخص يعرف كيفية التعامل مع المواقف والمشكلات المختلفة من الجهاز فهو مفيد جدًا وجيد جدًا.
عندما نجري اتصالاً بالشبكة عن طريق Wifi ، فإننا نستخدم دائمًا مدير شبكة بيانيا ، ولكن ماذا يحدث إذا أردنا القيام بذلك من المحطة.
الشيء يتغير من أجله يجب أن نجعل الاتصال بمساعدة iwconfig y إذا أردنا مراجعة كثافة الشبكات قبل الاتصال بواحد يجب أن نعرف جيدًا.
لهذا يمكننا الاستفادة من Wavemon وهو تطبيق مراقبة قائم على ncurses لأجهزة الشبكة اللاسلكية.
في ويفيمون
مستويات قياسية في الوقت الحقيقي، بالإضافة إلى عرض معلومات حول الأجهزة اللاسلكية والمتعلقة بالشبكات.
واجهة wavemon وهي مقسمة إلى "شاشات" مختلفة.
تعرض كل شاشة المعلومات بطريقة معينة. على سبيل المثال ، تعرض شاشة "المعلومات" المستويات الحالية كرسم بياني شريطي ، بينما تمثل شاشة "المستوى" نفس المستويات في الرسم البياني المتحرك.
عند بدء التشغيل ، ستتمكن من رؤية (حسب التكوين) إحدى شاشات العرض المختلفة.
في الجزء السفلي ، ستجد شريط قوائم يعرض الشاشات ومفاتيح التنشيط.
يتم تنشيط كل شاشة بواسطة مفتاح الوظيفة المقابل أو بواسطة المفتاح المقابل للحرف الأول من اسم الشاشة. لكن بطريقة معينة أفضل استخدام المفاتيح التي تنتقل من F1 إلى F10 ، فهي عملية أكثر بكثير.
كيفية تثبيت Wavemon على Ubuntu ومشتقاته؟
الآن سنقوم بتثبيت Wavemon ، لتثبيت هذه الأداة يجب علينا فتح محطة طرفيةيمكنك القيام بذلك يدويًا أو يمكنك استخدام اختصار لوحة المفاتيح Ctrl + Alt + T. إذا كنت تفضل ذلك.
بمجرد فتح الجهاز ، سنقوم بكتابة الأوامر التالية:
sudo apt-get update sudo apt-get install wavemon
باستخدام ويفيمون

شبكة واي فاي مجانية
كما قيل من قبل ، Wavemon هي أداة سنستخدمها عبر Terminal ، لذلك سنستخدم كل شيء في سطر الأوامر.
كل ما عليك فعله هو تشغيل الأمر التالي واتبع التعليمات وفقًا للاختصارات وما تريد التحقق منه على شبكة WiFi الخاصة بك.
wavemon
عند تنفيذ هذا الأمر ، ستظهر قائمة وهي كالتالي:
نافذة المسح (F3 أو 's')
فحص شبكة يتم تحديثه بانتظام ، يُظهر نقاط الوصول والعملاء اللاسلكيين الآخرين. يتم تصنيفها حسب الترتيب_الفرز.
يبدأ كل إدخال بـ ESSID ، متبوعًا بعنوان MAC المرمز بالألوان ومعلومات الإشارة / القناة.
يشير عنوان MAC الأخضر / الأحمر إلى نقطة وصول (غير مشفرة) ، ويتغير اللون إلى اللون الأصفر بالنسبة لنقاط عدم الوصول (في هذه الحالة ، يظهر الوضع في نهاية السطر).
تسرد المعلومات عديمة اللون التي تتبع عنوان MAC نقاط قوة الإشارة النسبية والمطلقة والقناة والتردد والمعلومات الخاصة بالمحطة.
تتضمن المعلومات الخاصة بالمحطة نوع المحطة (ESS لنقطة الوصول ، و IBSS لشبكة Ad-Hoc) ، وعدد المحطات ، واستخدام القناة.
التفضيلات (F7 أو "p")
يتيح لك هذا تغيير جميع خيارات البرنامج ، مثل معلمات مقياس المستوى والواجهة ، وحفظ الإعدادات الجديدة في ملف التكوين. للقيام بذلك ، حدد معلمة مع ثم قم بتغيير القيمة باستخدام e.
تعليمات (F8 أو "h")
قد تعرض هذه الصفحة تعليمات عبر الإنترنت.
مغلف (F9 أو "a")
حرر معلومات الاتصال وعناوين URL.
خروج (F10 ، أو «Q»)
خروج وافيمون.
في قسم المستويات ، يمكنك رؤية ما يصل إلى أربعة مخططات شريطية تعرض:
- يتم عرض جودة الإشارة النسبية
- مستوى الإشارة في ديسيبل
- مستوى الضوضاء بالديسيبل
- نسبة الإشارة إلى الضوضاء (SNR) بالديسيبل
يتم عرض رقم الخيار 3 و 4 فقط عندما تدعم وحدة التحكم اللاسلكية معلومات مستوى الضوضاء.
هل صنفك نيكو هيريديا في كل شيء؟
برنامج ممتاز ، سيء جدًا ، لا يعمل مع STDIN / STDOUT لجمع القيم المباشرة والمحددة ، سنستمر في استخدام iwconfig لذلك ؛ على أي حال ، شكرًا جزيلاً لك على المقالة الممتازة ، فقد تم تقديمها بشكل جيد ومباشرة ، شكرًا لك! 😎