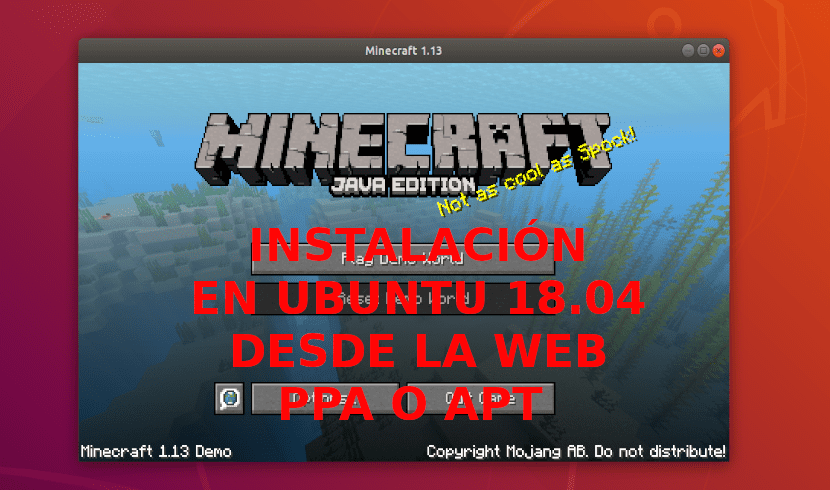
في المقالة التالية سوف نلقي نظرة على كيفية القيام بذلك قم بتثبيت Minecraft Java Edition بطرق مختلفة على Ubuntu 18.04. هذه لعبة تم الحديث عنها بالفعل في مناسبات أخرى في هذه المدونة. بواسطته يمكننا بناء منازل ، وإيجاد طعام ، ومحاربة الأعداء وغير ذلك الكثير هذه اللعبة لديها العديد من لعبة وسائط. يمكننا اللعب عبر الإنترنت مع الأصدقاء ، وكذلك في وضع اللاعب الفردي.
ماين كرافت الآن مملوكة لشركة Microsoft وليست مجانية. على الرغم من ذلك ، فهي واحدة من أكثر الألعاب شعبية في العالم. في هذه المقالة ، سنرى كيفية تثبيته باستخدام الحزمة التي تم تنزيلها من الموقع الرسمي. ثم سنرى أيضًا كيفية تثبيته كحزمة Snap وسنرى تثبيته باستخدام مدير حزم APT.
تثبيت Minecraft Java Edition على Ubuntu 18.04
تحميل من الموقع الرسمي
Minecraft مكتوب بلغة Java. لهذا السبب ، لتشغيل Minecraft يجب أن يكون لدينا مجموعة تطوير Java (JDK) مثبتة على جهاز Ubuntu 18.04. JDK متاح من مستودع حزم Ubuntu 18.04 LTS الرسمي. لذلك ، يمكن تثبيته بسهولة.
قبل متابعة التثبيت ، سنقوم بتحديث ذاكرة التخزين المؤقت لمستودع حزمة APT بالأمر التالي في الجهاز (Ctrl + Alt + T):
sudo apt update
وراء هذا، سنقوم بالتثبيت OpenJDK 8 بالأمر التالي:
sudo apt install openjdk-8-jdk
بعد التثبيت ، نستطيع تحقق مما إذا كان JDK يعمل بالأمر التالي:

javac -version
وصلنا إلى هنا ، نستطيع اذهب الى الموقع ويب الرسمية. يجب أن نرى الصفحة التالية.
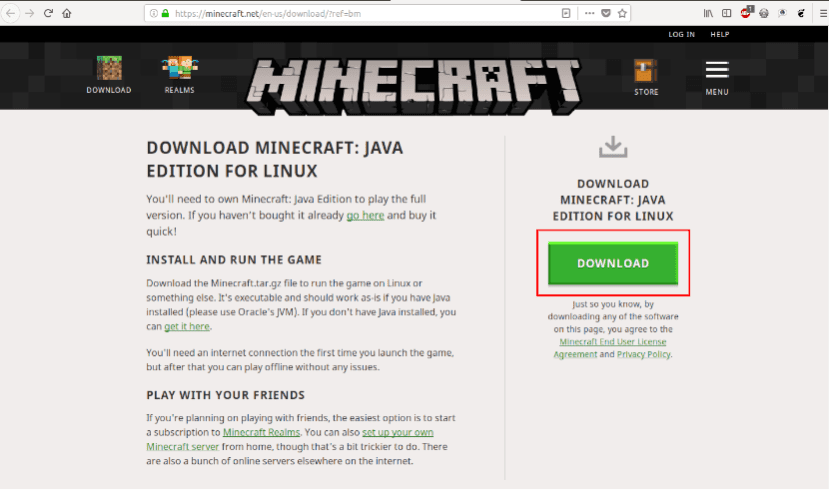
نواصل بالضغط على الزر تحميل. إنه موجود في المكان المشار إليه في لقطة الشاشة السابقة.
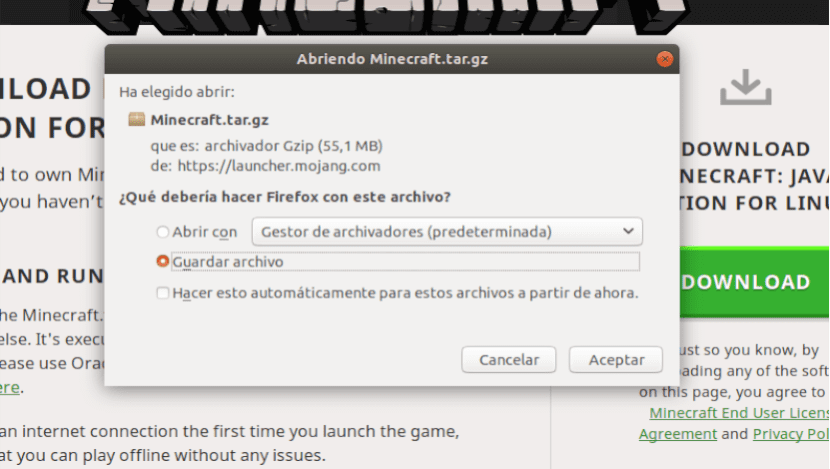
ثم سنرى أنه يمكننا حفظ أو فتح الملف المضغوط. بفك ضغط هذا ، نذهب إلى المجلد المراد إنشاؤه. في الداخل سنجد الملفات التالية:

لإطلاق البرنامج ، سيتعين علينا تنفيذ الملف المحدد في الالتقاط السابق. قد نجد أنه في البداية يقوم بإرجاع الخطأ التالي:

إذا كان الأمر كذلك ، فسنحلها بالنص التالي:
sudo add-apt-repository universe && sudo apt update && sudo apt install -y libgconf-2-4
قم بتشغيل Minecraft Java Edition
هذا يجب أن يحل المشكلة. الآن يمكننا إعادة تشغيل ملف .sh من قبل:
./minecraft-launcher.sh
إذا سارت الأمور على ما يرام ، سترى النافذة التالية.
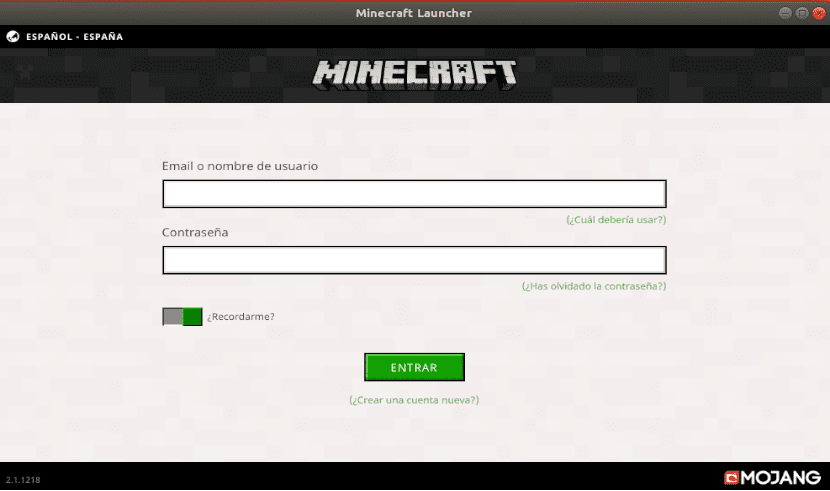
على الشاشة التي تفتح أمامنا نستطيع سجّل الدخول إلى Minecraft. إذا كان لديك حساب بالفعل ، أدخل بيانات الاعتماد الخاصة بك وانقر فوق تسجيل الدخول.
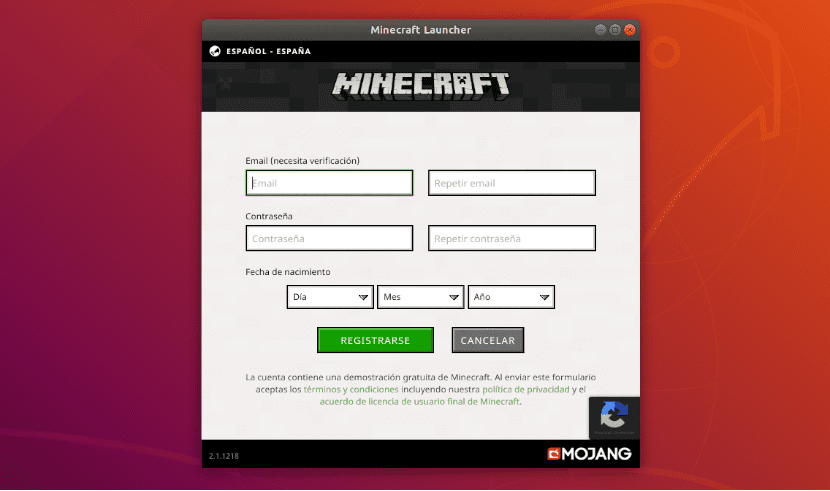
إذا لم يكن لديك حساب ، فما عليك سوى النقر فوق «انشاء حساب جديد«. ستفتح نافذة جديدة للتسجيل. أدخل بياناتك وانقر على «تسجيل«. سيتعين علينا تحقق من صحة الحساب الذي تم إنشاؤه عن طريق البريد الإلكتروني.
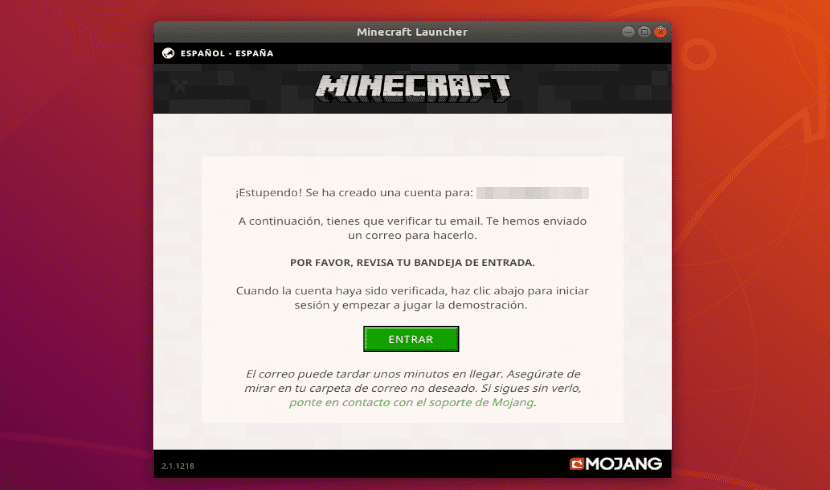
ماين كرافت ليست مجانية. في وقت كتابة هذا ، ستكلف نسخة من Minecraft حوالي 23,95 يورو. إذا قمت بالتسجيل فقط ولم تقم بشراء اللعبة ، في وقت كتابة هذا التقرير ، يجب أن تكون قادرًا على اللعب بضع ساعات مجانًا. يتم إعلامنا بالساعات المتاحة عند بدء اللعبة.
النسخة التجريبية جيدة بما يكفي للمستخدمين الذين يرغبون في تجربة اللعبة قبل الشراء. إذا كان فريقك يمكنه تشغيل هذه اللعبة وأعجبك ، فيمكنك اختيار الشراء.
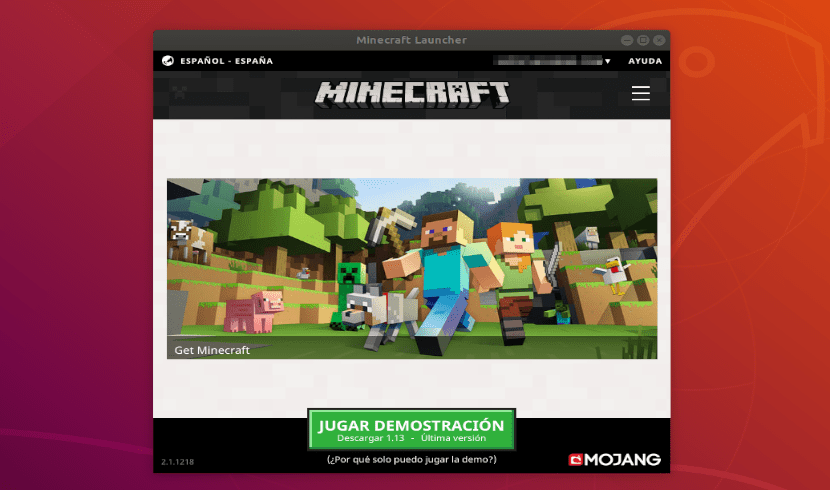
كما ترى ، لقد قمت بتسجيل الدخول بحساب مجاني. الآن سوف نضغط على "لعب تجريبي". المضي قدما من الشاشة ، يجب تنزيل الإصدار التجريبي من اللعبة، كما ترى في لقطة الشاشة التالية.
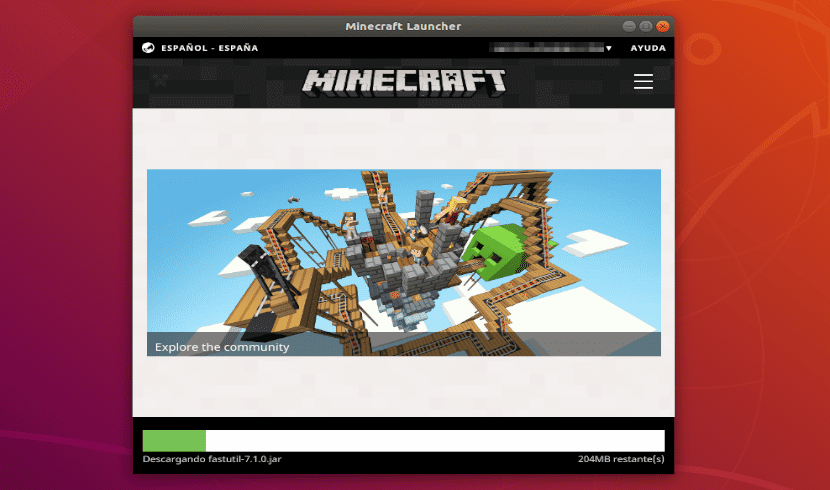
بمجرد اكتمال التنزيل ، سنرى ملف شاشة بدء اللعبة.
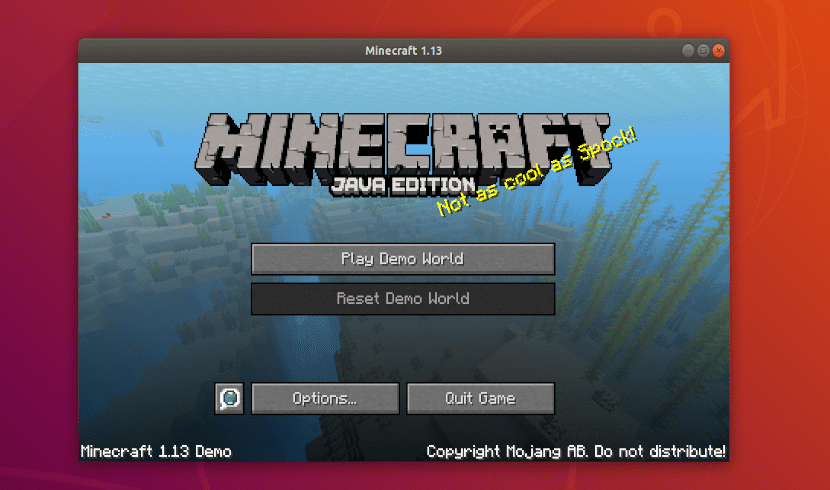
يجب أن يبدأ إصدار Minecraft Java Edition بعد النقر فوق "Play Demo World".
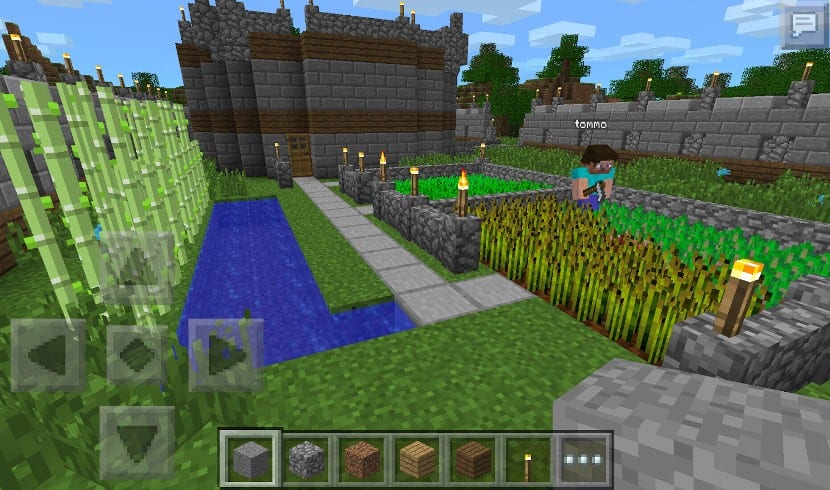
سيناريو ماين كرافت
التثبيت مع حزمة Snap
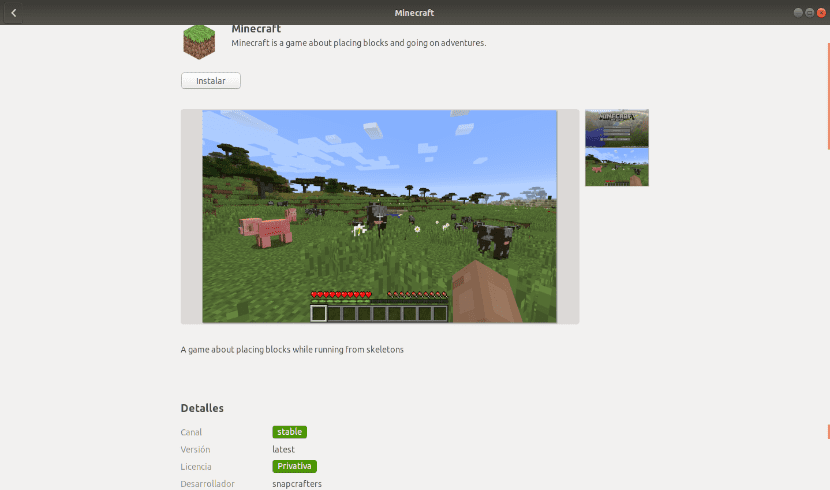
هذه اللعبة هي أيضا متوفر كحزمة snap في Ubuntu 18.04 LTS. يمكننا القيام بهذا التثبيت من خيار البرنامج أو عن طريق تشغيل الأمر التالي في الجهاز (Ctrl + Alt + T):
sudo snap install minecraft
بعد اكتمال التثبيت ، يجب أن تكون قادرًا على تشغيل اللعبة من قائمة التطبيقات.
التثبيت باستخدام PPA غير الرسمية
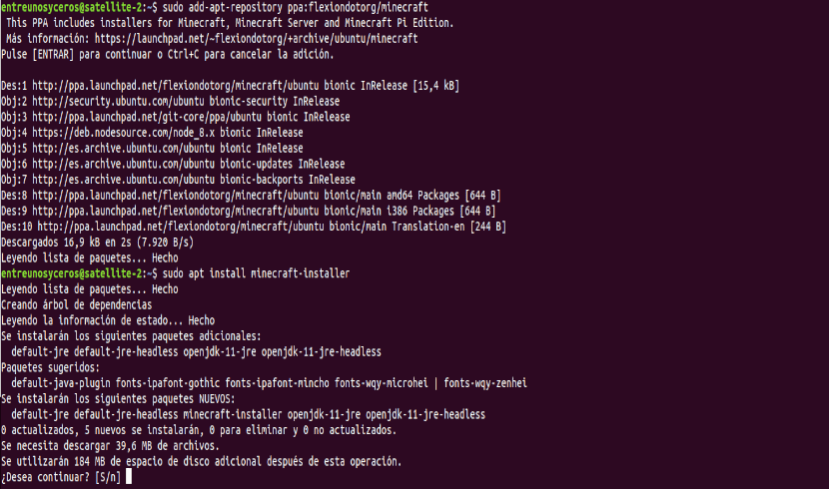
آخر خيارات تثبيت Minecraft Java Edition التي سنراها هي استخدام مدير حزم APT. علينا فقط إضافة PPA غير الرسمية. لإضافته ، سنفتح محطة طرفية (Ctrl + Alt + T) وننفذ الأمر التالي:
sudo add-apt-repository ppa:flexiondotorg/minecraft
يجب إضافة PPA وتحديث قائمة البرامج المتاحة. الآن يمكننا تنفيذ هذا الأمر إلى تثبيت اللعبة:
sudo apt install minecraft-installer
استخدام مدير حزم APT يجب أن يبدأ تنزيل حزم Minecraft وتبعياتها. في غضون بضع دقائق ، يجب تثبيت اللعبة. بمجرد تثبيته ، يجب أن تكون قادرًا أيضًا على العثور عليه في قائمة تطبيق Ubuntu 18.04 LTS.
لم أفهم جيدًا أود أن يصنعوا مقطع فيديو لفهمه بشكل أفضل
من فضلك
ما الجزء الذي لم تفهمه؟
الجزء الذي تقول أنه ليس مجانيًا
شكرا جزيلا لتحميل java 8 وتحميل minecraft قرصان شكرا aaaaaaaaaaaaaaaaaaaaaaas
لقد قمت بتنزيل لعبة minecraft من الموقع الرسمي لكنها بامتداد .deb ، فماذا أفعل؟
مرحبا. يمكنك فتح هذا الملف باستخدام خيار برنامج Ubuntu أو فتح محطة طرفية (Ctrl + Alt + T) واستخدام dpkg:
sudo dpkg -i nombredelarchivo.debSalu2.
بلايستشن