
في المقالة التالية سوف نلقي نظرة على Vokoscreen. هذا واحد أداة بسيطة لتسجيل سطح المكتب يمكن للمستخدمين استخدامها لتسجيل مقاطع الفيديو التعليمية والتسجيلات الحية للمتصفح والتثبيتات ومؤتمرات الفيديو وما إلى ذلك. مع هذا البرنامج سوف نكون قادرين على الاختيار التقاط الفيديو فقط أو التقاط الفيديو والصوت من خلال ALSA أو PulseAudio.
سنرى في الأسطر التالية كيف يمكننا تثبيت أداة Vokoscreen من خلال واجهة مستخدم Ubuntu. البرنامج بسيط للغاية ويستخدم واجهة مستخدم رسومية بسيطة ، مما يجعل البدء فيه أمرًا سهلاً للغاية. يستخدم هذا البرنامج وظائف FFmpeg ويحفظ الالتقاط بتنسيق تنسيقات مثل GIF و MP4 و MKV للفيديو و MP3 للصوت.
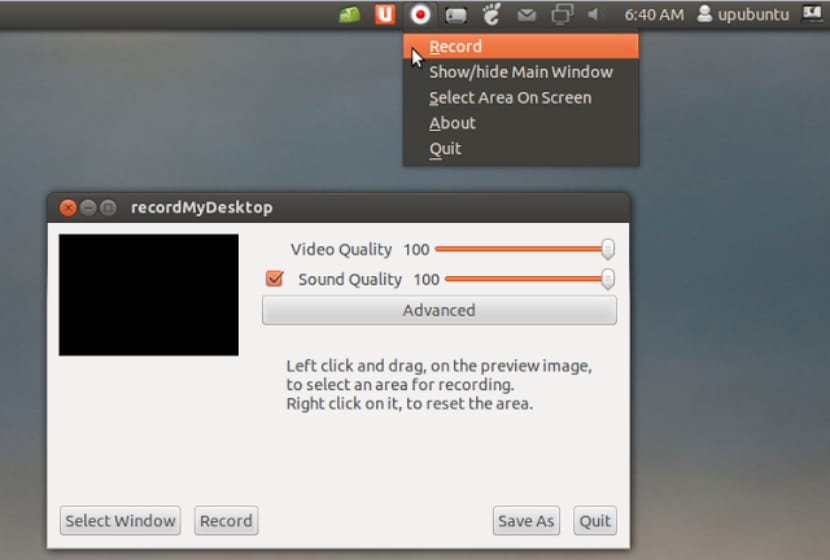
تثبيت Vokoscreen على Ubuntu 18.04
سنجد هذه الأداة متاح في خيار برنامج أوبونتو، حتى نتمكن من تثبيته بسهولة من هناك. داخل مدير البرنامج ، سيتعين علينا فقط ابحث عن Vokoscreen في شريط البحث.

إدخال Vokoscreen المدرج هنا هو الذي يحتفظ به Ubuntu Bionic Universe. إذا كنت تستخدم مستخدمًا مرخصًا ، فستتمكن من إضافة / إزالة البرامج في Ubuntu دون أي مشكلة عن طريق تحديد خيار التثبيت.
من نفس إصدار Ubuntu ، يمكنك أيضًا التثبيت عبر سطر الأوامر. عليك فقط فتح محطة طرفية (Ctrl + Alt + T) وكتابة الأوامر التالية فيها:

sudo apt update && sudo apt install vokoscreen
ابدأ تشغيل Vokoscreen
بمجرد تثبيت البرنامج ، يمكنك ذلك الوصول إلى Vokoscreen من قائمة التطبيقات من فريقنا:

سنكون أيضا قادرين على ابدأ هذا التطبيق عبر المحطة (Ctrl + Alt + T) بالأمر:
vokoscreen
إعدادات لقطة الشاشة
الشاشة التي سنراها عند فتح البرنامج ستكون "أسر':

- هنا سوف نجد ثلاثة خيارات للتسجيل على الشاشة؛ شاشة كاملة ونافذة محددة ومساحة من الشاشة.
- في القائمة المنسدلة يمكننا تحديد ما إذا كنا نريد شاشة الالتقاط 1 (الشاشة الحالية افتراضيًا) ، أو شاشة ثانوية أخرى (إذا كانت موجودة) أو جميع الشاشات.
- يمكننا تنشيط خيار الترقية وحدد أيضًا خيارات الحوار الخاصة بالتكبير.
- من خلال تفعيل ملف خيار Showkey سيتم عرض المفتاح الذي تضغط عليه بوضوح أثناء التسجيل.
- إذا كان Showclick الخيار، إذا سيبرز المنطقة التي نقرت عليها أثناء التسجيل.
- سوف يعطينا العد التنازلي في ثوان حان الوقت للاستعداد قبل بدء التسجيل.
- الأزرار الأخرى التي تراها في علامة التبويب هذه هي أزرار البدء والإيقاف والإيقاف المؤقت والتشغيل والإرسال ، قابل للاستخدام ل إدارة التسجيل.
إعدادات الصوت
من خلال هذه الشاشة نستطيع تكوين جهاز إدخال الصوت:

- سيكون لدينا إمكانية استخدام اضغط على خيار كوضع الإدخال ثم اختر جهاز الإدخال من الخيارات المتاحة.
- سنكون قادرين أيضًا على استخدام ملف خيار السا لتحديده كوضع الإدخال ثم يمكنك تحديد جهاز الإدخال من الخيارات المتاحة.
إعدادات التسجيل
من خلال علامة تبويب إعدادات التسجيل سنتمكن من عمل الإعدادات التالية:

- لقطة في الثانية.
- حدد ملف شكل الفيديو بين gif و mkv و mp4.
- خيارات ترميز الفيديو.
- خيارات ترميز الصوت.
- سيعطينا الخيار الأخير إمكانية الاختيار ما إذا كنا نريد تسجيل أو عدم تسجيل مؤشر الماوس في مقاطع الفيديو.
علامة التبويب "الإعدادات"
في علامة التبويب هذه ، سنتمكن من تكوين الخيارات التالية:

- يمكننا حدد الموقع حيث سيتم حفظ مقاطع الفيديو.
- سيكون لدينا إمكانية حدد لاعب التي سيتم من خلالها تشغيل مقاطع الفيديو الخاصة بنا من البرنامج.
- نستطيع حدد المسجل الافتراضي لمقاطع الفيديو الخاصة بنا.
- سنكون أيضا قادرين على حدد ما إذا كنا نريد تصغير Vokoscreen عندما يبدأ التسجيل.
- تظهر قائمة Vokoscreen أيضًا في علبة النظام. في علامة التبويب هذه يمكننا أيضًا اختر ما إذا كنا نريد ظهور هذه القائمة في علبة النظام أم لا.

إعدادات كاميرا الويب
في علامة تبويب التكوين الأخيرة ، يمكننا ذلك اختر كاميرا الويب للتسجيل من الأجهزة المتاحة. سيتم ذلك من خلال قائمة منسدلة:

علامة التبويب الأخيرة هي علامة تبويب المعلومات تحتوي على روابط لمصادر مفيدة ، مثل الموقع الرسمي، روابط الدعم ، إلخ.
هذا هو الحال عندما يتعلق الأمر بتثبيت واستخدام Vokoscreen. يعد تسجيل مقاطع الفيديو التعليمية أمرًا سهلاً باستخدام أدوات بسيطة مثل هذه.
شكرا جزيلا لك ، لم أكن أعرف عن هذه الأداة. لقد استخدمت kazam فقط حتى الآن ، ولكن إذا كان يعمل بشكل جيد ، فإنه يوفر أدوات مثيرة جدًا لإنشاء مقاطع فيديو تعليمية. سأختبرها.
حسنًا ، لقد جربته بالفعل ،
الايجابيات ، إنه يسجل بشكل مثالي وينشئ ملفات ذات حجم صغير ولكن بجودة متوسطة ، ينشئ kazam لنفس المدة ملفات أكبر ولكنه يُظهر أيضًا أفضل جودة.
السلبيات ، تسجيل لوحة المفاتيح بالنسبة لي على الأقل يسجل الأحرف فقط ، إذا ضغطت على مفتاح ليس بأحرف ، فلن يميزه ، على سبيل المثال "Ctrl + S" يسجل فقط s ويبقى طويلاً لدرجة أنه إذا نضغط على تركيبة أخرى مختلطة مع المجموعة السابقة ، لذلك لا يعمل تسجيل ضغطات المفاتيح.
الاستنتاجات ، vokoscreen هو تطبيق جيد إذا لم نكن نطلب الجودة ولا نحتاج إلى تسجيل المفاتيح التي نضغط عليها.
بالنسبة لتجربتي ، سأستمر في استخدام مزيج Kazam مع KeyMon لأنني أحصل على مقاطع فيديو بجودة ممتازة ومع KeyMon يمكنني تسجيل أي مجموعة من المفاتيح وضغطات الماوس بشكل مثالي.
لا يمكنني إعادة تشغيل ما سجلته ، تلقيت رسالة تقول للعثور على حل عبر الإنترنت وإغلاق البرنامج
مرحبا. بأي برنامج تحاول إعادة إنتاج ما تم تسجيله؟