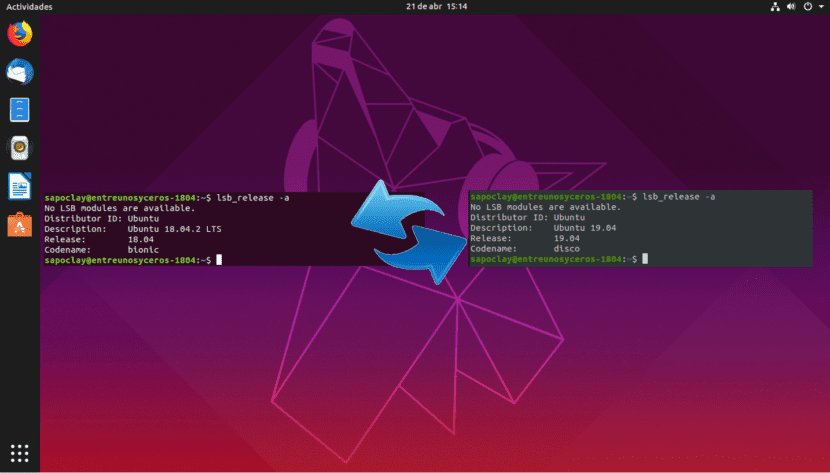
В следващите редове ще разгледаме как можем да надстроим от Ubuntu 18.04 до Ubuntu 19.04 директно от терминал. В статия преди няколко дни колега ни обясни как да надстроите Ubuntu 18.04 и Ubuntu 18.10 до Ubuntu 19.04. Тъй като обаче Ubuntu 18.10 все още се поддържа, потребителите на версия 18.04 трябва първо да актуализират до версия 18.10 и да следват същия процес, за да актуализират до версия 19.04.
Нещо, което мисля, че трябва да запомните, е това Ubuntu 19.04 Диско Динго това е нормално стартиране. Това означава, че това е една от онези версии, които имат подкрепа за 9 месеца. Според мен потребителите, които използват Ubuntu за ежедневна работа, би трябвало да се придържат към LTS версията, но това е въпрос на вкус. За този пример ще използвам виртуална машина Ubuntu 18.04, тъй като винаги съм предпочитал да се движа между версиите на LTS в моите работни екипи.
Както колегата посочи в статията си за това как надстройка до Ubuntu 19.04Ако потребителите на Ubuntu 18.04 следват стандартната процедура за надстройка, първо ще бъдат подканени да надстроят до версия 18.10. Това се дължи на факта, че Ubuntu 18.10 все още не е достигнал края на своя полезен живот. След като Ubuntu 18.10 достигне края на полезния си живот през юли 2019 г., потребителите на Ubuntu 18.04 ще могат да надстроят директно до 19.04, следвайки стандартната процедура за надстройка..
С това казано, следващото ще видим как можем надстройка от Ubuntu 18.04 директно до Ubuntu 19.04 от командния ред, заобикаляйки Ubuntu 18.10. Ако не искате да чакате 3 месеца или нямате време да актуализирате два пъти, можете да следвате инструкциите по-долу.
Как да надстроите от Ubuntu 18.04 до Ubuntu 19.04 директно от терминал
В следващите редове ще отидем променете пътя за актуализация, който Canonical ни дава по подразбиране. Версията на Ubuntu, която използвам за този пример, е:

Първо изпълнете следната команда към надграждане на съществуващ софтуер. Важно е да обърнете внимание ако е инсталирано ново ядро, докато се изпълнява тази команда, трябва да рестартирате, за да продължите с процеса на актуализация. В терминал (Ctrl + Alt + T) пишем:
sudo apt update && sudo apt upgrade
Продължаваме да гарантираме това имаме инсталиран пакет за управление на актуализация-ядро пишете в същия терминал:
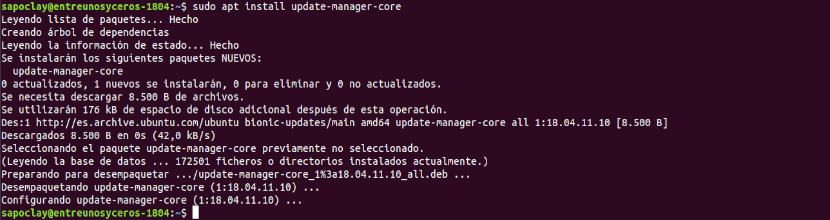
sudo apt install update-manager-core
Следващото нещо, което ще направим, е редактиране на конфигурационен файл с помощта на предпочитания текстов редактор на командния ред:
sudo vi /etc/update-manager/release-upgrades
В долната част на този файл, промяна на стойността на заявката от "негов"A"умствени".
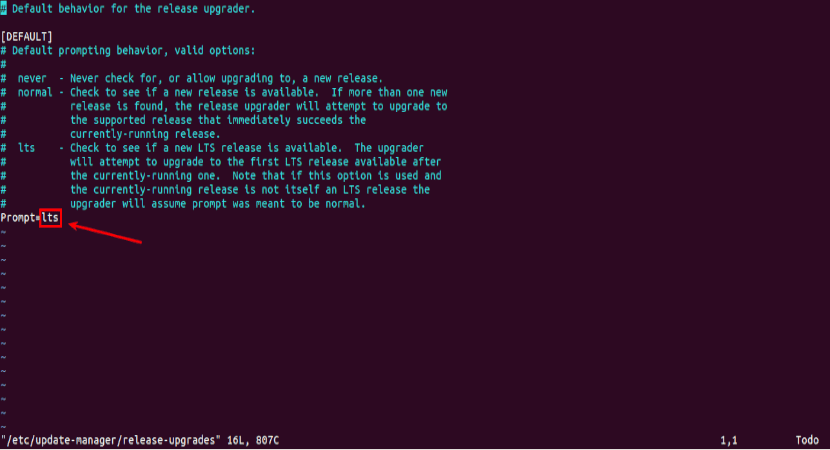
Prompt=normal
До края, запишете файла и излезте от редактора на текста.
Деактивирайте източници на трети страни
След това трябва да изпълним следната команда за променете всички случаи на bionic на диск в архива / И т.н. / apt / sources.list. бионика е името на Ubuntu 18.04, докато диско е името на Ubuntu 19.04.
sudo sed -i 's/bionic/disco/g' /etc/apt/sources.list
Ако сте добавили хранилища на трети страни във файла / И т.н. / apt / sources.list и в директорията /etc/apt/sources.list.d/, деактивирайте всички хранилища на трети страни. Ще можете да направите това, като коментирате всеки ред във файла, добавяне на символа # в началото. Когато сте готови, запазете файла.
актуализация
След като деактивирате хранилищата на трети страни, изпълнете следните команди към актуализирайте софтуерни източници. Също така ще актуализираме софтуера до последната версия, налична в хранилището на Ubuntu 19.04. Тази стъпка е известна като минимална актуализация:
sudo apt update sudo apt upgrade
След като завърши минималната актуализация, изпълнете следната команда за стартирайте пълната актуализация:
sudo apt dist-upgrade
Сега ти можеш премахване на остарели / ненужни софтуерни пакети от вашата система Ubuntu:
sudo apt autoremove && sudo apt clean
За да завърша рестартирайте системата:
sudo reboot now
След като се рестартира, можете да отворите прозореца на терминала и проверете вашата версия на Ubuntu с командата:
lsb_release -a
Трябва да видите нещо като следното:

И с това ще актуализираме Ubuntu 18.04 директно към Ubuntu 19.04 няма нужда да актуализирате два пъти или да изчакате Ubuntu 18.10 да бъде прекратен.
Опитах се да го направя, имах първата си паника в ядрото, 🙂
Използва се за актуализирането му, като W10 е инсталиран на същия диск и дали го спазва?
Работи супер !!
Отлично, работи.
Запитване, имам asus ryzen 5 с графична видеокарта radeon vega и току-що актуализирах ubuntu до него, следя този пост. Когато компютърът се стартира, когато Ubuntu стартира, той ми показва лилав екран, който трае най-много 3 секунди; При търсене в интернет те казаха, че това е за драйверите на видеокартите, които според това, което трябваше да ги конфигурирам, истината е, че не знам как да го направя. След това получих нов отговор, че ако актуализирам ubuntu до версия 19.04, грешката вероятно ще бъде поправена, но все още продължава да се получава.
Някой от вас има ли идеи как да поправите това?
Благодаря ви и наистина ще ви бъда благодарен, ако ми помогнете.
Здравейте, знам, че вече се е случило няколко месеца, но отговорът може да е полезен за някого, това е проблем с ACPI, това, което трябва да направите, е да въведете опциите за зареждане и да натиснете буквата "e", сега ще редактираме реда това казва linux и ще сложите pci = np acpi. с това ще започне
Отличен отчет, опростен, практичен и лесен. Честито
в крайна сметка трябва ли да го върна от нормално на lts?
Няма приятел, тъй като версията от 19.04 не е LTS, а НОРМАЛНА версия, надявам се да съм ви помогнала! 🙂
Работи перфектно, Бог да ви благослови,
Благодаря Ви много.
Здравейте, файловете ми са изложени на риск, ако актуализирам? С други думи, трябва ли задължително да одобря?
Благодаря ви много за публикацията, сега на компютъра имам Disco Dingo.
По време на актуализацията стиловете на Finder бяха разрушени. за да видите повече подробности, можете да видите следната връзка на въпроса в stackoverflow
https://es.stackoverflow.com/questions/319155/como-arreglo-los-estilos-del-buscador-de-ubuntu