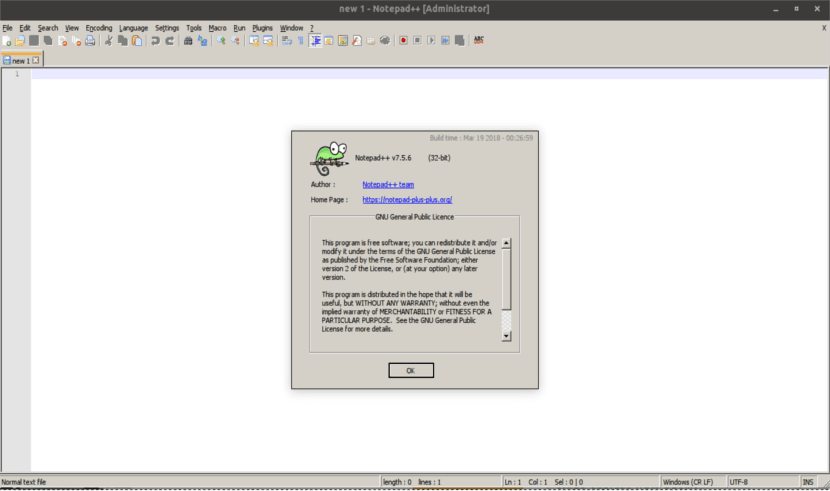
В следващата статия ще разгледаме Notepad ++. Това е безплатен редактор с отворен код което е любимо на много програмисти. Според моя опит това е много добра опция за редактиране на изходния код при програмиране от Windows.
Любителите на Notepad ++ отдавна са пропуснали наличието на Notepad ++ за Gnu / Linux. След цялото това време пристигна лесно решение, което ще ни позволи инсталирайте и използвайте тази програма на Ubuntu и други Gnu / Linux дистрибуции.
Проблемът с Notepad ++ е, че той е изключително за платформата на Windows, тъй като разработчикът многократно отказва да го разработи за Gnu / Linux. Ето защо потребителите на Linux трябваше да се задоволят алтернативите към Notepad ++.
Последната новина е, че Notepad ++ сега е неофициално достъпен като Snap пакет за потребители на Gnu / Linux. Въпреки че това приложение не е разработено всъщност и всъщност прегазва Вино, сега имаме една команда или щракване. Notepad ++ е инсталиран от известно време чрез Wine и работи доста добре. И точно това са направили, за да го направят достъпен за потребителите на Gnu / Linux. Те имат опаковка Notepad ++ заедно с екземпляр от вино, така че да се инсталира и използва, без конфигурация или други стъпки. Този Snap пакет ще ни предостави лесен начин да имаме приложението.
Общи характеристики на Notepad ++
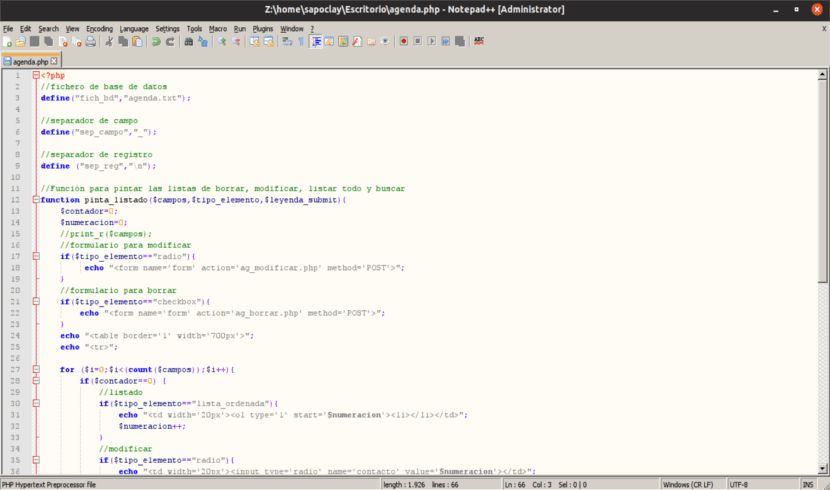
- Notepad ++ поддържа подчертаване и сгъване на синтаксис. Тези характеристики могат да бъдат определени от потребителя според неговите предпочитания.
- Ще имаме възможност за Намерете / заменете в един или всички документи отворен.
- Bookmark и подкрепа на множество езици.
- Ще имаме Персонализиращ се GUI с различни опции.
- Ще ни предостави a изглед с много раздели и автоматично попълване на думи и функции.
- Ще имаме опцията за добавяне или използване добавки.
Приставки за Notepad ++
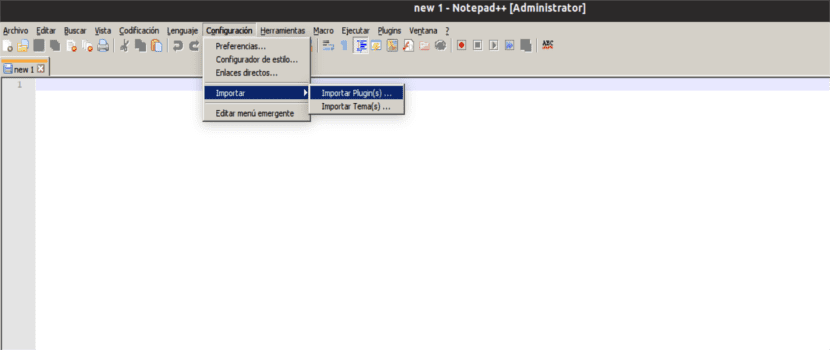
Notepad ++ поддържа различни плъгини, които могат да ни помогнат да сравним два документа, включително кодове за компилация, текстови задачи, макро запис и възпроизвеждане и т.н. Импортирането на приставка е толкова лесно, колкото изтеглете и поставете .dll файла в папката Plugins, в инсталационната директория или импортирайте го чрез горе меню> Настройки> Импортиране> Импортиране на приставки. Някои от тези добавки, които можем да добавим или използваме в нашия Notepad ++, са:
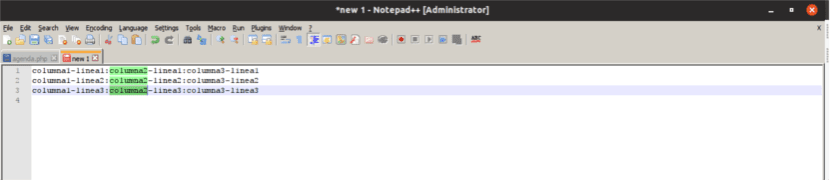
- Редактиране в режим на колона. Тази опция ще ни позволи да избираме текст от няколко реда, сякаш те са част от таблица. Ще трябва само да изберем текста, докато държим натиснат клавиша ALT.
- Многократно редактиране. Можете да активирате поддръжка за многократно редактиране от опцията на Настройки> Предпочитания> Редактиране> Активиране (Ctrl + щракване / избор на мишката).
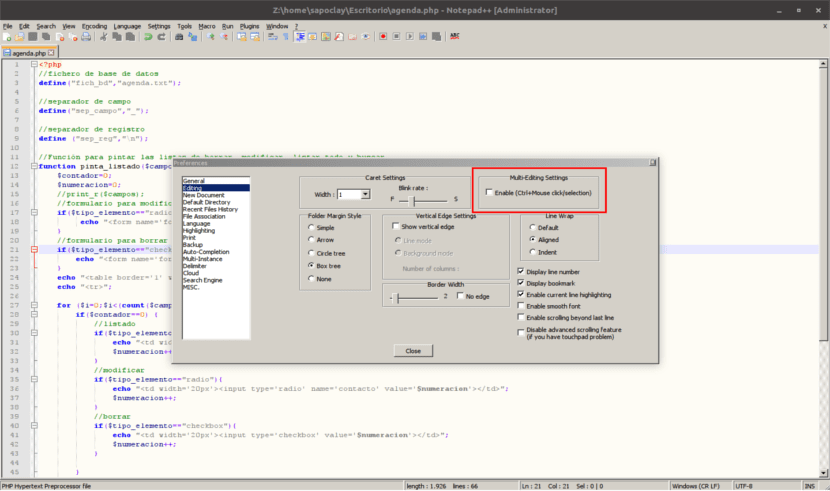
За да използваме тази функция, ще трябва да натиснем контрола и да щракнем върху различните места, където искаме да редактираме. Ще можем да знаете повече за тази функция на уебсайта на проекта.
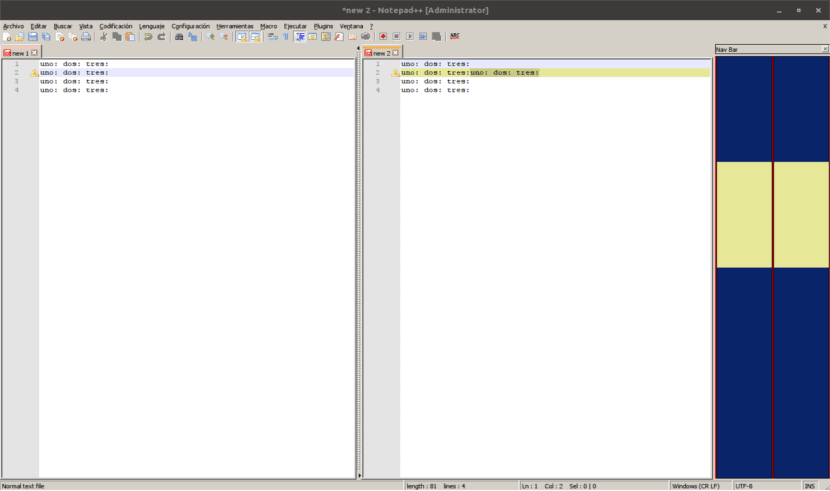
- Приставката за сравнение. Това ще ни помогне да открием разлики между две версии на файл. Можем лесно да идентифицираме повредения код и да го коригираме, като сравним версия с предишната, за да открием промените, да редактираме множество маркери с режим на многократно редактиране и т.н. Този плъгин можем изтеглете го от Sourceforge.
- Списъкът на функциите показва всички функции и методи на файл. Това ще покаже отделен панел от дясната страна. Можем да отидем до функция с двойно щракване. То може да знаете повече за тази функция на страницата на проекта.
За да научите повече за тази програма и нейните характеристики, можете да се консултирате с изброени на справочната страница на проекта.
Инсталирайте Notepad ++ на Ubuntu
Notepad ++ snap ще използва вградено Wine, което ще му помогне да работи на Gnu / Linux. По принцип ще бягаме Notepad ++ чрез Wine, но без да поставяте Wine първо. Това не е най-добрият начин, но определено е лесен и работещ начин да можете да използвате Notepad ++ в нашия Ubuntu.
В Ubuntu ще можем да инсталираме това приложение с едно щракване от софтуерната опция.
Ако сме повече приятели на терминала или използваме други Gnu / Linux дистрибуции, ще трябва уверете се, че поддръжката Snap е активирана. След това ще инсталираме Notepad ++, като отворим терминал (Ctrl + Alt + T) и напишем в него:
sudo snap install notepad-plus-plus
След като инсталацията приключи, можем да стартираме приложението от търсене или като напишем notepad-plus-plus в Terminal (Ctrl + Alt + T).
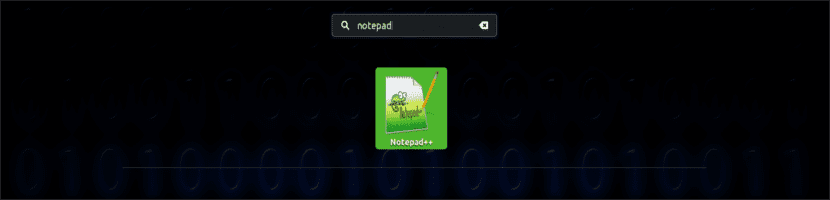
Деинсталирайте Notepad ++
Можем да деинсталираме тази програма, като използваме опцията Ubuntu Software или като отворим терминал (Ctrl + Alt + T) и напишем в него:
sudo snap remove notepad-plus-plus
Който иска, може знам повече за това приложение от вашата страница GitHub или във вашата Wiki.
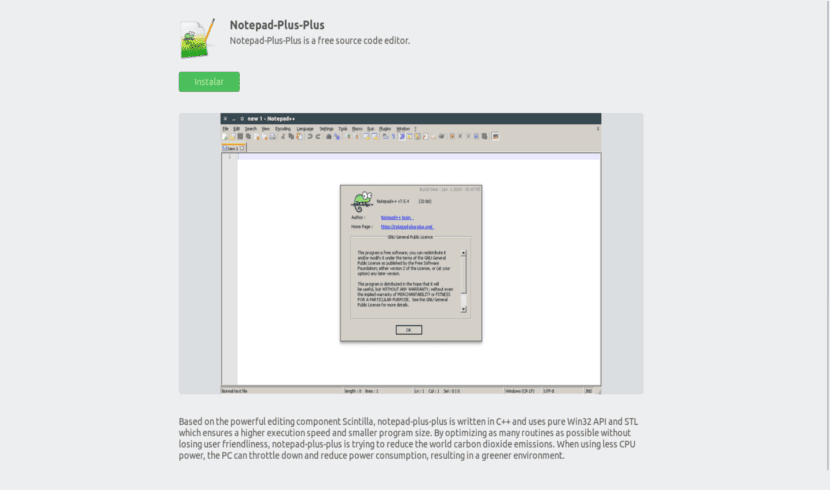
намерих тук
друга алтернатива, в случай че работи за някого
buen artículo
Наистина трябваше да инсталирам wine, за да стартирам тази програма, тъй като много ми хареса на Windows, но не съм я използвал повече от 11 години, избрах възвишен текст, защото има инсталатори на linux, поради което оставих бележник ++ зад себе си .
Има много добри неща, но честно казано, не си струва да се налага да го стартирате с wine, всъщност не е от съществено значение, защото дистрибутивите имат произволен брой редактори с отлично качество и IDES, без да се налага да поставяте wine за стартиране на програми за windows
Напълно съм съгласен. Salu2.