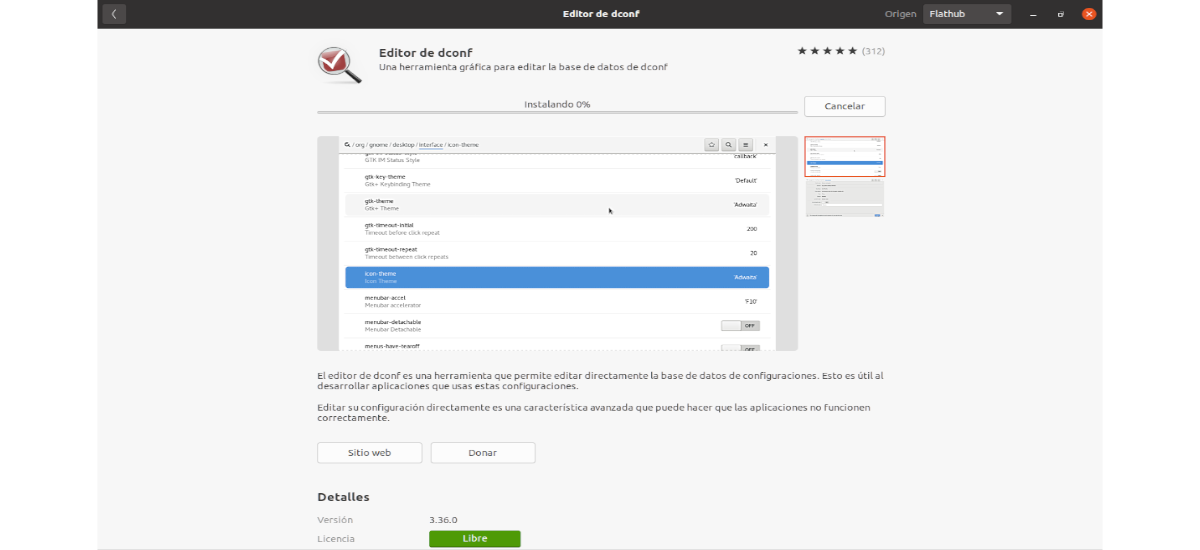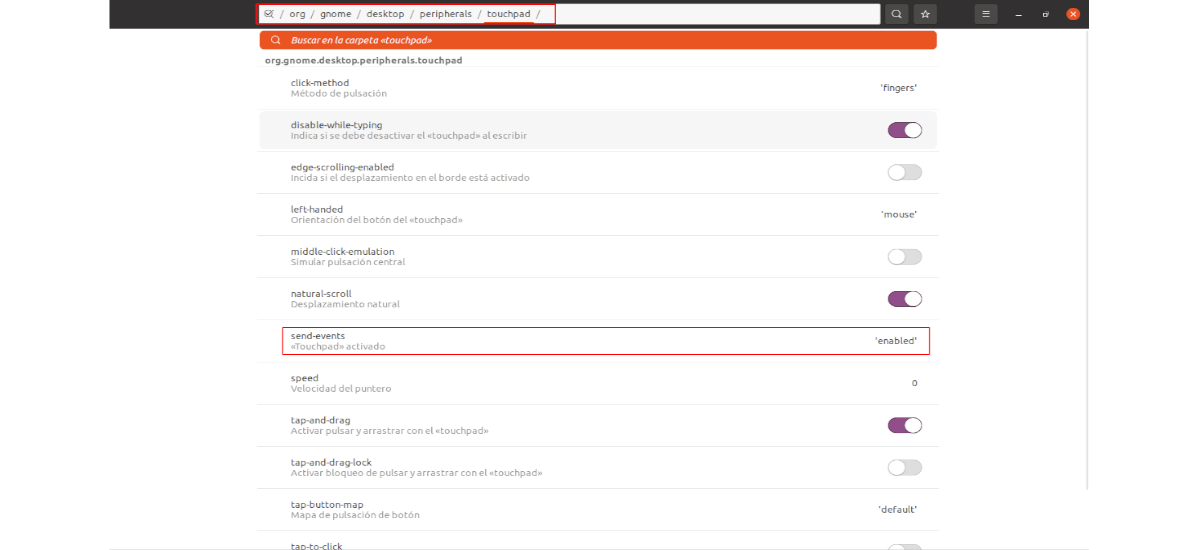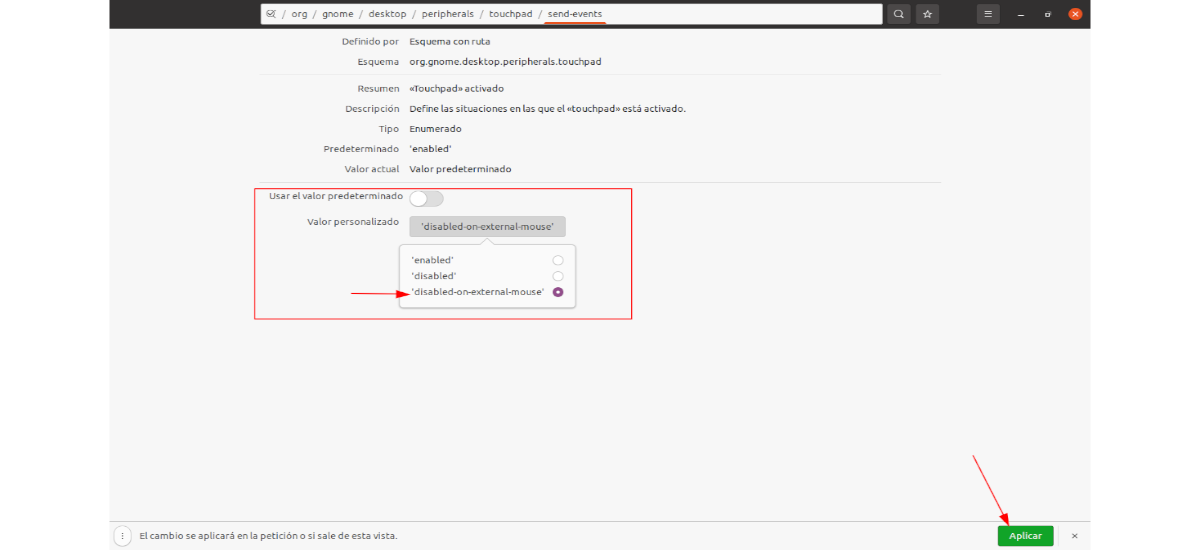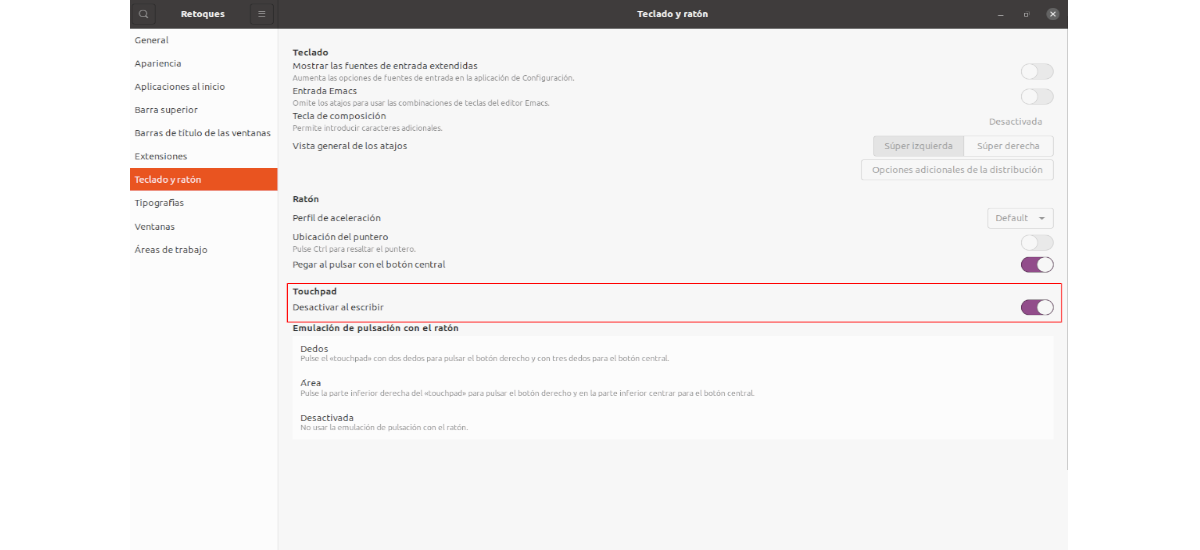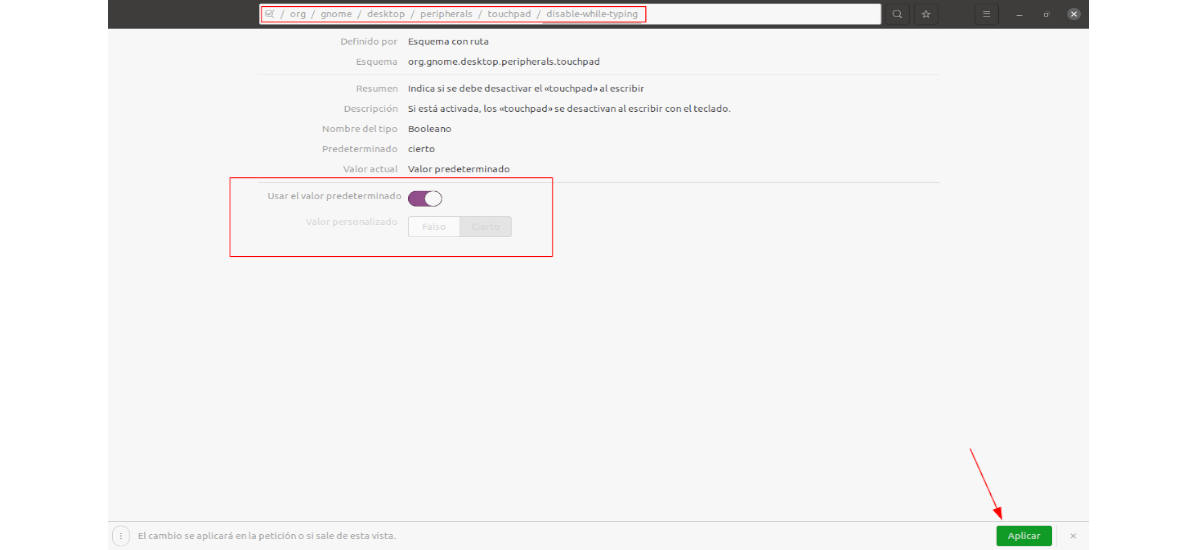В следващата статия ще разгледаме как можем деактивирайте тъчпада на нашия лаптоп, докато пишете или когато свързвате външна мишка. Редакторът Dconf, който можем да използваме в GNOME, предлага няколко опции за мишката и тъчпада. Оттам можем да деактивираме и сензорния панел за постоянно.
Въпреки че в настройките на операционната система на Ubuntu няма директна опция да деактивирате тъчпада на лаптопа, докато използвате външна мишка, или да деактивирате тъчпада, докато пишете, могат да бъдат намерени няколко възможности за активиране на тези 2 възможности. Въпреки че трябва да се каже, че за да работят инструкциите, ще е необходимо да използвате работния плот на GNOME Shell и libinput.
Автоматично деактивирайте тъчпада, когато е свързана мишка
за деактивирайте тъчпада при свързване на външна мишка и активирайте отново тъчпада при изключване, можем да използваме редактора на Dconf или да използваме команда в терминала.
От Dconf
Програмата Dconf Editor може лесно да бъде инсталиран от софтуерната опция на Ubuntu.
Имайте предвид, че след като активираме опцията за деактивиране на тъчпада, докато използвате мишка, настройките на тъчпада вече няма да са налични.

Ако отворим редактора на Dconf, можем деактивирайте мишката, интегрирана в лаптопа, когато свързваме външна мишка. Ще трябва само да се отправим към маршрута / org / gnome / desktop / периферни устройства / тъчпад.
Веднъж там, ще трябва Кликнете върху изпращане на събития и деактивиране на опцията Използвайте стойността по подразбиране. Тогава ще трябва избирам 'деактивирана на външна мишка'като персонализирана стойност. За да завършите, всичко, което трябва да направите, е да щракнете върху бутона aplicar. Това се намира в долната част на прозореца на Dconf Editor и се появява след извършване на промени.
Ако искате да обърнете това, просто активирайте отново опцията "Използвайте стойността по подразбиране".
От терминала
Можете също така деактивирайте тъчпада, когато е свързана външна мишка, като въведете следната команда в терминал (Ctrl + Alt + T):
gsettings set org.gnome.desktop.peripherals.touchpad send-events disabled-on-external-mouse
В случай, че искате отменете промените, произведени от предишната команда, можете да използвате командата:
gsettings set org.gnome.desktop.peripherals.touchpad send-events enabled
Използване на тъчпад-индикатор
Ако горната опция не работи, тъй като изглежда, че не работи с всички лаптопи и всички мишки, можете да опитате да използвате тъчпад-индикатор като алтернатива, който се предлага в PPA за Ubuntu / Linux Mint.
Touchpad-индикаторът ще ни позволи да деактивираме сензорния панел, когато мишката е свързана към компютъра, но предлага някои други функции, като например възможността да го активирате или деактивирате от менюто и да активирате или деактивирате сензорния панел, когато приложението е стартиран или е затворен.
за отворете иконата на тъчпада-индикатор от панела GNOME Shell, ще е необходимо разширението да бъде инсталирано Поддръжка на KStatusNotifierItem / AppIndicator или подобно.
също има Разширение на черупката на GNOME Тъчпад-индикатор (в описанието му се споменава, че е съвместим с GNOME Shell 3.36 и по-стари), който се опитва да постигне същото. Въпреки че не е съвместим с Wayland.
Деактивирайте тъчпада, докато пишем
Деактивирането на тъчпада при въвеждане е друга опция, която не е налична директно в системните настройки на GNOME Shell. Но това може да се активира с помощта на приложението GNOME Ощипване.
Опцията за деактивиране на тъчпада по време на писане е налична на настройките, които можем да намерим в опцията Клавиатура и мишка. Там трябва да намерим раздел Тъчпад, а малко по-долу е опцията "Деактивирайте при въвеждане".
Можете също така да деактивирате вградената в лаптопа мишка с помощта на Dconf Editor. Тази опция се намира в / org / gnome / десктоп / периферни устройства / тъчпад / деактивиране при писане.
Друга възможност за постигане на това ще бъде отворете терминал (Ctrl + Alt + T) и използвайте командата:
gsettings set org.gnome.desktop.peripherals.touchpad disable-while-typing true
В случай, че искате обърнете ефектите на тази команда и не деактивирайте тъчпада, докато пишете, командата за използване ще бъде:
gsettings set org.gnome.desktop.peripherals.touchpad disable-while-typing false
Всичко видяно в тези редове намерих публикувано в Въстание на Linux. И тъй като открих нещо наистина полезно, за да мога да работя с лаптоп, без тъчпада да движи показалеца на мишката, той също е публикуван тук.