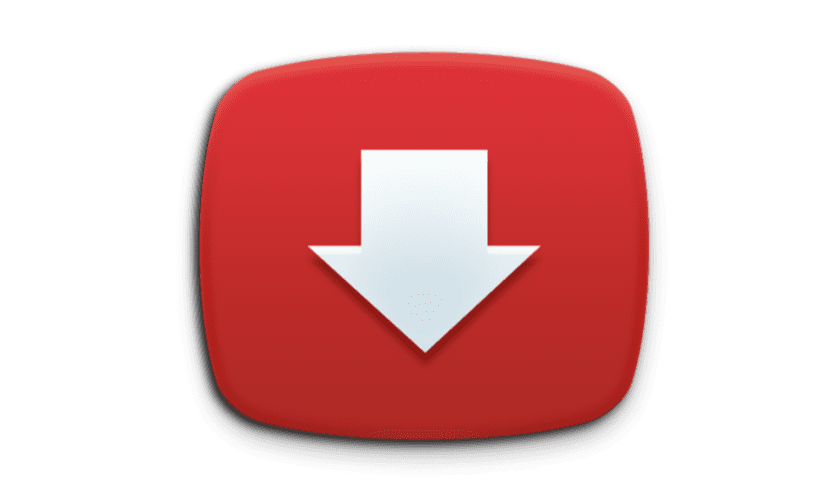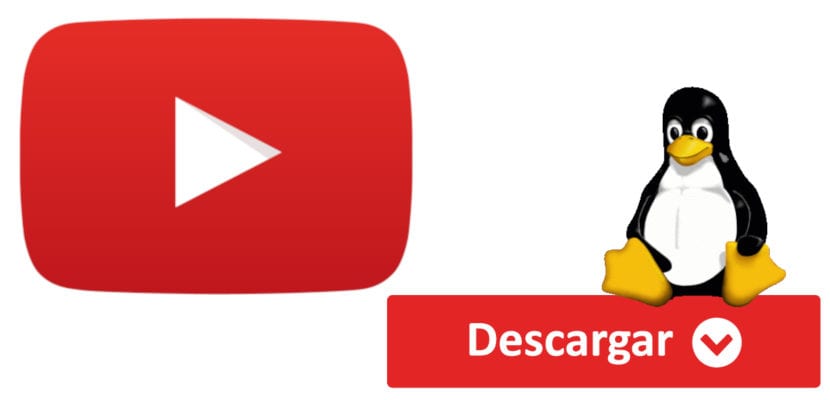
Днес ви предлагаме още един урок за това как да направите нещо в Linux, което всъщност е лесно, но трябва да знаете пътя. Повече от вероятно е много потребители да вярват, че не могат да правят много неща в Linux, защото няма софтуер за него или защото всичко се прави чрез терминал, но това не отговаря на реалността. В този урок ще ви научим как да изтеглите видео и аудио от YouTubeи по-голямата част от обяснението ще се отнася и за други системи, които не са Linux.
Имам приятел, който практически не знае как да направи нищо. Проблемът е не толкова, че той не знае, а че той не смее да опита нещо, дори не му хрумва в Google как да направи нещо. Не директно. И това ли е, че днес, като направим бързо търсене, можем да направим всичко. Всъщност тези търсения могат да ни доведат уеб услуги и това е първото нещо, за което ще говорим: TubeNinja y savefrom.net.
Как да изтеглите видео и аудио в YouTube с TubeNinja
И двата инструмента са много сходни. Говоря първо за TubeNinja тъй като предлага възможност, която savefrom.net не предлага, не същото: възможност за добавяне на любимия в лентата за изтегляне от YouTube и всяка съвместима уеб страница. Ще обясня как да изтеглите видео и аудио с TubeNinja:
- Първият начин да го направите е с "метода dl". За да го използваме, първото нещо, което ще направим, е да влезем в страницата на видеото, което искаме да изтеглим.
- След това поставяме „dl“ без кавичките пред „youtube.com“, което би изглеждало така: https://www.dlyoutube.com/watch?v=WjxgbBRWE-A.
- Натискаме Enter. Това ще ни отведе до страницата TubeNinja, но с линка, готов. Друга възможност е да копирате връзката и да я поставите в полето за търсене, но поне в услуги като YouTube е много по-удобно да използвате "метода dl".
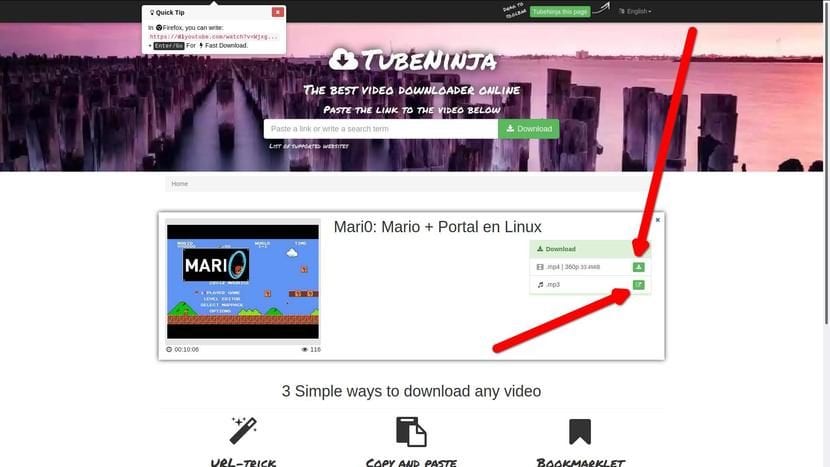
- В прозореца, който се появява, имаме опциите за изтегляне на видео или аудио:
- Ако искаме да изтеглим видеото:
- Кликваме върху иконата за изтегляне. Ще се отвори нов прозорец с видеоклипа.
- Щракваме с десния бутон върху видеото и избираме „Запазване на видеоклипа като ...“.
- Избираме име и път и кликваме върху «Запазване».
- Изчакваме изтеглянето да приключи и ще го имаме.
- Ако искаме да изтеглим аудиото:
- Кликваме върху иконата за изтегляне. Страницата на конвертора ще се отвори.
- Кликваме върху «Пропускане на рязането». Тази опция ще ни позволи да отрежем звука, като зададем начало и край.
- Очакваме да конвертирате файла.
- Кликваме върху «Изтегляне».
- Избираме „Запазване на файл“ и изчакваме изтеглянето да приключи. Той ще бъде в папката, която сме конфигурирали да изтегля файловете от нашия браузър.
- Ако искаме да изтеглим видеото:
Алтернативен метод
TubeNinja също има опцията да добави своя фаворит, за да улесни всичко. Ако погледнете предишната екранна снимка, горе има зелен бутон, който казва «TubeNinja тази страница». Можем да плъзнем този бутон в нашата любима лента и ще кликнем върху него, когато искаме да изтеглим видеоклип от която и да е поддържана услуга. След като щракнете върху този фаворит, той ще ни отведе до страницата за изтегляне и ние можем да следваме стъпките на предишния метод. Можем да поставим бутона на испански от менюто вдясно.
Със savefrom.net
Методът, който savefrom.net използва, е почти същият като този на TuveNinja, с тази разлика, че вместо "dl" без кавичките ще добавим "ss", също без кавичките. Предишният пример би изглеждал така https://www.ssyoutube.com/watch?v=WjxgbBRWE-A, което ще ни отведе до страница като следната:

В предишния прозорец, ако искаме да изтеглим видеоклипа директно, трябва само:
- Кликваме върху «Изтегляне». Както в TubeNinja, това ни носи нов прозорец.
- Също като в TubeNinja, щракваме с десния бутон върху видеото и избираме „Запазване на видео като ...“.
- Избираме име и път и кликваме върху «Запазване».
В падащото меню вдясно от зеления бутон, който казва «Изтегляне», имаме наличните опции. Оттук, понякога ни позволява да изтеглим аудиото без да се налага да изтегляте видеоклипа.
Разширение Savefrom.net
Ако искаме по-лесно, можем instalar la разширение savefrom.net. По принцип това, което прави, е да добави опциите за изтегляне към която и да е съвместима уеб страница, както можете да видите на следното изображение:

Изтеглете видео от неговото разширение е просто като щракване върху зеления бутон. Изтеглянето ще започне в същия момент. Ако желаем, можем да избираме между налични резолюции и аудио, стига видеото да го позволява. Не може да бъде по-лесно, но това се дължи на цената на необходимостта от инсталиране на разширението. Лично аз предпочитам браузърът ми да е чист от ненужни разширения, но знам, че всеки човек е свят и мнозина ще се интересуват от тази опция.
С JDownloader
JDownloader е универсален инструмент за всяка операционна система. Изтеглете видео и аудио от YouTube с JDownloader Това е много просто. Ще направим следното:
- Отваряме страницата, където се намира видеото, което искаме да изтеглим.
- Копираме връзката от адресната лента.
- Изчакваме няколко секунди. Връзката ще се появи в JDownloader.
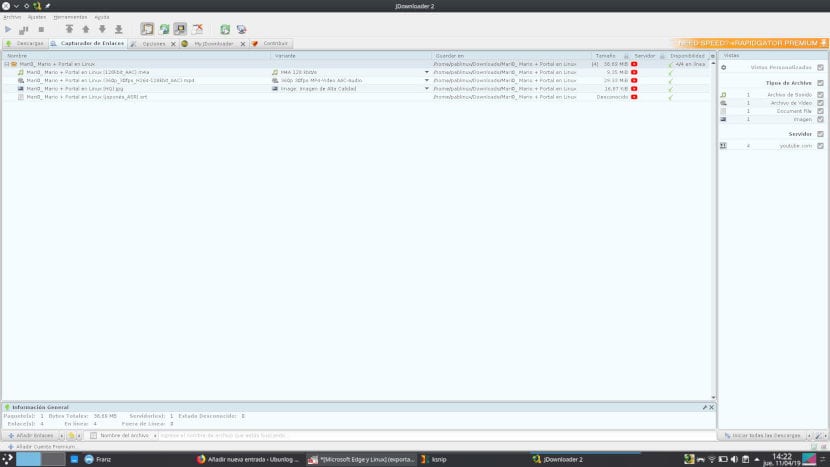
- Като кликнете върху (+) вляво, ще видим всички налични опции: аудио, видео, снимка или дори субтитри. Вдясно виждаме формата на всяка опция. Можем да покажем менютата от стрелката надолу и да изберем какво предпочитаме.
- Щракваме с десния бутон върху файла, който искаме да изтеглим, и избираме „Добавяне и стартиране на изтегляния“.
- Изчакваме да приключи. Изтеглянето ще се появи в папката, която сме конфигурирали в JDownloader.
Как да изтеглите видео и аудио с youtube-dl
Но това е блог за Linux и не бихме могли да го оставим, без да говорим за по-опция "Linuxera". Е за YouTube-дл и можем да изтеглим видеоклиповете от терминала. В препоръчителната статия, която имате в края на тази публикация, имате пълното ръководство, което основно е:
- Инсталираме youtube-dl. Има версия като snap пакет, за която ще напишем "sudo snap install youtube-dl" без кавичките.
- След като бъде инсталиран, ще го изпълним с командата "youtube-dl https://www.youtube.com/video", където "video" съответства на кода на видеото, което искаме да изтеглим. В горния пример командата ще изглежда така:
youtube-dl https://www.youtube.com/watch?v=WjxgbBRWE-A
youtube-dl също има опция за избор на формат, за което бихме написали командата youtube-dl –list-formatats video-url. От опциите, които ни показва, бихме избрали една от тях. В следващия пример бихме избрали опция 18:
youtube-dl -f 18 https://www.youtube.com/watch?v=ySzrJ4GRF7s
Имате ли въпроси относно това как да изтеглите видео и аудио в YouTube от Linux?