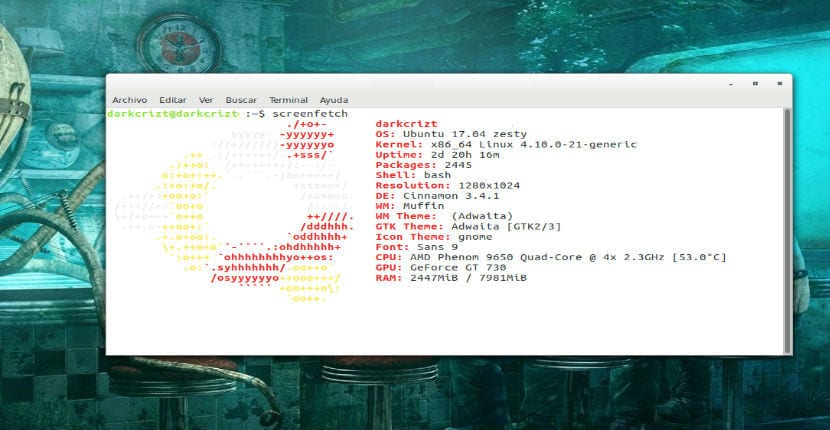
Извличане на екрана
Преди всичко за тези, които все още не знаят ScreenFetch, мога да ви кажа това е bash скрипт, който търси и показва информация за нашия Хардуер и Софтуерни данни като дистрибуция, ядро, версия, работна среда, мениджър на прозорци и др. Най-хубавото при ScreenFetch е, че ни показва информацията по определен начин използване на ASCII кода за генериране на системното лого ние използваме заедно с информацията на нашия екип.
Без съмнение, ако сте от тези, които обичат да дадат допълнителна персонализация на вашата система ScreenFetch, вие заслужавате малко място във вашата система.
Функции на ScreenFetch
В момента ScreenFetch е във версията му 3.8.0 което е подновено с нови корекции и подобрения, сред които можем да подчертаем:
- Допълнителни проверки на графичните процесори на Intel.
- Откриване на Chromebrew за pkgs на Chrome OS.
- Поправки на OpenBSD.
- Логото на Manjaro беше актуализирано.
- Активиране на персонализируеми линии чрез функцията customlines.
- Подобрения в откриването на OS X
- Добавена е поддръжка на pkgsrc за OS X.
- Добавено е откриване за Alpine, BunsenLabs, Chrome OS, Chrome OS, Devuan, Fux, GrombyangOS, KDE neon, Kogaion, Mer, Msys, Netrunner, Oracle Linux, PCLinuxOS, Qubes OS, Parrot Security, Pardus, SailfishOS, SparkyLinux, SteamOS, SUSE Linux Enterprise и SwagArch.
Как да инсталирам ScreenFetch на Ubuntu 17.04
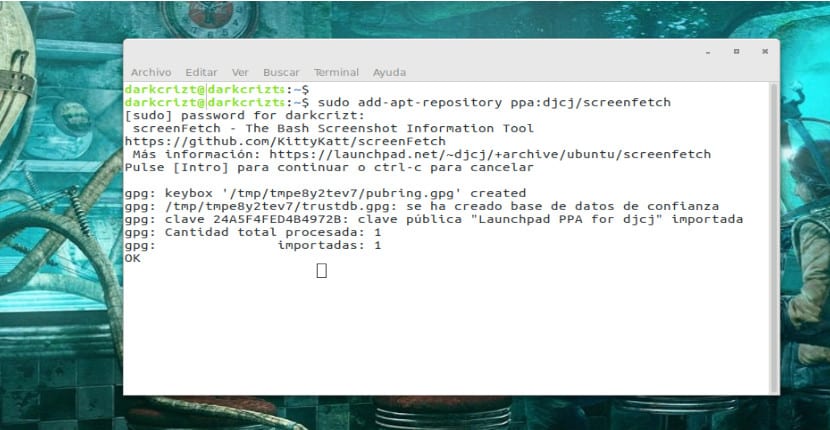
Добавяне на ScreenFetch
Процесът на инсталиране е лесен, ще трябва само добавете хранилището към нашата система, опреснете хранилищата и инсталирайте ScreenFetch. За да извършим процеса, първо трябва да отворим терминал и да напишем следното:
sudo add-apt-repository ppa:djcj/screenfetch sudo apt-get update sudo apt-get install screenfetch
И накрая, в края на инсталационния процес, за да стартирате програмата, просто напишете следното в терминала или на TTY:
screenfetch
За да ни покаже информацията в нашата система.
Как да конфигурирам ScreenFetch
В рамките на опциите, които ScreenFetch показва, можем да конфигурираме информацията по персонализиран начин. Можем да проверим различните опции с опцията:
screenfetch -h
Ако искаме само да ни покаже логото на системата:
screenfetch -L
Сега, ако искаме да показва цялата информация на нашата система:
screenfetch –n
Също така ни позволява да изберем цвета, в който информацията да може да се показва с опцията –c, като избираме число от 0 до 9 за различен цвят:
screenfetch -c 0
Сега, ако искаме да ни показва информация и логото на друга система, го правим с опцията:
screenfetch -D 'Nombre de distribución'
Това ни показва различно лого, ние го правим, като зададем опцията:
screenfetch -A 'nombre de la distribución'
Показване на ScreenFetch при отваряне на терминал.
За да стартираме ScreenFetch при отваряне на терминал, ще трябва само да отидем в нашата лична папка, да натиснем ctrl + H, за да покажем скритите файлове, да отворим файла /.bashrc и да добавим "screenfetch" в края на файла без кавичките.
В моя случай последната част от моя .bashrc файл е нещо подобно и както е показано до края съм добавил ScreenFetch.
# enable programmable completion features (you don't need to enable
# this, if it's already enabled in /etc/bash.bashrc and /etc/profile
# sources /etc/bash.bashrc).
if ! shopt -oq posix; then
if [ -f /usr/share/bash-completion/bash_completion ]; then
. /usr/share/bash-completion/bash_completion
elif [ -f /etc/bash_completion ]; then
. /etc/bash_completion
fi
fi
screenfetch
Много добра статия, търсих я и добре, който я следва, я получава, казва се.
Благодаря ви много, сега да го инсталирате