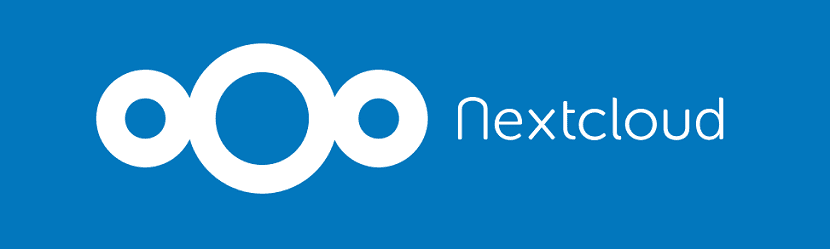
Има много онлайн услуги за съхранение на файлове, като Google Drive и Dropbox. Те обаче се управляват от трети страни, което означава, че често нямате контрол върху данните, които сте качили.
За щастие, има много алтернативи с отворен код, съобразени с поверителността, които можете да хоствате на собствения си сървър. Едно от тях е Nextcloud, приложение, подкрепено от PHP което ви позволява достъп до файлове през уеб интерфейс и WebDAV.
За Nextcloud
Nextcloud предлага повече вградени мерки за сигурност, отколкото други частни облачни решениякато двуфакторно удостоверяване, защита от груба сила и много други защити. Nextcloud е напълно безплатна, с отворен код и междуплатформена платформа.
Тази услуга има много функции, които я правят отлична безплатна опция, сред които можем да подчертаем:
функции
- Лесен за използване уеб интерфейс и приложения на различни операционни системи Android, iOS, Windows, Mac и Linux
- Лесно вътрешно и външно споделяне на файлове и сътрудничество с допълнителни настройки като защита с парола и дата на изтичане
- Интегриран аудио и видео чат, незадължително съвместно редактиране на документи на Office, интеграция на Outlook и др
- Поддържа външно съхранение на данни, като Windows Network Drive, FTP, WebDAV, NFS и други
- Многобройни активни и пасивни функции за сигурност, като двуфакторно удостоверяване, защита от груба сила и CSP 3.0, както и следа за одит
- По желание с шифроване от страна на сървъра (регулируемо от външна памет) и криптиране от край до край от страна на клиента (регулируемо от папка)
- Пълен административен контрол върху споделянето на файлове, използвайки правила за контрол на достъпа до файлове като „DOCX може да бъде изтеглен само от вътрешна мрежа“ или действия, предприети върху конкретни действия (например настройка на ключови думи)
интеграция
- Nextcloud е добре интегриран с UCS и предлага лесна инсталация. Автоматичната конфигурация включва следните точки:
- Администраторският акаунт е и администратор на Nextcloud
- По подразбиране всички потребители могат да използват Nextcloud
- Потребителите и групите могат да бъдат активирани или изключени в съответните настройки
- Размерът на паметта може да бъде конфигуриран за всеки потребител в потребителските настройки
- Всички потребители и групи се възползват от LDCP схемата Nextcloud
- Уеб сървърът е напълно конфигуриран и отзад действа като TLS обратен прокси и активен UCS уеб сървър.
Инсталиране на Nextcloud на Ubuntu 18.04 и производни
Si искате да инсталирате Nextcloud на вашата системаИмаме възможност да го инсталираме с помощта на модулни пакети, това ни спестява много време, отколкото ако го направихме ръчно.
Solamente необходимо е да имаме активирана технология Snap в нашата система. В случай, че не можем да го инсталираме с:
sudo apt install snapd
Пакетът Snap идва със собствена версия на Apache работи на порт 80. Ако имате съществуващ уеб сървър, така че трябва да го премахнете, преди да продължите.
Направих това сега можем да инсталираме Nextcloud с:
sudo snap install nextcloud
След като инсталацията завърши, те трябва да отворят своя уеб браузър и да напишат в адресната си лента
localhost
На уеб страницата, която се отваря, те трябва да създадат своите идентификационни данни за достъп с потребителско име и парола за създаване на администраторски акаунт.
След като това стане, можете да започнете да конфигурирате приложението по ваш вкус.
Как да инсталирам клиента на Nextcloud на Ubuntu 18.04 и деривати?
Сега в случай, че вече имате Nextcloud на друг компютър те могат да използват клиента от това за другите ви компютри.
Само за това Те трябва да отворят терминал Ctrl + Alt + T и ние ще добавим хранилище към системата.
sudo add-apt-repository ppa: nextcloud-devs/client
Сега актуализираме списъка с приложения и хранилища с:
sudo apt-get update
Y накрая инсталираме клиента на Nextcloud с:
sudo apt install nextcloud-client
Готово инсталирането Вече можете да стартирате клиента, като го потърсите в менюто на системните си приложения.
Тук те трябва да поставят информацията, за да се свържат със сървъра.
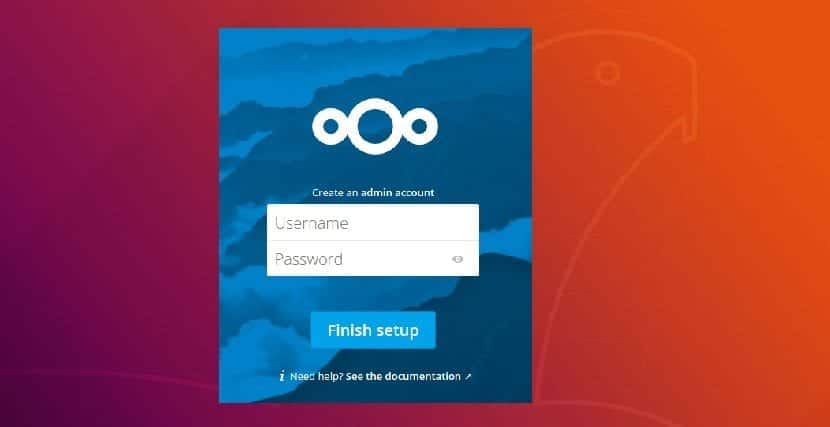
Работи в Debian 9, в Elementary 0.4 Loki и 5.0 Juno и в Deepin 15.4
Какъв късмет открих това, защото на Dropbox ми писна от решението да не синхронизирам криптирани папки.
Правилно, на Debian не работи, защото ppa форматът е за ubuntu